Dispozitivele de control pentru jocuri video, deși par simple periferice conectabile la console și computere, sunt mai complexe decât tastaturile sau mouse-urile. Un mouse și o tastatură sunt compatibile cu majoritatea computerelor, indiferent de producător sau model, dar nu același lucru se aplică și controlerelor de joc.
Utilizarea unui controler PS3 pe Windows 10
Controlerele PlayStation sunt foarte populare, mai ales dacă ai o consolă PlayStation. Ideal, pentru jocuri pe un PC cu Windows 10, ar trebui să folosești un controler Xbox, dar poți utiliza și un controler PlayStation.
Atât controlerele PlayStation, cât și cele Xbox, beneficiază de îmbunătățiri hardware odată cu trecerea timpului. Se lansează modele noi, iar cel mai recent este controlerul PS5. PS3, lansat în 2006, este un model mai vechi, anterior apariției Windows 10. Pentru ca un controler PS3 să funcționeze pe Windows 10, ai nevoie de drivere terțe, deoarece drivere oficiale pentru acest sistem de operare nu sunt disponibile.
Instalarea driverelor pentru PS3
Pentru a instala drivere neoficiale pentru controlerele PlayStation pe Windows 10, se folosește aplicația terță parte ScpToolkit. Acest lucru este necesar pentru controlerul PS3, având în vedere lipsa driverelor oficiale pentru Windows 10.
Pregătirea controlerului PS3 pentru instalare
Dacă ai un controler PS3 cu fir sau vrei să-l utilizezi astfel, conectează-l la computer cu cablul USB de date. Dacă preferi o conexiune wireless, conectează cheia Bluetooth la sistemul tău.
Instalarea ScpToolkit
Descarcă ScpToolkit de pe SourceForge. Rulează aplicația și acceptă termenii de utilizare, alegând locația de instalare. Dacă vrei să folosești controlerul prin Bluetooth, nu modifica setările implicite și asigură-te că opțiunea ScpToolkit Bluetooth Pair Utility este activată. Apasă pe „Instalare”.
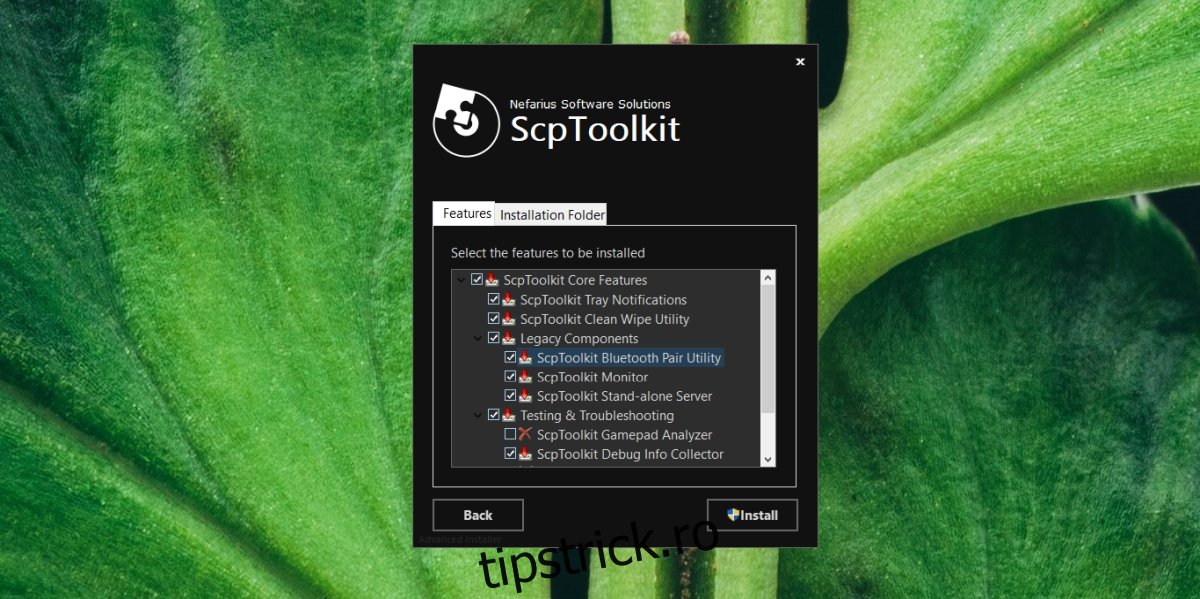
Când ți se cere, apasă butonul „Run driver installer”. Alege driverele pe care vrei să le instalezi. Pentru controlerul PS3, bifează „Install Dualshock 3 driver” și, dacă este cazul, opțiunea pentru conexiunea Bluetooth. Apasă pe „Next”. Deschide meniul derulant „Choose Controller” și selectează controlerul din listă. Apasă pe „Next” și permite instalarea driverelor. După finalizarea instalării, poți folosi controlerul PS3 în jocurile compatibile.
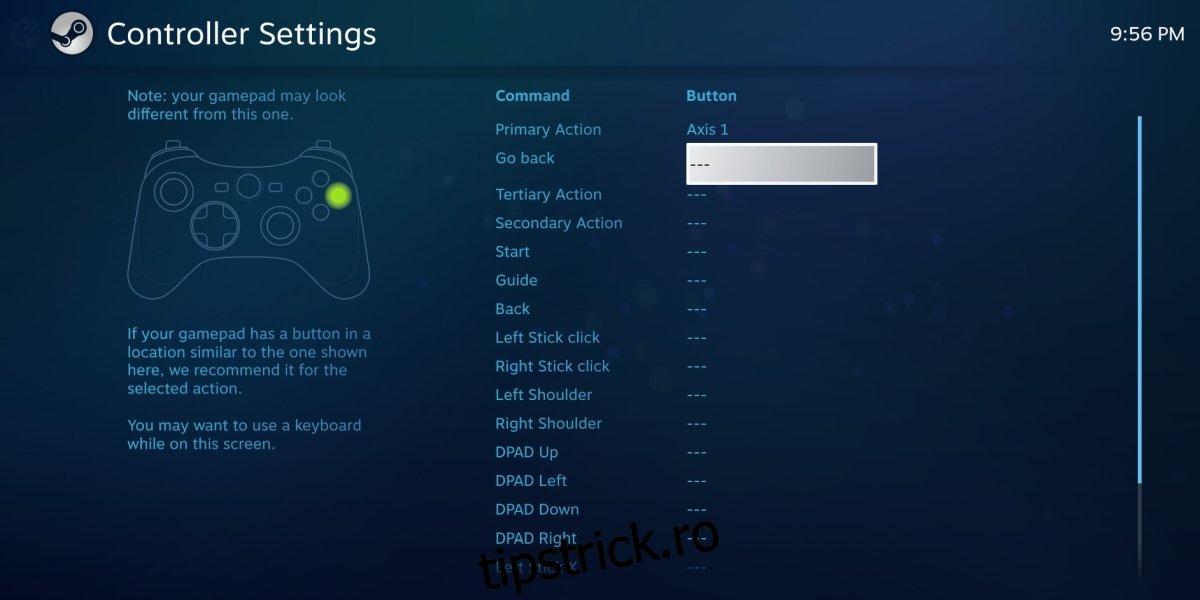
Dezactivarea verificării semnăturii driverelor
ScpToolkit ar trebui să funcționeze corect, dar dacă instalarea driverului eșuează, ar putea fi necesar să dezactivezi verificarea semnăturii driverelor în Windows 10.
Deschide meniul Start și apasă pe butonul de oprire. Ține apăsată tasta Shift și apasă pe „Restart” din meniul de oprire. Mergi la Depanare>Opțiuni avansate>Setări de pornire. Selectează opțiunea „Disable driver signature enforcement” și apasă tasta F7 pentru a porni desktopul. Încearcă din nou instalarea driverului cu ScpToolkit.
Controlerul PS3 și Steam
Dacă te joci pe Steam, procesul va fi mult mai simplu, deoarece Steam oferă suport nativ pentru controlerele PlayStation.
Conectează controlerul la sistem. Deschide Steam. Steam va intra automat în modul Big Picture. Dacă nu, activează-l manual. Mergi la meniul „Controller Settings” și configurează controlerul PS3.
Observație: unele funcții avansate ale controlerului pot să nu funcționeze, dar vei putea juca fără probleme.
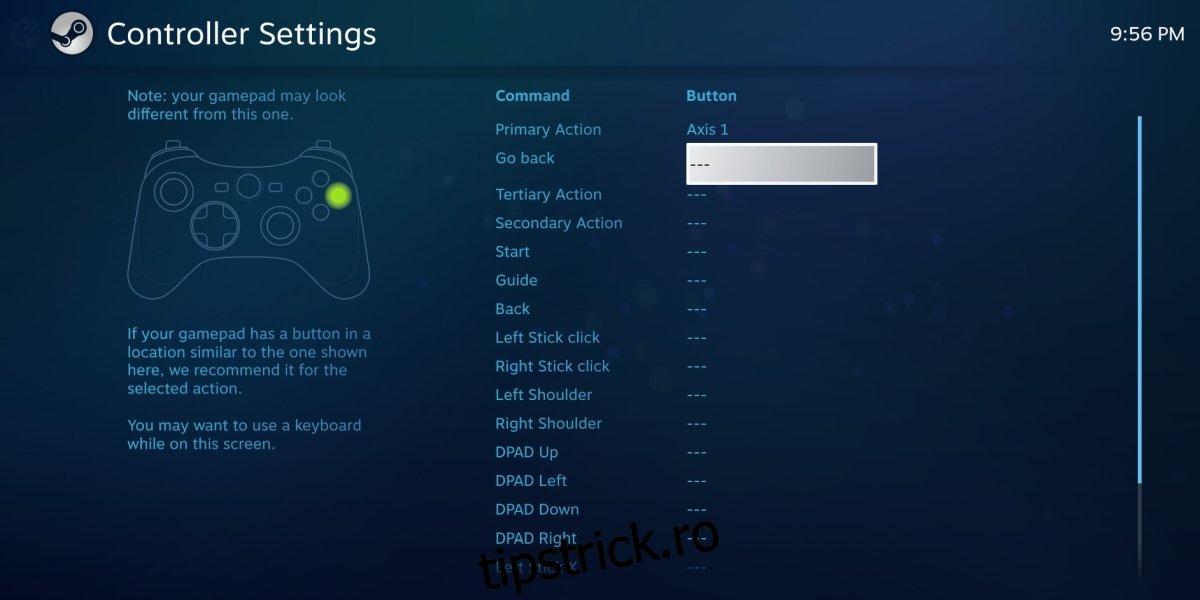
Concluzie
Dacă ai un controler PS3 la îndemână, merită să-ți acorzi puțin timp pentru a-l face funcțional. Dacă intenționezi să cumperi un nou controler pentru un PC cu Windows 10, cel mai bine ar fi să alegi un controler Xbox. Dacă totuși preferi un controler PlayStation, optează pentru un PS5 sau un PS4, deoarece sunt mai ușor de configurat.