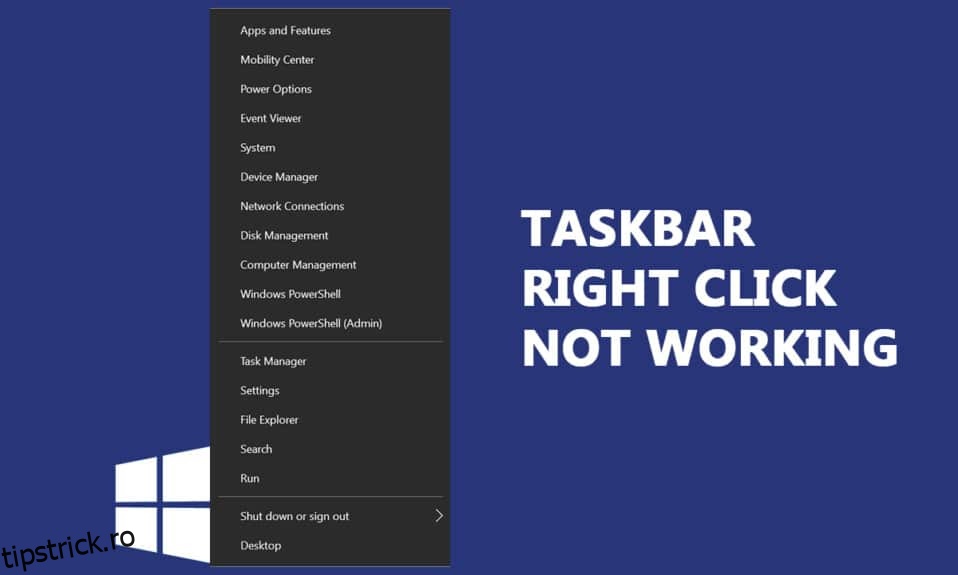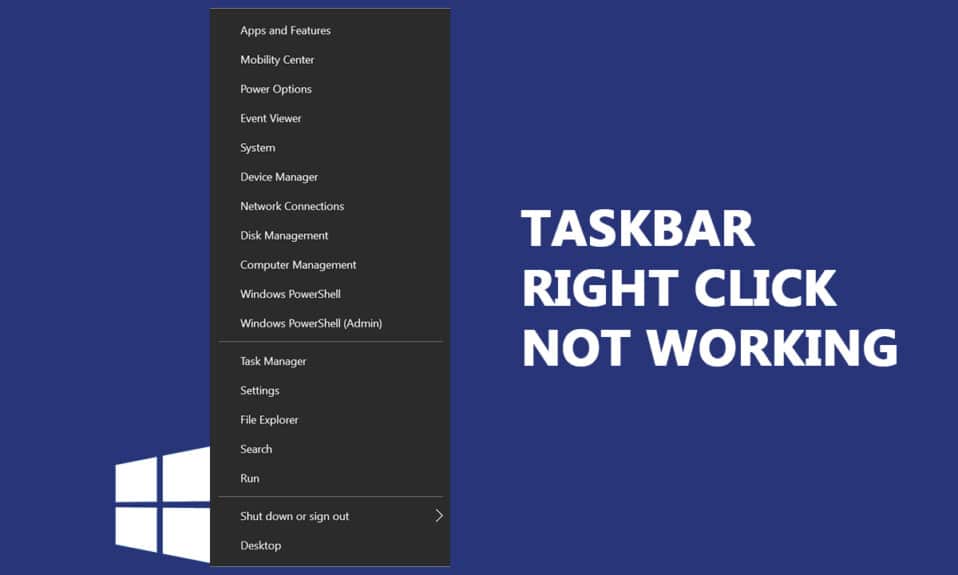
Când faceți upgrade la computerul dvs. de la Windows 7 sau 8 și treceți la actualizarea KB4034674, este posibil să vă confruntați cu o problemă care nu funcționează cu clic dreapta pe bara de activități. Puțini utilizatori au raportat că problema persistă doar pentru câteva minute, iar alți câțiva au raportat că nu mai pot face clic dreapta pe bara de activități. Cu toate acestea, nu există probleme cu funcționalitățile de clic stânga. Dacă faceți clic dreapta pe meniul Start sau pe bara de activități și meniul contextual nu apare, acest articol vă poate ajuta să rezolvați problema care nu funcționează cu clicul dreapta în bara de activități.
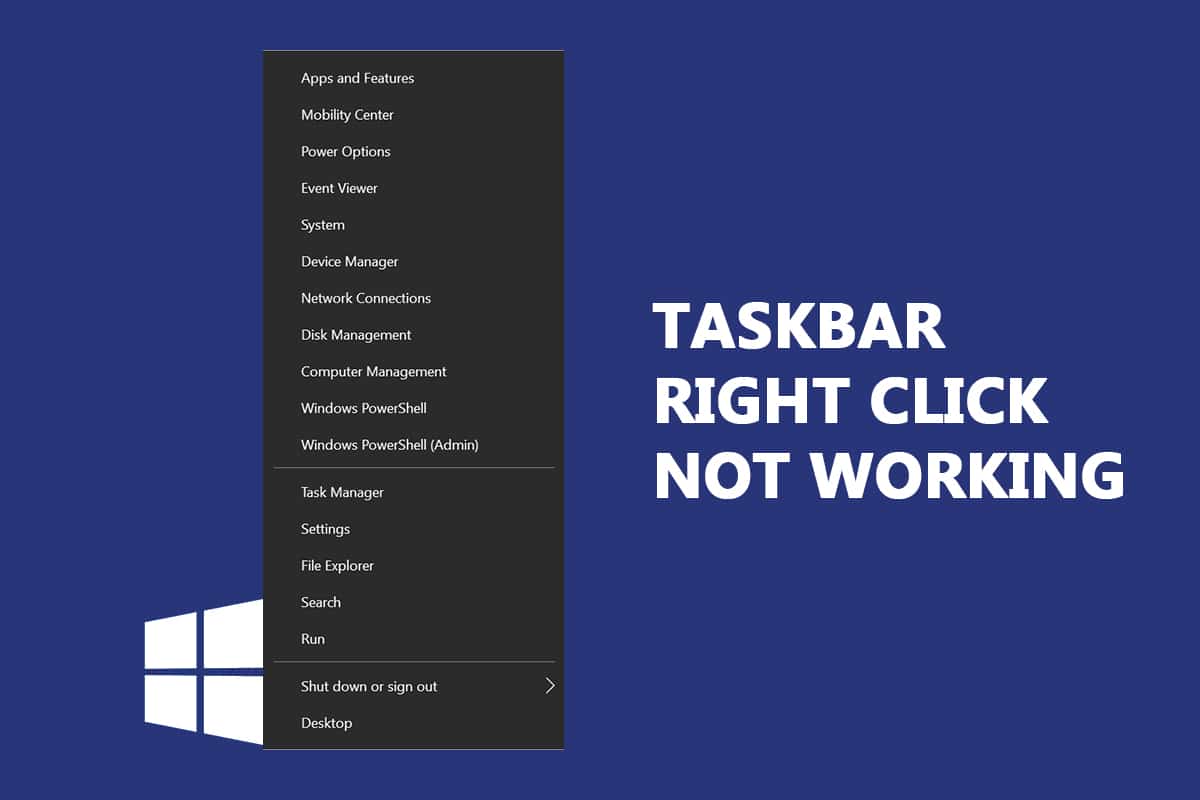
Cuprins
Cum să remediați bara de activități Clic dreapta nu funcționează
În acest ghid, am compilat o listă de metode care vă pot ajuta să remediați că clicul dreapta din bara de activități nu funcționează. Metodele sunt aranjate în funcție de gravitatea problemei și în corespondență cu nivelul lor de impact pentru a rezolva problema. Urmați-le în aceeași ordine pentru a obține cele mai bune rezultate.
Notă: Înainte de a încerca metodele de depanare discutate mai jos, vi se recomandă să țineți apăsată tasta Shift în timp ce faceți clic dreapta pe bara de activități. Acest lucru vă poate ajuta să remediați temporar problema.
Metoda 1: Actualizați Windows
Există câteva șanse ca ați putea avea erori în sistemul dvs. care să ducă la problema ca să faceți clic dreapta pe bara de activități. Microsoft lansează actualizări periodic pentru a remedia erorile din sistemul dvs. Instalarea de noi actualizări vă va ajuta să remediați erorile din sistemul dvs.
Prin urmare, asigurați-vă întotdeauna că utilizați sistemul în versiunea sa actualizată. În caz contrar, fișierele din sistem nu vor fi compatibile cu fișierele de sistem, ceea ce duce la problema care nu funcționează cu clic dreapta în bara de activități. Urmați pașii menționați mai jos pentru a actualiza sistemul de operare Windows.
1. Apăsați simultan tastele Windows + I pentru a lansa Setări.
2. Faceți clic pe țiglă Actualizare și securitate, așa cum se arată.

3. În fila Windows Update, faceți clic pe butonul Verificați actualizări.

4A. Dacă este disponibilă o nouă actualizare, faceți clic pe Instalați acum și urmați instrucțiunile pentru a actualiza.

4B. În caz contrar, dacă Windows este actualizat, atunci va afișa mesajul Ești actualizat.

Metoda 2: Reporniți Windows Explorer
Puteți rezolva imediat problema care nu funcționează în bara de activități, repornind serviciul Windows Explorer. Iată un ghid rapid pentru a reporni serviciul Windows Explorer pe computer.
1. Deschideți Task Manager apăsând complet tastele Ctrl+Shift+Esc.
2. În fila Procese, faceți clic dreapta pe Windows Explorer și selectați Restart.
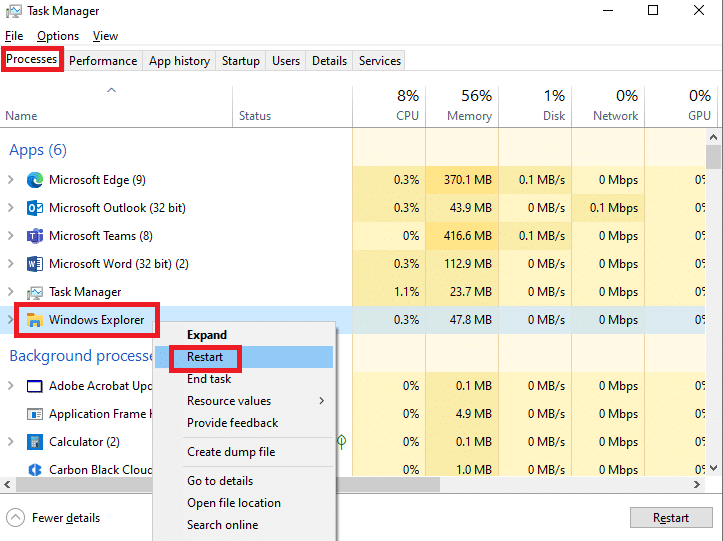
Metoda 3: Reparați fișierele de sistem
Utilizatorii Windows 10 își pot scana și repara automat fișierele de sistem rulând System File Checker. În plus, este un instrument încorporat care permite utilizatorului să șteargă fișiere și să remedieze problema care nu funcționează în bara de activități. Urmați pașii menționați mai jos pentru a implementa același lucru:
1. Apăsați tasta Windows, tastați Command Prompt și faceți clic pe Run as administrator.

2. Faceți clic pe Da în promptul User Account Control.
3. Tastați sfc /scannow și apăsați tasta Enter pentru a rula scanarea System File Checker.

Notă: va fi inițiată o scanare a sistemului și va dura câteva minute până la finalizare. Între timp, puteți continua să efectuați alte activități, dar aveți grijă să nu închideți accidental fereastra.
După finalizarea scanării, va afișa unul dintre aceste mesaje:
- Windows Resource Protection nu a găsit nicio încălcare a integrității.
- Windows Resource Protection nu a putut efectua operația solicitată.
- Windows Resource Protection a găsit fișiere corupte și le-a reparat cu succes.
- Windows Resource Protection a găsit fișiere corupte, dar nu a reușit să repare unele dintre ele.
4. Odată ce scanarea s-a încheiat, reporniți computerul.
5. Din nou, lansați Command Prompt ca administrator și executați comenzile date una după alta:
dism.exe /Online /cleanup-image /scanhealth dism.exe /Online /cleanup-image /restorehealth dism.exe /Online /cleanup-image /startcomponentcleanup
Notă: Trebuie să aveți o conexiune la internet funcțională pentru a executa corect comenzile DISM.

Metoda 4: Reporniți Tile Data Model Server (dacă este cazul)
Puțini utilizatori au raportat că repornirea serviciului de server model Tile Data ar putea rezolva problema care nu funcționează cu clic dreapta pe bara de activități. Pentru a reporni serviciul de server Tile Data model, urmați pașii menționați mai jos:
1. Introduceți Servicii în bara de căutare Windows și faceți clic pe Deschidere.
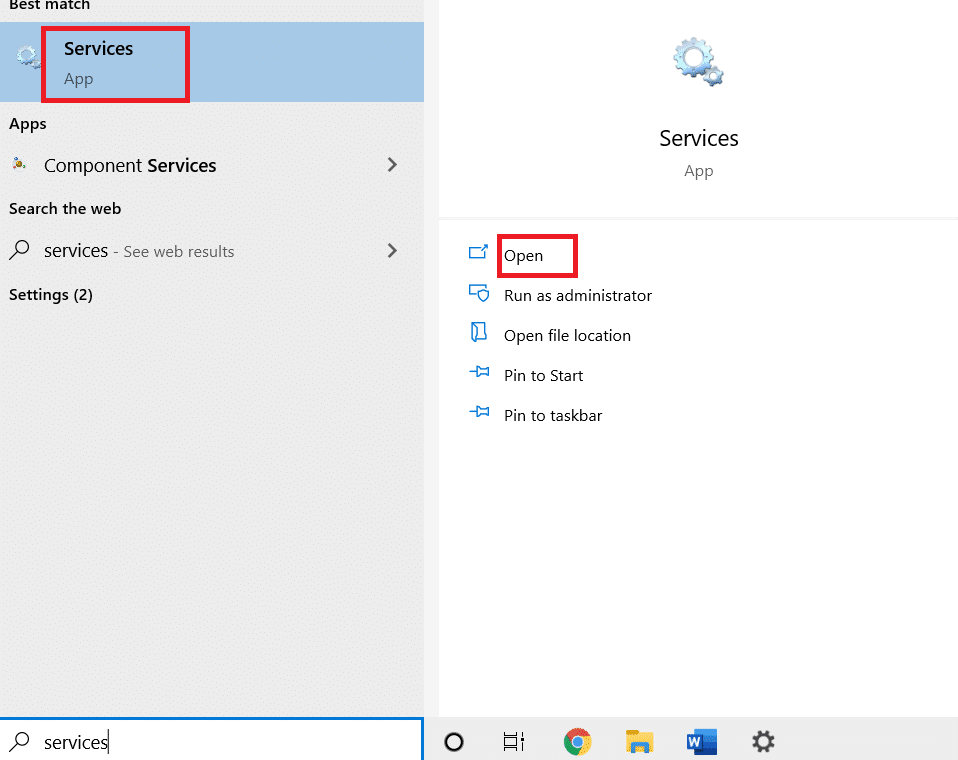
2. Derulați în jos meniul și căutați Tile Data model server.
3. Faceți clic dreapta pe serverul de model Tile Data și alegeți opțiunea Restart.
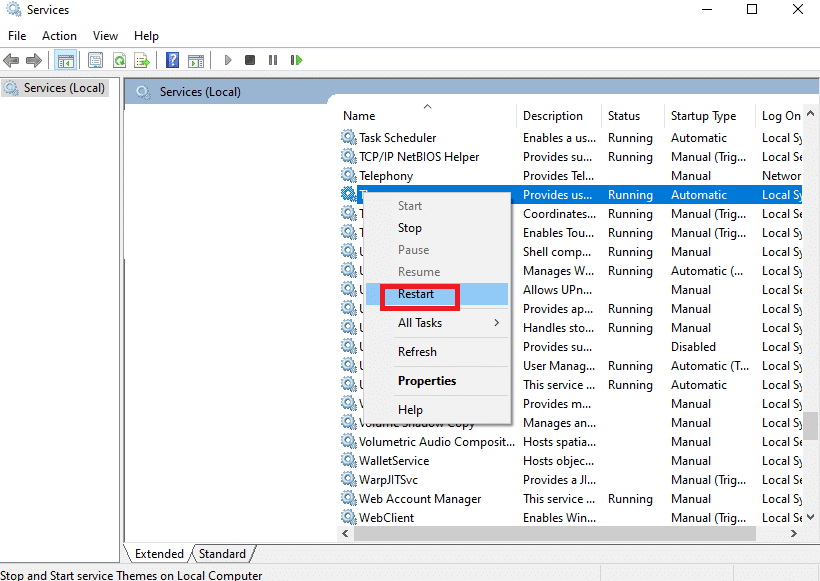
Metoda 5: Prin Windows PowerShell
În unele cazuri, câteva comenzi obișnuite vă pot ajuta să reconfigurați setările sistemului care ar putea rezolva problema care nu funcționează cu clic dreapta pe bara de activități. Aici, PowerShell este folosit pentru a executa comanda. Urmați pașii menționați mai jos pentru a implementa același lucru.
1. Apăsați tasta Windows și tastați PowerShell în bara de căutare și faceți clic pe Run as administrator.
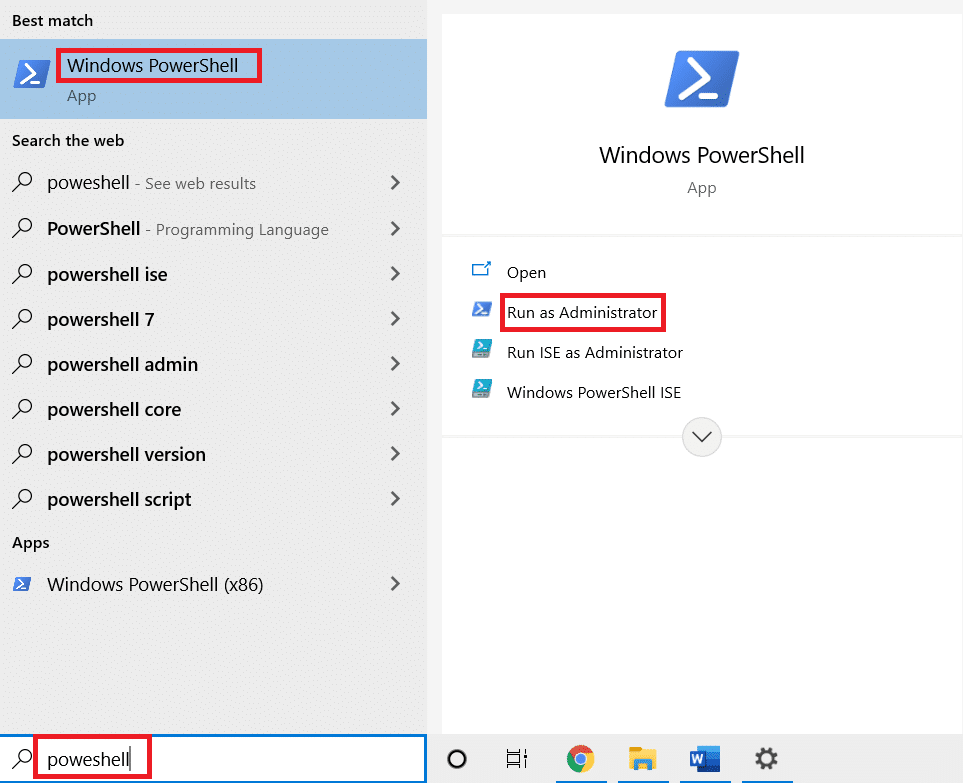
2. Tastați următoarea comandă și apăsați tasta Enter.
Get-AppXPackage -AllUsers | Foreach {Add-AppxPackage -DisableDevelopmentMode -Register "$($_.InstallLocation)AppXManifest.xml"}
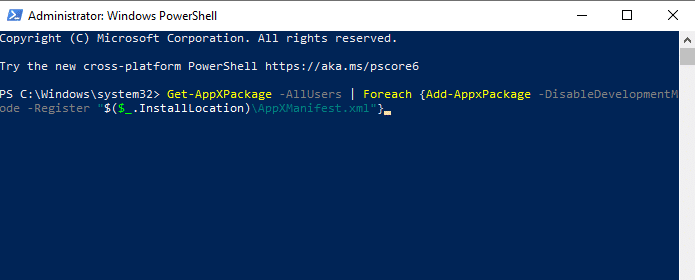
3. În cele din urmă, așteptați ca comanda să fie executată și verificați dacă ați remediat problema.
Metoda 6: Înlocuiți folderul WinX
Dosarul WinX vă ajută să gestionați fișierele și folderele de pe computer. Puteți implementa câteva operațiuni de bază, cum ar fi redenumirea loturilor, navigarea la fișiere cu ajutorul unei interfețe ușor de utilizat. Cu toate acestea, dacă conținutul folderului WinX este corupt sau deteriorat, vă puteți confrunta cu o problemă care nu funcționează cu clic dreapta în bara de activități. Iată câteva instrucțiuni pentru a înlocui folderul WinX de pe computer:
1. Descărcați Fișiere WinX Zip pe computerul dvs.
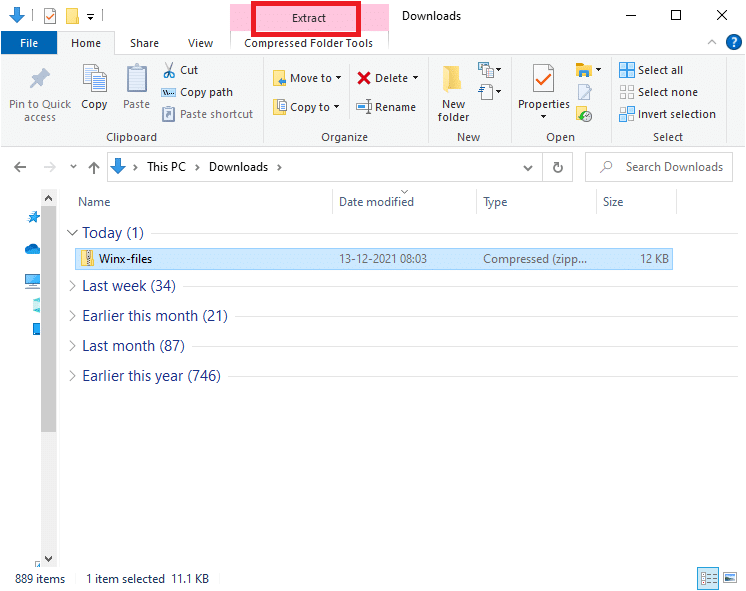
2. Extrageți fișierele și deschideți-le. Selectați fișierele Group1, Group2, Group3 din dosar, faceți clic dreapta și selectați Copiere așa cum este ilustrat mai jos.
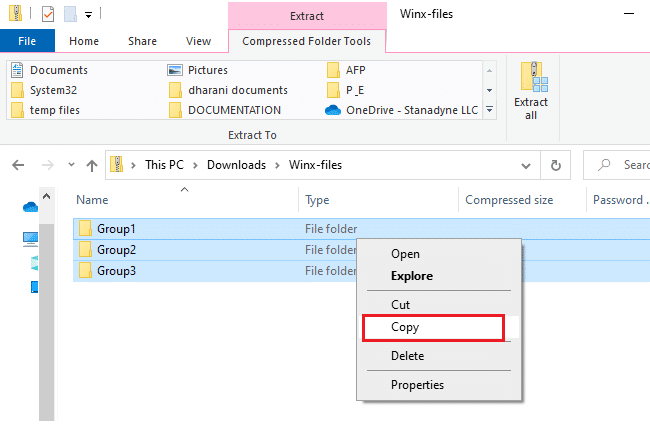
3. Apoi, navigați la următoarea cale în File Explorer.
C:Users%USERPROFILE%AppDataLocalMicrosoftWindowsWinX
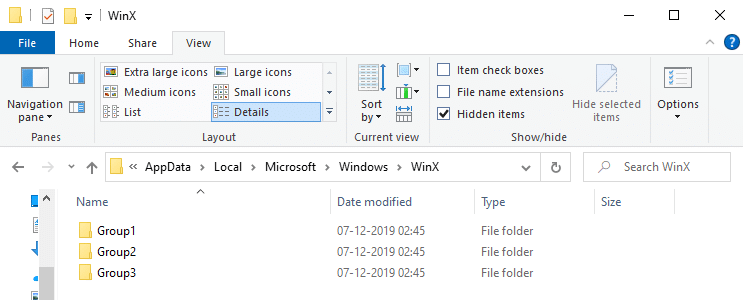
4. Lipiți fișierele pe care le-ați copiat la Pasul 2 apăsând tastele Ctrl + V.
5. Selectați opțiunea Înlocuire fișierele în destinația din promptul Înlocuire sau Omite fișiere.
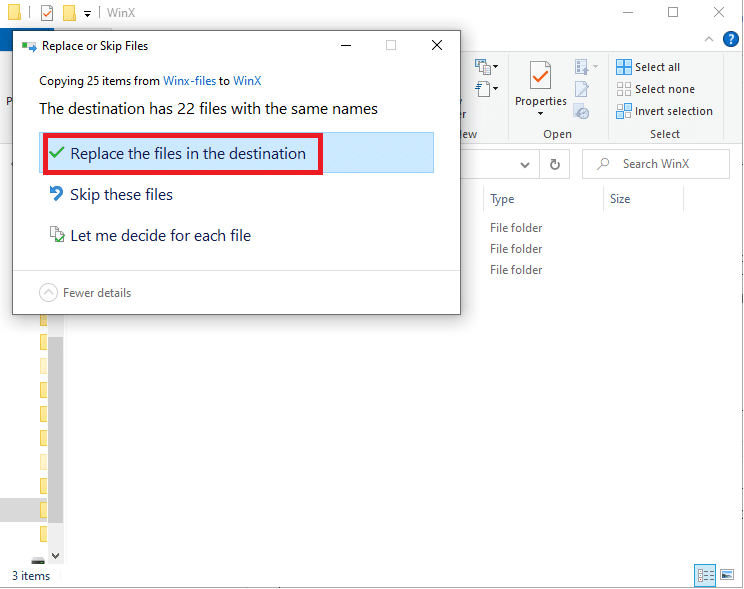
Metoda 7: Recreează profilul utilizatorului
Ștergerea profilului dvs. de utilizator va elimina toate programele și fișierele corupte asociate contului dvs. Acest lucru va rezolva problema care nu funcționează cu clic dreapta pe bara de activități. Iată câțiva pași pentru a vă șterge profilul de utilizator și pentru a-l recrea pe computer.
1. Lansați caseta de dialog Run apăsând împreună tastele Windows + R.
2. Acum, tastați Sysdm.cpl și apăsați tasta Enter pentru a lansa fereastra System Properties.
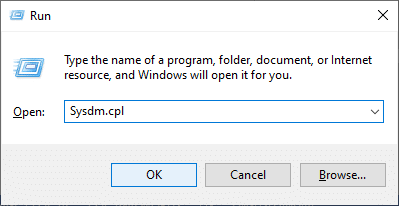
3. Comutați la fila Avansat și faceți clic pe opțiunea Setări… din Profiluri utilizator.
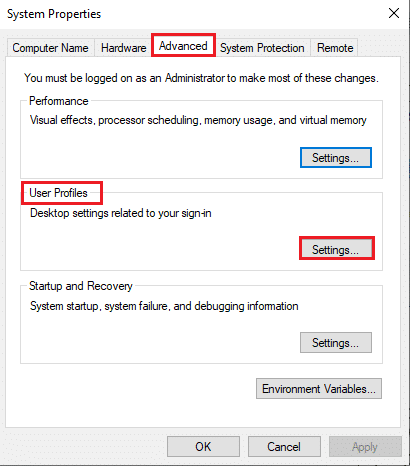
4. Selectați Profil cont necunoscut și faceți clic pe opțiunea Ștergere.
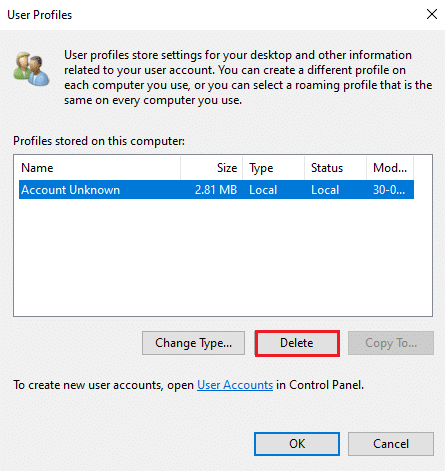
5. Așteptați până când profilul este șters. Apoi, navigați la Setări apăsând împreună tastele Windows + I.
6. Faceți clic pe Conturi așa cum se arată.
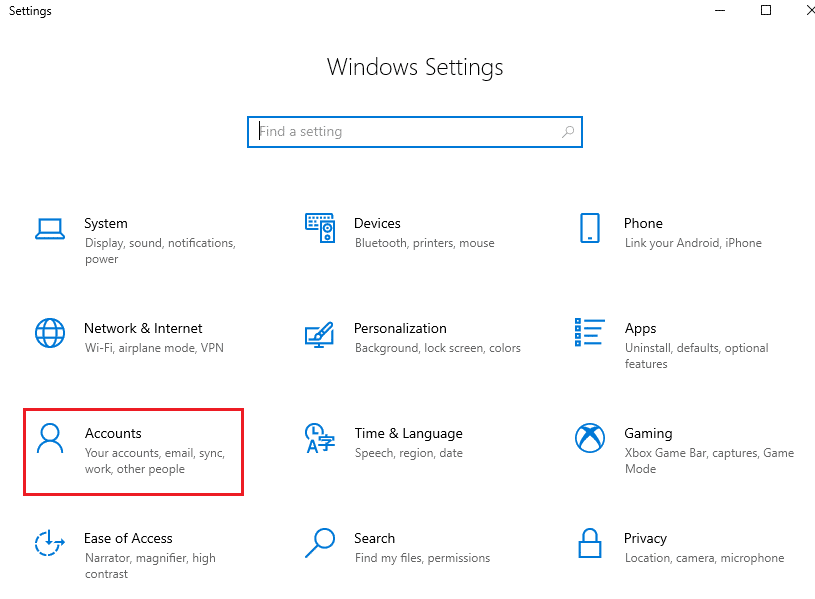
7. Faceți clic pe Familie și alți utilizatori și selectați Adăugați pe altcineva la acest computer.
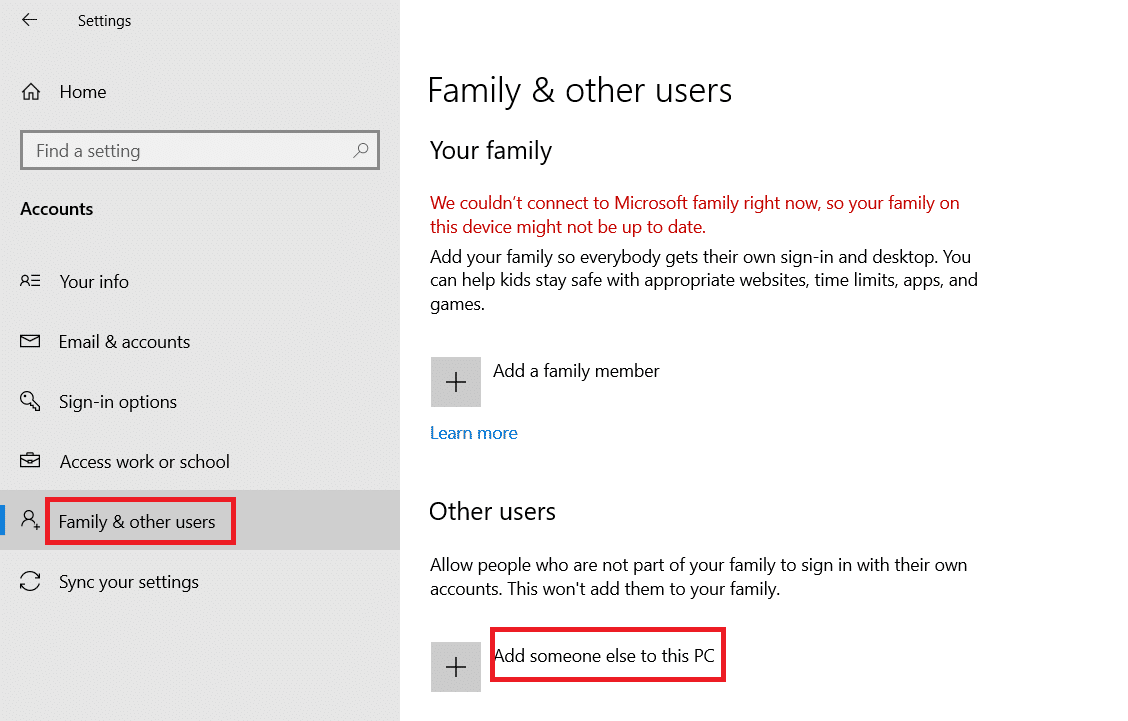
8. În fereastra următoare, faceți clic pe Nu am informațiile de conectare ale acestei persoane.
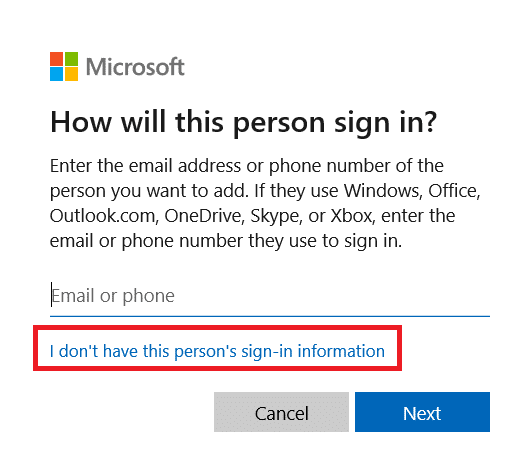
9. Faceți clic pe Adăugați un utilizator fără un cont Microsoft.
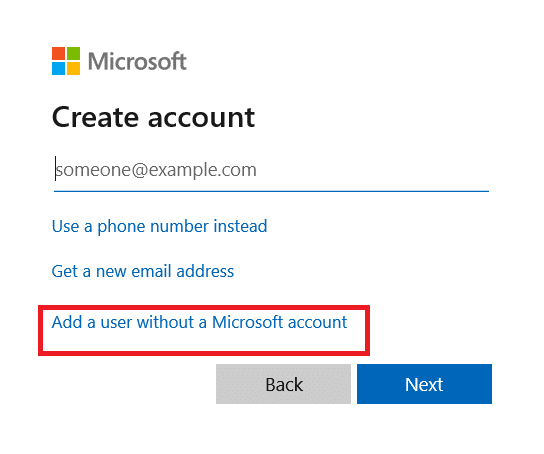
10. Introduceți un nume de utilizator, o parolă și faceți clic pe Următorul.
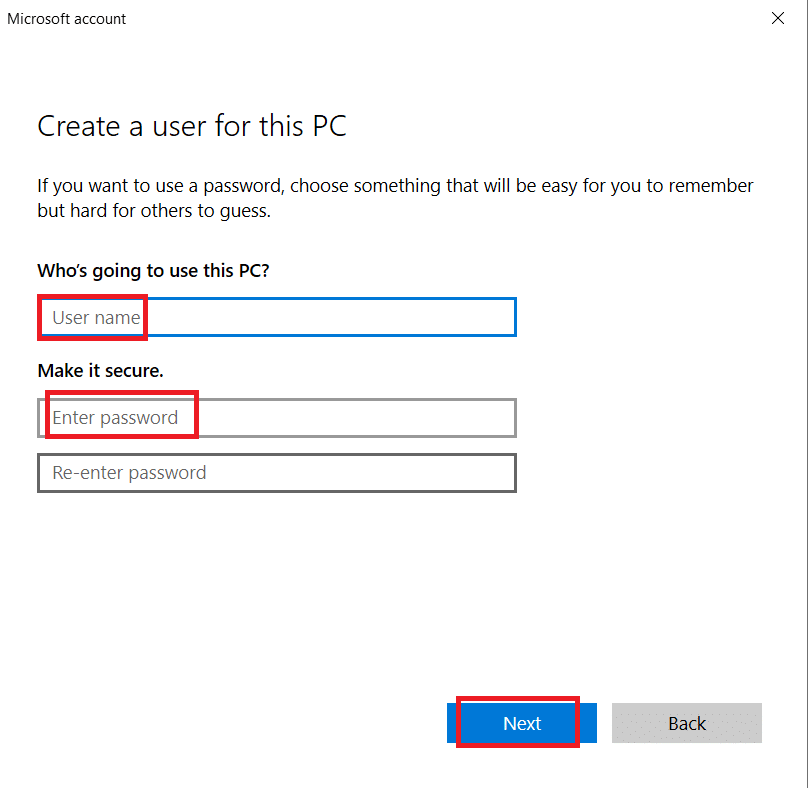
11. Cu un nou profil de utilizator, verificați dacă ați remediat problema.
Metoda 8: Rulați Scanarea virușilor/malware
Este posibil ca Windows Defender să nu recunoască amenințarea atunci când orice virus sau program malware utilizează fișierele de sistem. Astfel, hackerii pot pătrunde cu ușurință în sistemul dumneavoastră. Puține software rău intenționat, cum ar fi viermi, bug-uri, roboți, adware etc., ar putea contribui, de asemenea, la această problemă. Deoarece sunt destinate să deterioreze sistemul utilizatorului, să fure date private sau să spioneze un sistem fără a anunța utilizatorul despre asta. Vă întrebați cum rulez o scanare antivirus pe computerul meu? Iată cum să eliminați programele malware de pe computer în Windows 10.
Metoda 9: Efectuați pornirea curată
Problemele legate de clic dreapta pe bara de activități care nu funcționează pot fi rezolvate printr-o pornire curată a tuturor serviciilor și fișierelor esențiale din sistemul dvs. Windows 10, așa cum este explicat în această metodă.
Notă: Asigurați-vă că vă conectați ca administrator pentru a efectua o pornire curată a Windows.
1. Pentru a lansa caseta de dialog Run, apăsați împreună tastele Windows + R.
2. Tastați msconfig și faceți clic pe butonul OK pentru a deschide fereastra System Configuration.
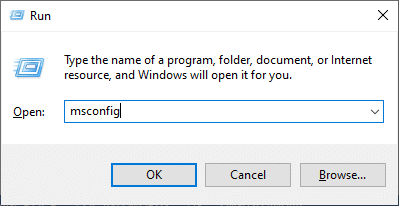
3. Comutați la fila Servicii.
4. Bifați caseta de lângă Ascunde toate serviciile Microsoft și faceți clic pe butonul Dezactivați toate, așa cum este evidențiat.
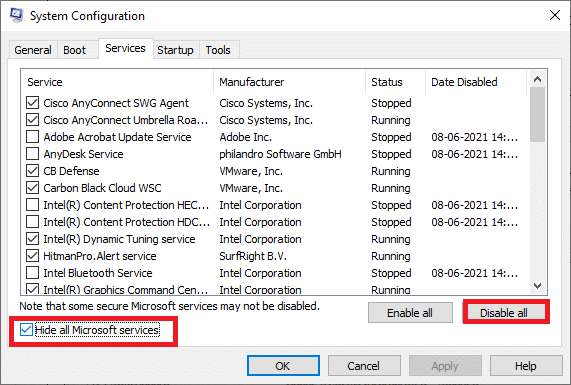
5. Comutați la fila Pornire și faceți clic pe linkul Deschideți Managerul de activități
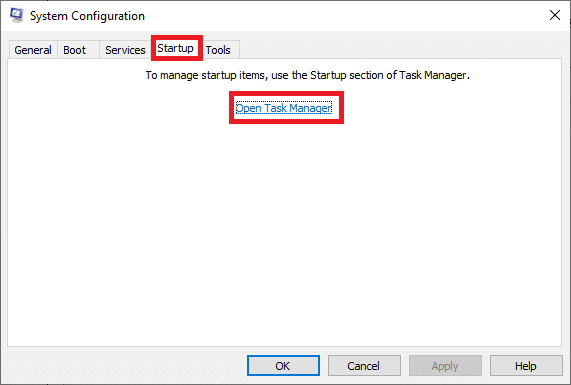
6. Comutați la fila Startup din Task Manager.
7. Selectați sarcinile de pornire care nu sunt necesare și faceți clic pe Dezactivare
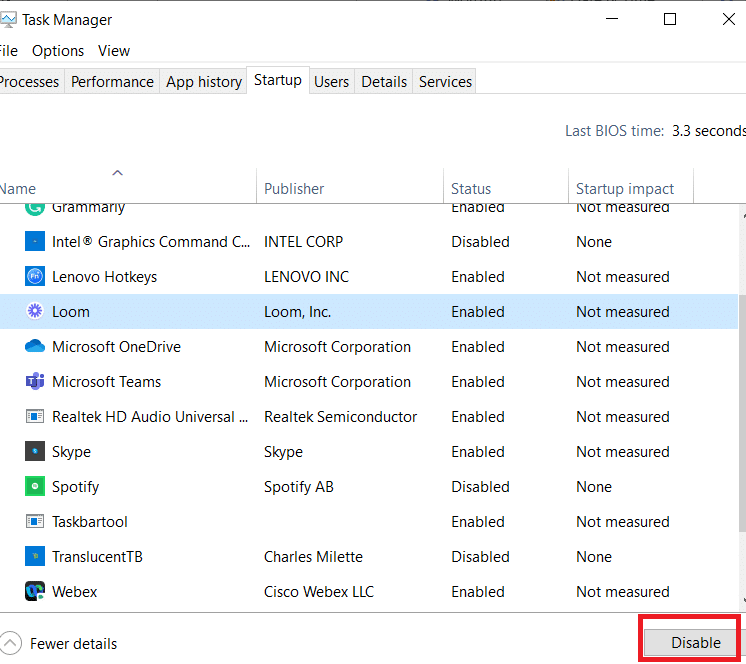
8. Ieșiți din fereastra Task Manager and System Configuration.
9. Reporniți computerul și verificați dacă problema nu funcționează cu clic dreapta pe bara de activități este rezolvată.
Metoda 10: Resetați BIOS-ul la implicit
Există mai multe setări de personalizare în BIOS-ul sistemului dumneavoastră pentru a îmbunătăți performanța sistemului. Unele activități precum overclockarea și stocarea în cache ar putea modifica orice setări implicite și, astfel, pot contribui la problema menționată. Cu toate acestea, cel mai simplu mod de a rezolva problema este să resetați BIOS-ul la implicit. Iată cum să faci asta.
1. Reporniți sistemul și țineți apăsată tasta f2 în timp ce apăsați butonul de pornire.
Notă: Tastele combinate pentru a activa setările BIOS pot varia în funcție de modelul de sistem pe care îl utilizați. Vi se recomandă să vă asigurați ce taste combinaționale funcționează pe computer. Citiți 6 moduri de a accesa BIOS în Windows 10 (Dell/Asus/HP) aici.
2. Navigați la secțiunea Advanced BIOS și alegeți Reset Configuration Data.
3. În cele din urmă, selectați opțiunea Salvare și ieșire din colțul din dreapta jos.
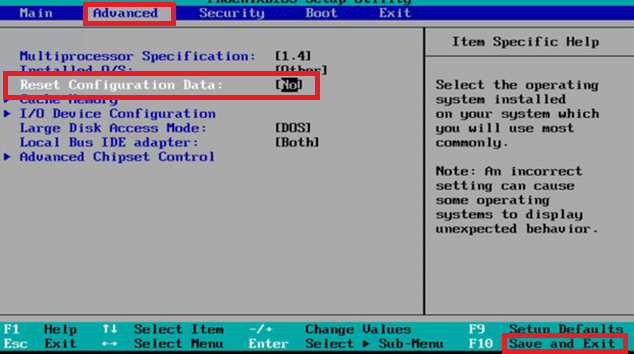
Metoda 11: Efectuați Restaurarea sistemului
Mai des, puteți face clic dreapta pe bara de activități care nu funcționează după o actualizare Windows. Dacă întâmpinați această problemă, atunci puteți restaura sistemul la versiunea anterioară.
Notă: Înainte de a urma pașii menționați mai jos, porniți computerul cu Windows 10 în modul sigur. Uneori, din cauza erorilor de sistem și a driverelor defecte, nu puteți rula de obicei restaurarea sistemului. În astfel de cazuri, porniți sistemul în modul sigur și apoi efectuați o restaurare a sistemului.
1. Lansați linia de comandă accesând meniul de căutare și faceți clic pe Executare ca administrator.
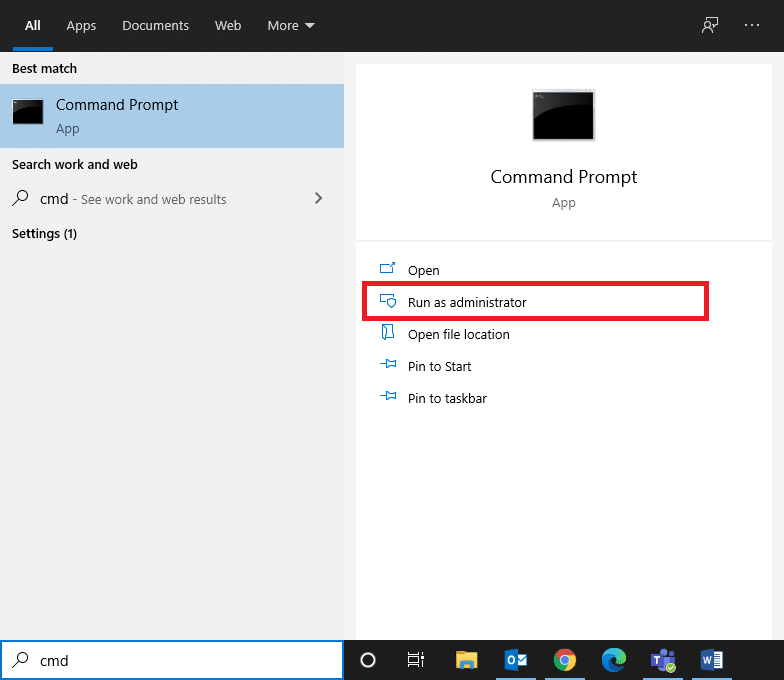
2. Tastați comanda rstrui.exe și apăsați tasta Enter.
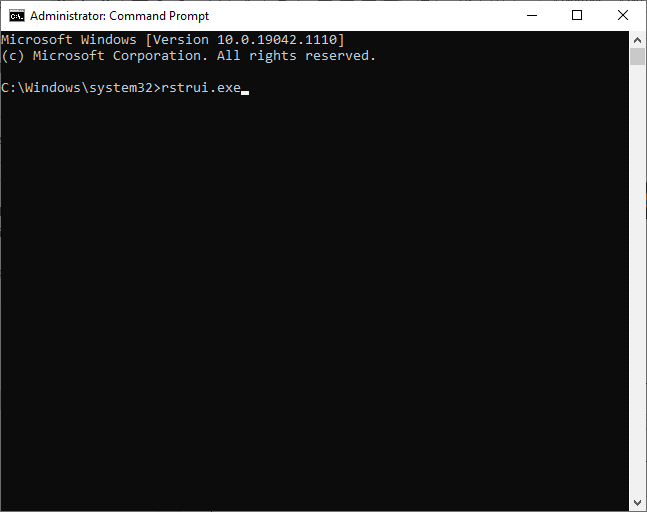
3. Pe ecran va apărea fereastra System Restore. Faceți clic pe Următorul după ce alegeți opțiunea de restaurare recomandată.
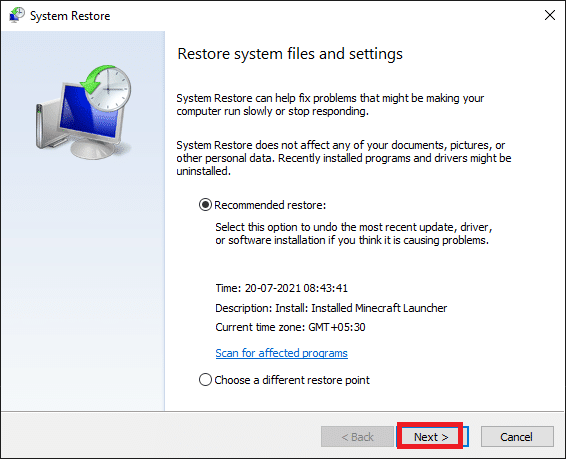
4. În cele din urmă, confirmați punctul de restaurare făcând clic pe butonul Terminare.
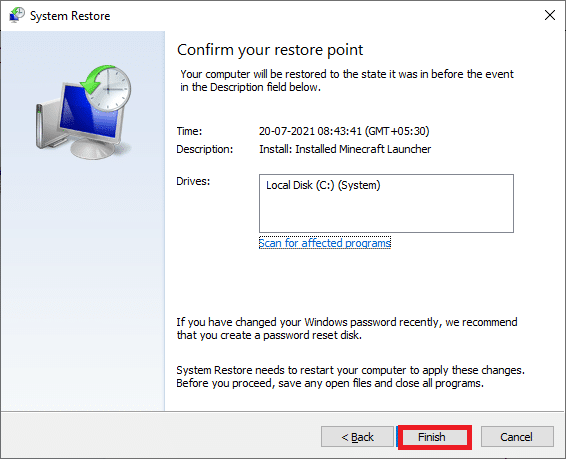
9. Sistemul va fi restabilit la starea anterioară.
Metoda 12: Resetați computerul
Dacă nu sunteți mulțumit de noua versiune actualizată a Windows-ului și doriți să reveniți la versiunea anterioară, urmați pașii menționați mai jos.
1. Apăsați împreună tasta Windows + I pentru a deschide Setări în sistemul dvs.
2. Selectați Actualizare și securitate.
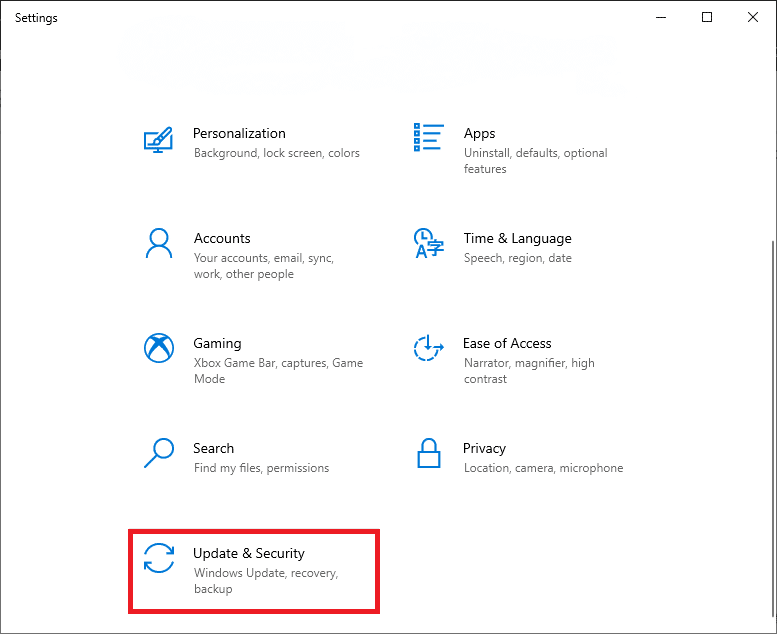
3. Selectați opțiunea Recuperare și faceți clic pe Începeți.
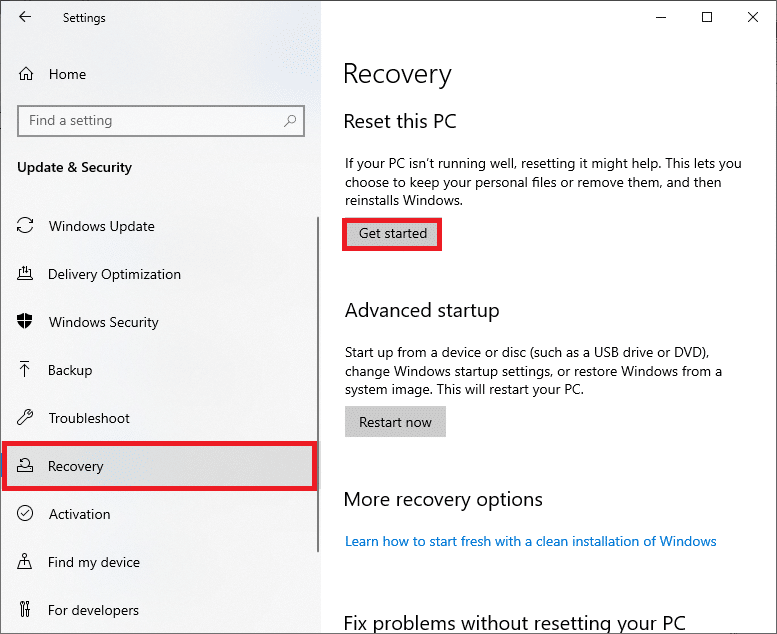
4. Acum, alegeți o opțiune din fereastra Reset this PC.
-
Opțiunea Păstrați fișierele mele va elimina aplicațiile și setările, dar vă păstrează fișierele personale.
-
Opțiunea Eliminați totul va elimina toate fișierele, aplicațiile și setările dvs. personale.
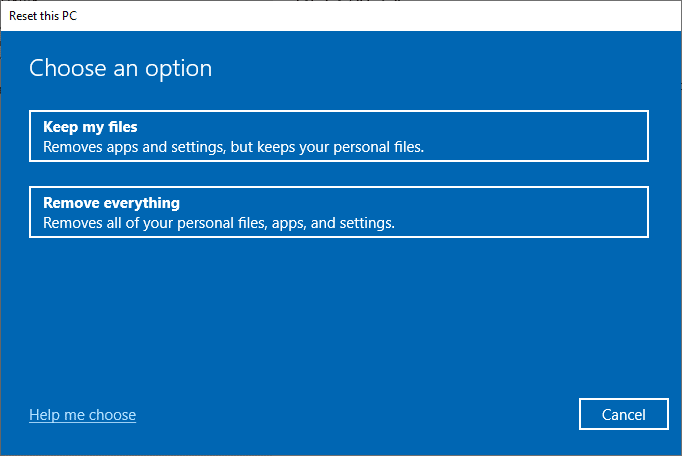
5. În cele din urmă, urmați instrucțiunile de pe ecran pentru a finaliza procesul de resetare.
***
Sperăm că acest ghid a fost util și că ați putea remedia clicul dreapta pe bara de activități nu funcționează. Spuneți-ne care metodă a funcționat cel mai bine pentru dvs. De asemenea, dacă aveți întrebări/sugestii cu privire la acest articol, atunci nu ezitați să le trimiteți în secțiunea de comentarii de mai jos.