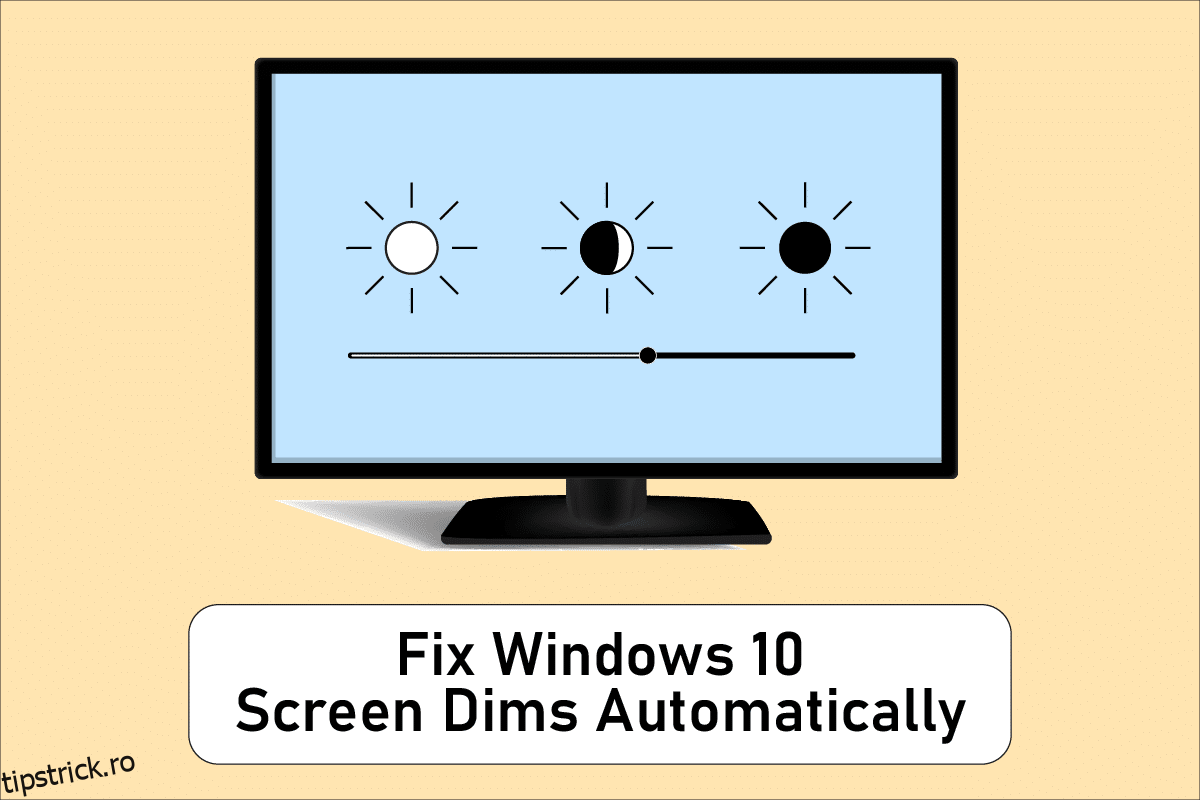Nu în fiecare zi porniți computerul sau laptopul și totul funcționează perfect. Procesul de pornire poate să nu continue în anumite cazuri și poate refuza pornirea în altele, în special după o întrerupere a alimentării. De asemenea, puteți experimenta momente în care luminozitatea ecranului este prea scăzută, chiar dacă este setată la 100%, sau când ecranul laptopului este slab sau prea întunecat, chiar și atunci când este setat la luminozitatea maximă. Cel mai probabil, computerul dvs. este setat la luminozitate adaptivă, dar există și alte motive pentru care ecranul dvs. se estompează pe fundal întunecat Windows 10 singur. Acest articol vă va arăta cum să remediați automat estomparea ecranului Windows 10.
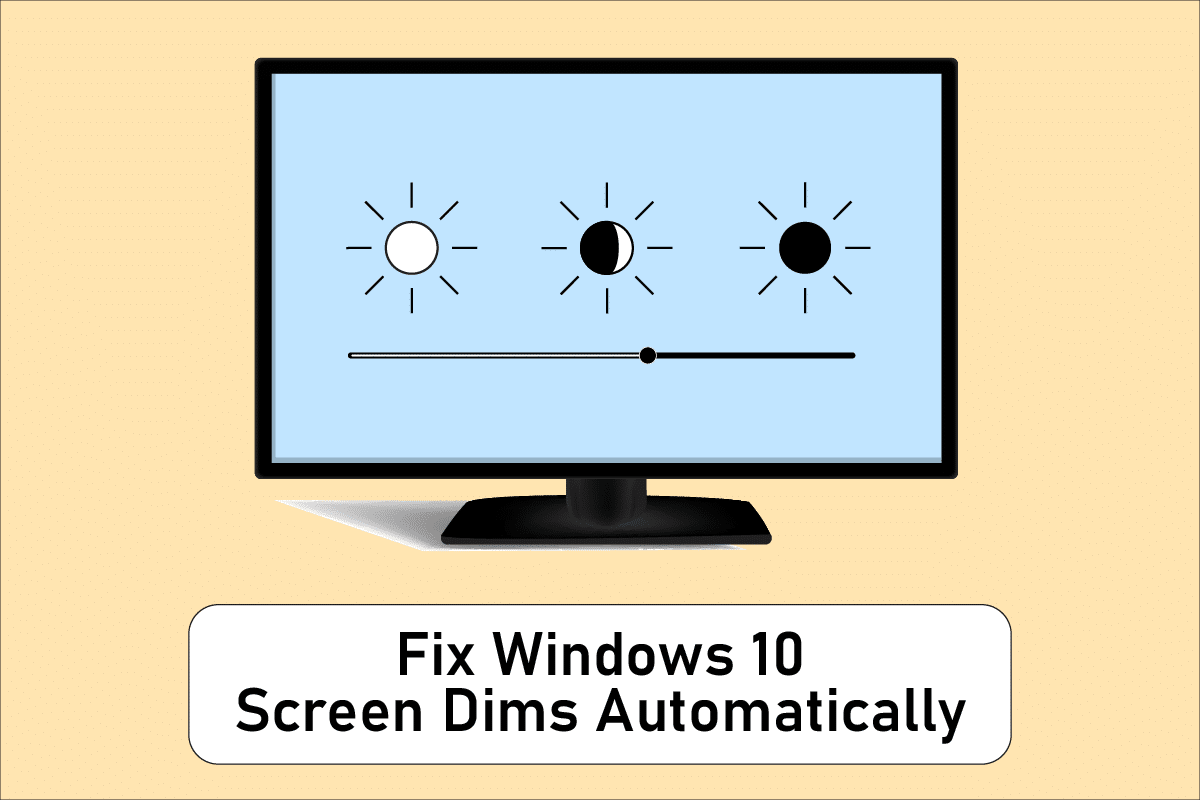
Cuprins
Cum să remediați automat estomparea ecranului Windows 10
Una dintre cele mai răspândite probleme cu Windows 10 este că setarea de luminozitate nu funcționează corect pe unele dintre dispozitivele lor. Unii utilizatori care folosesc computere cu Windows 10 nu pot ajusta nivelurile de luminozitate din cauza unei probleme ciudate. Unele dintre motivele pentru care ecranul laptopului continuă să estompeze Windows 10 sunt:
- Se poate întâmpla din cauza unui driver grafic învechit sau a unei funcții defectuoase de luminozitate adaptivă.
- Opțiunea de atenuare automată din Windows 10 poate fi de vină dacă ecranul computerului dvs. se estompează pe fundal întunecat Windows 10.
- Uneori, invertorul LCD defect poate duce la problema ca ecranul Windows 10 se estompează automat rapid.
- Unii utilizatori au descoperit o legătură între BIOS-ul învechit și această problemă a ecranului Windows 10 se estompează automat.
- De asemenea, complicațiile software sau hardware pot duce la probleme de estompare a ecranului în Windows 10.
Acum, următoarea secțiune constă în metode bine puse împreună pentru a remedia această problemă. Urmați fiecare Metodă pas cu pas până când obțineți o remediere.
Metoda 1: Pași de bază de depanare
Planul de alimentare poate fi necesar să fie modificat dacă sistemul dumneavoastră nu primește un curent constant. Planurile de alimentare se pot modifica în funcție de sursa de alimentare (baterie sau DC). Pentru a face modificările necesare, urmați instrucțiunile de mai jos.
- Asigurați-vă că laptopul este conectat în siguranță.
- Verificați dacă curentul este stabil. Dacă acesta este cazul, un stabilizator de curent poate ajuta.
- Verificați dacă priza la care este conectat laptopul este deteriorată.
- Verificați dacă priza la care este conectat laptopul este în stare bună de funcționare.
- Asigurați-vă că cablul plăcii de extensie nu este rupt dacă utilizați unul.
- Verificați pentru a vedea dacă o placă de extensie este supraîncărcată sau dacă ceva atașat la ea creează supratensiuni electrice.
- Deconectați orice dispozitiv care consumă energie de la aceeași placă sau priză.
Metoda 2: rulați instrumentul de depanare a energiei
Windows Power Troubleshooter este un utilitar încorporat care ajută utilizatorii să identifice și să corecteze problemele legate de setările de alimentare ale computerului. Puteți utiliza acest lucru pentru a descoperi și a remedia majoritatea problemelor legate de alimentare de pe computerul dvs., inclusiv dificultățile de estompare a ecranului. Acest instrument de depanare poate fi utilizat dacă ecranul dispozitivului continuă să se estompeze în Windows 10.
1. Apăsați tasta Windows, tastați Control Panel și faceți clic pe Open.
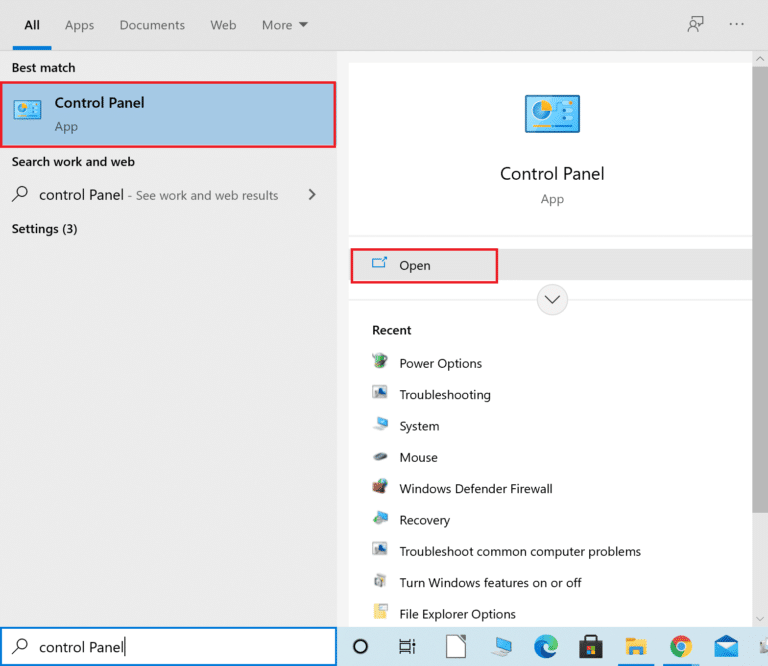
2. Setați Vizualizare după: la Pictograme mari, apoi faceți clic pe Setarea de depanare.
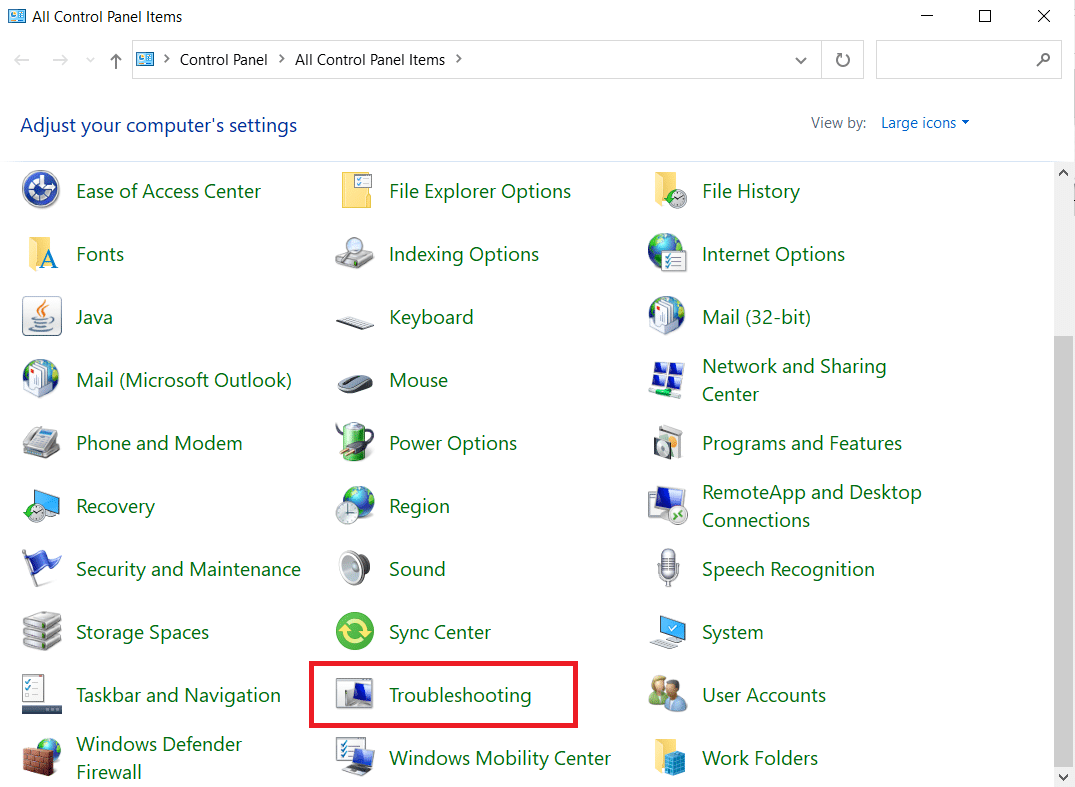
3. Din panoul din stânga, faceți clic pe View All.
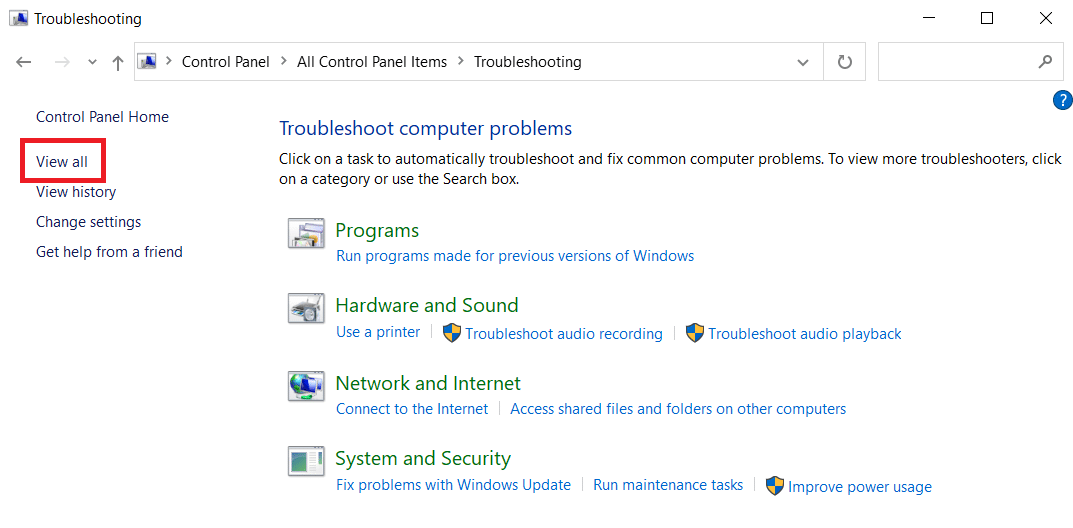
4. Faceți clic pe Power.
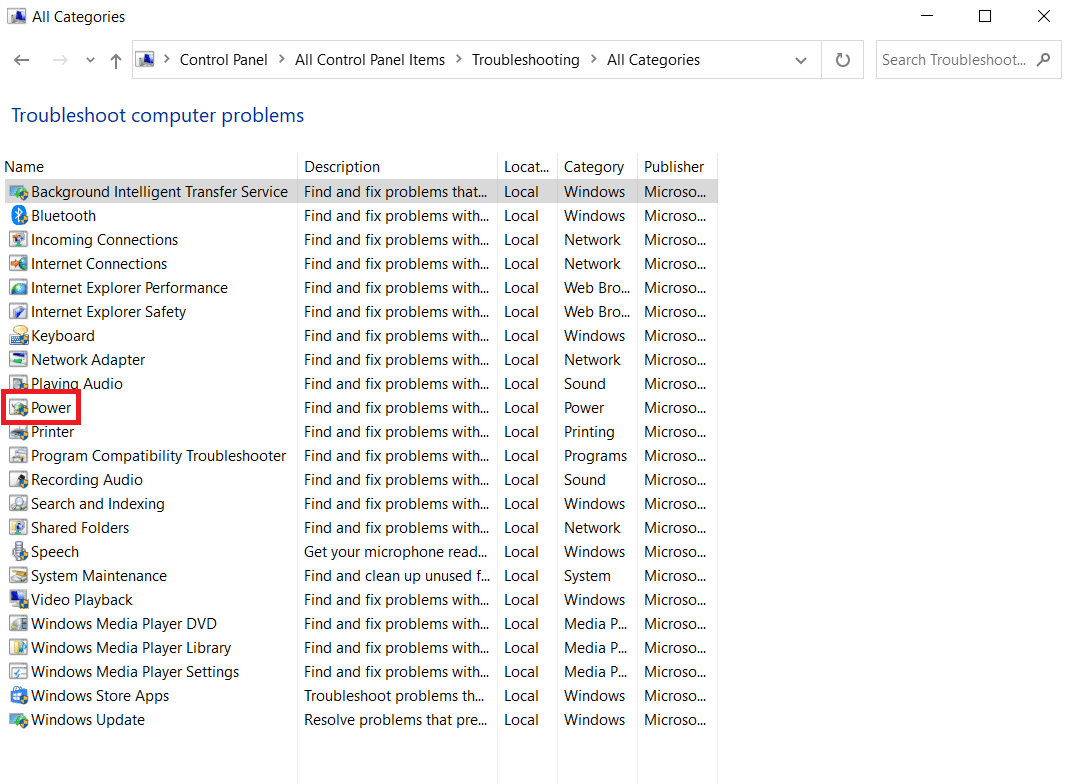
5. Rulați instrumentul de depanare de alimentare și implementați toate soluțiile pe care le sugerează.
Acum, verificați dacă ecranul dvs. se estompează pe fundal întunecat în Windows 10.
Metoda 3: Opriți luminozitatea adaptivă
Luminozitatea adaptivă este o funcție care poate fi de vină pentru diminuarea sau clipirea ecranului. Dacă această opțiune este aleasă atunci când mediul înconjurător se schimbă, Windows îți estompează automat ecranul. Dezactivarea funcției de luminozitate adaptivă în Windows 10 vă poate ajuta să rezolvați problemele legate de setarea luminozității. Citiți ghidul nostru despre Cum să activați sau să dezactivați luminozitatea adaptivă în Windows 10 pentru a remedia problema dorită pe dispozitivul dvs.
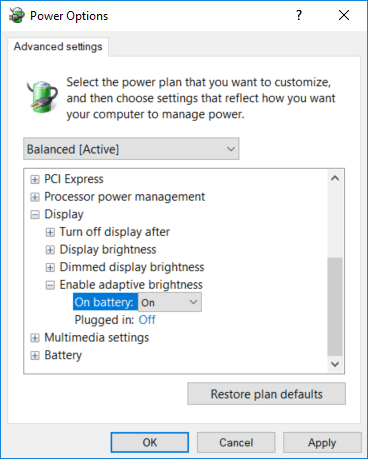
Metoda 4: Schimbați rezoluția ecranului
Este posibil să fi selectat o rezoluție a ecranului care nu este optimă pentru monitorul dvs. Întunecarea și luminozitatea ecranului pot fi cauzate de diferite programe sau de sistemul de operare care încearcă să funcționeze cu rezoluția specificată.
1. Apăsați simultan tastele Windows + I pentru a deschide Setări.
2. Aici, faceți clic pe setările de sistem.
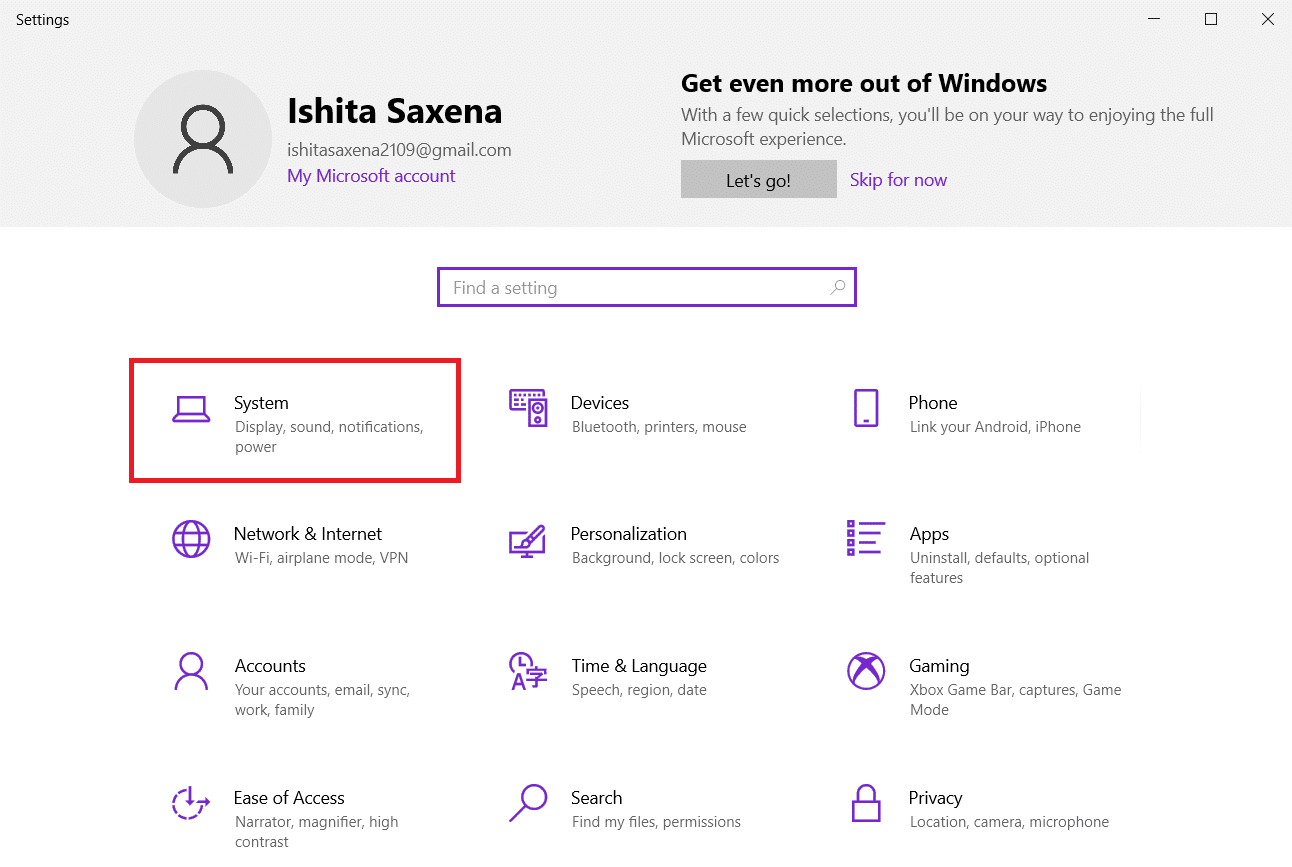
3. Deschideți meniul derulant Rezoluție afișare. Selectați rezoluția care are Recomandat scris lângă ea.
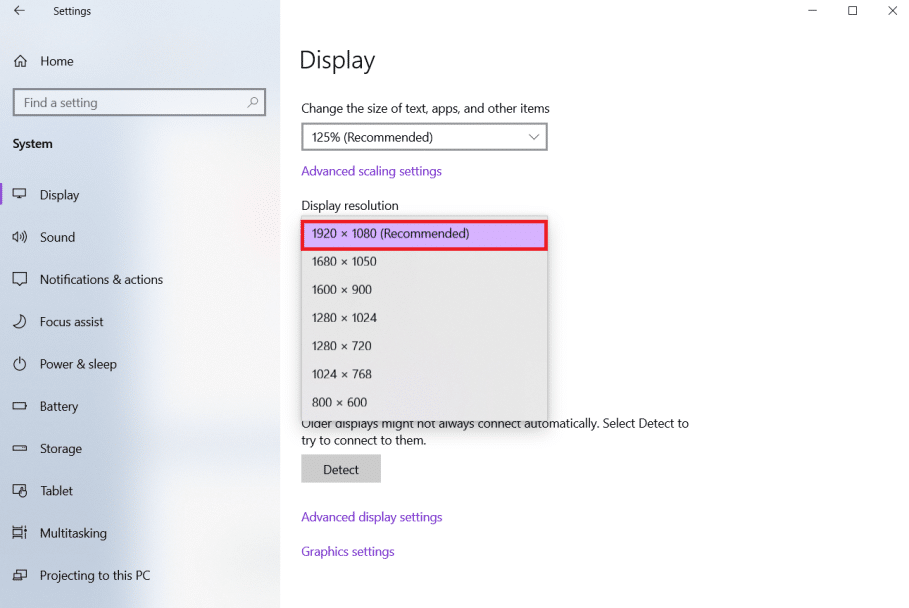
Metoda 5: Actualizați driverele grafice
Deoarece driverele grafice permit plăcii dvs. grafice să interfațeze cu computerul, ar trebui să le păstrați întotdeauna la zi. Este de imaginat că rulați drivere grafice învechite pe computerul dvs. cu Windows 10, ceea ce face ca ecranul să se întunece automat. Citiți ghidul nostru despre 4 moduri de a actualiza driverele grafice în Windows 10 pentru a înțelege și implementa pașii pentru a descărca și instala cele mai recente drivere grafice. face acest lucru. Actualizarea driverelor la cea mai recentă versiune ar trebui să rezolve automat problema de estompare a ecranului Windows 10.

Metoda 6: Rollback Display Driver Updates
Dacă încă vă confruntați cu estomparea ecranului pe fundal întunecat în Windows 10, atunci încercați să anulați actualizările driverului, așa cum se arată în pașii de mai jos:
1. Apăsați tasta Windows, tastați manager de dispozitive și faceți clic pe Deschidere.
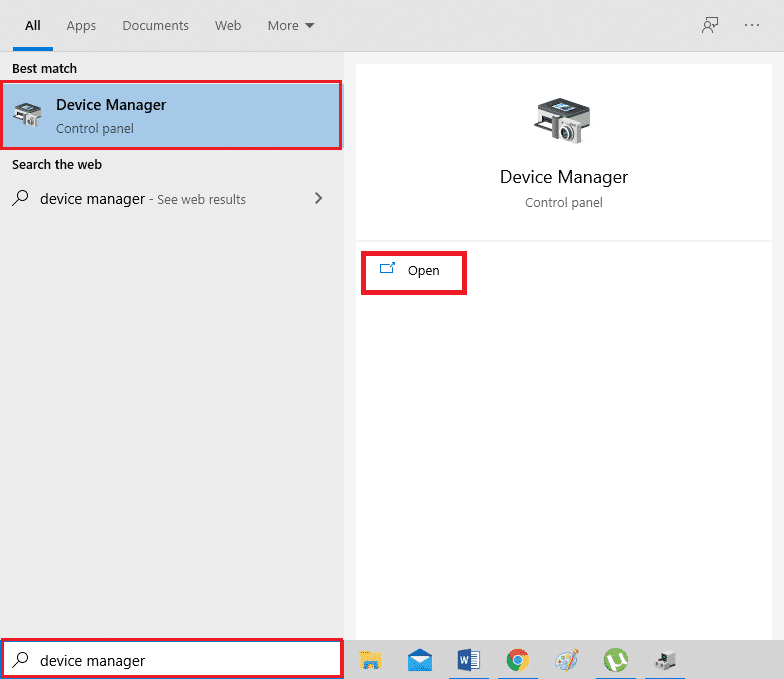
2. Faceți clic pe Adaptoare de afișare.
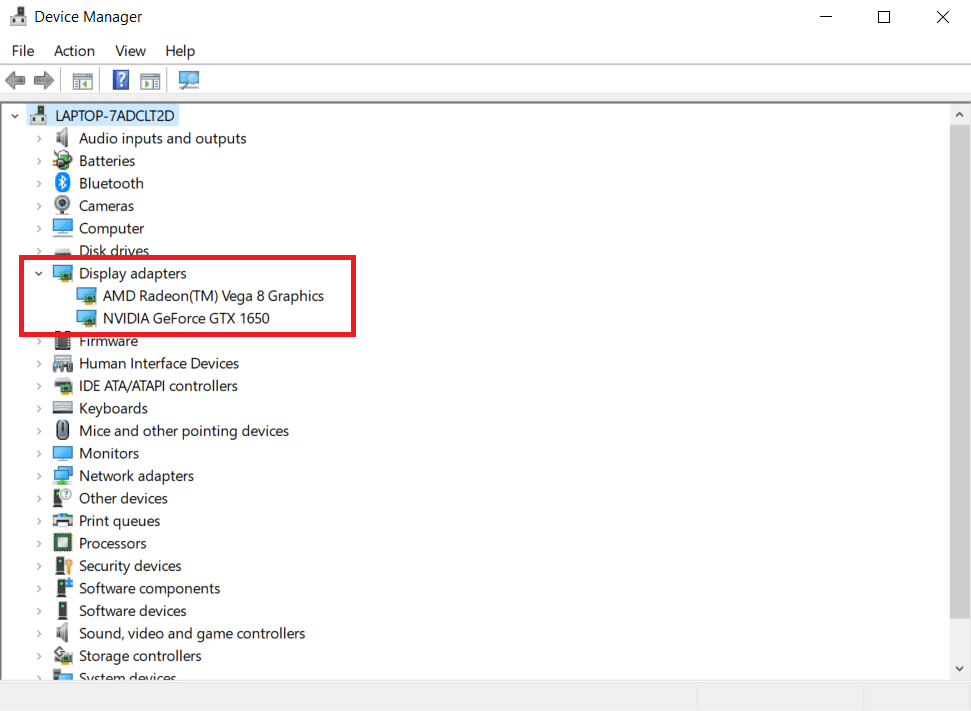
3. Faceți clic dreapta pe dispozitivul dvs. Wi-Fi. Faceți clic pe Proprietăți.
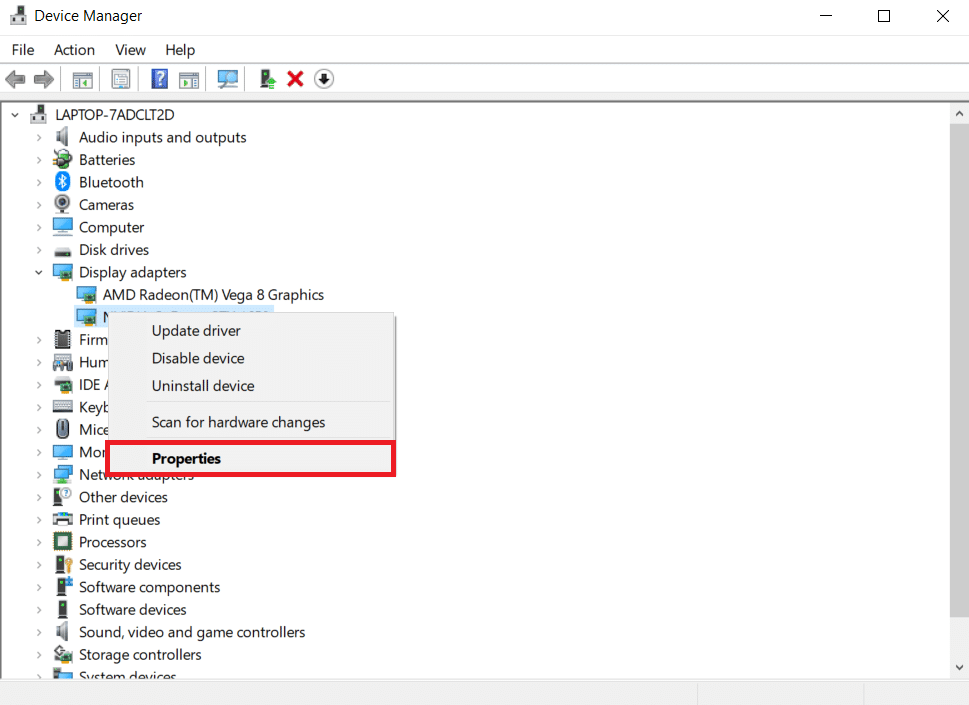
4. Sub fila Driver, faceți clic pe Roll Back Driver și urmați instrucțiunile care urmează.
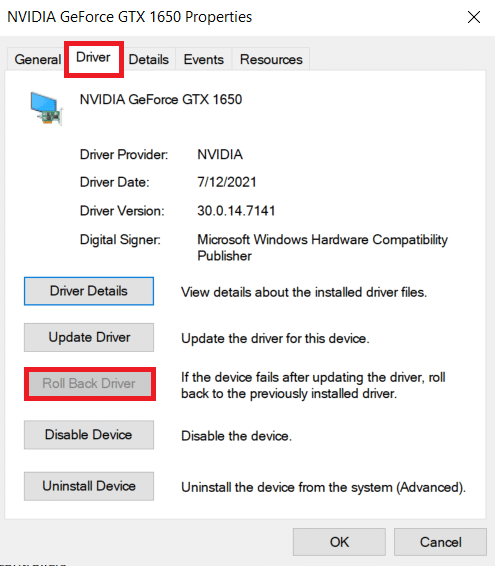
Metoda 7: Actualizați setarea BIOS
Actualizarea setărilor BIOS poate remedia, de asemenea, problema automată a atenuării ecranului Windows 10. Deci, urmați pașii indicați pentru a actualiza setările BIOS.
Pasul I: Determinați versiunea BIOS și informațiile procesorului
1. Apăsați împreună tastele Windows + R pentru a deschide caseta de dialog Run.
2. Tastați msinfo32.exe și apăsați tasta Enter pentru a deschide Informații de sistem.
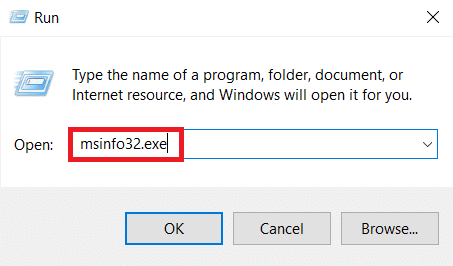
3. În panoul System Information, căutați BIOS Version/Date și notați-o.
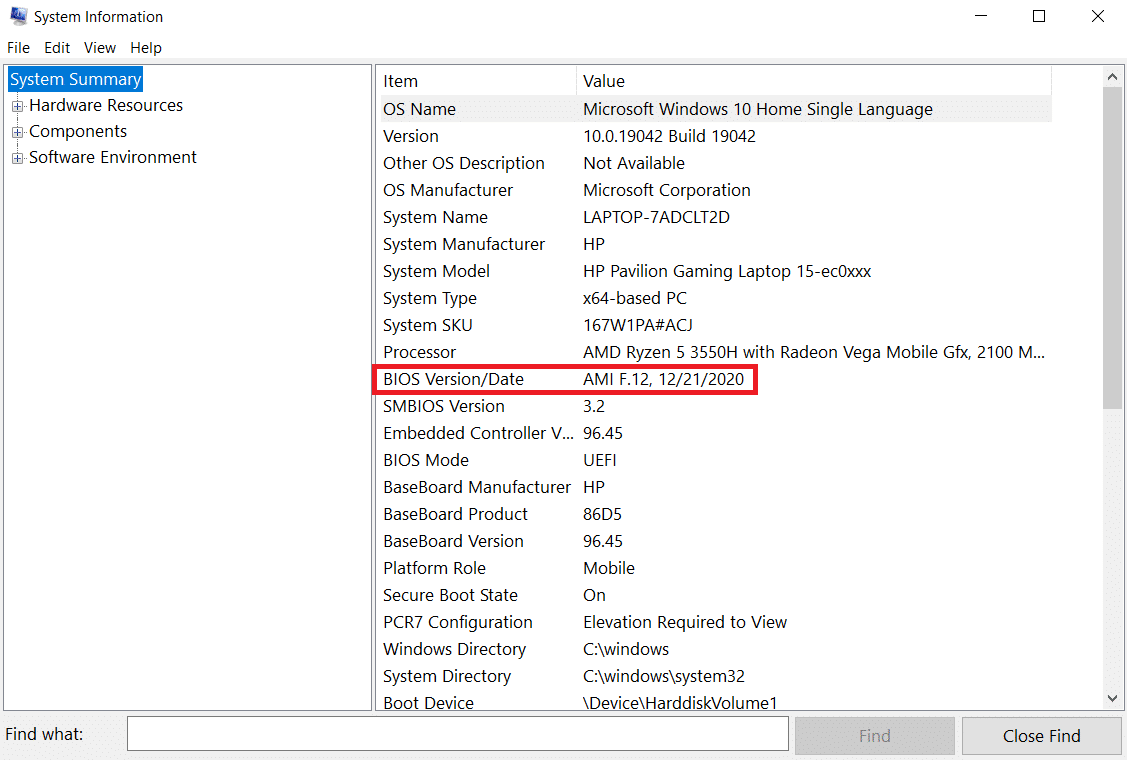
4. Acum localizați procesorul și copiați informațiile pentru utilizare ulterioară.
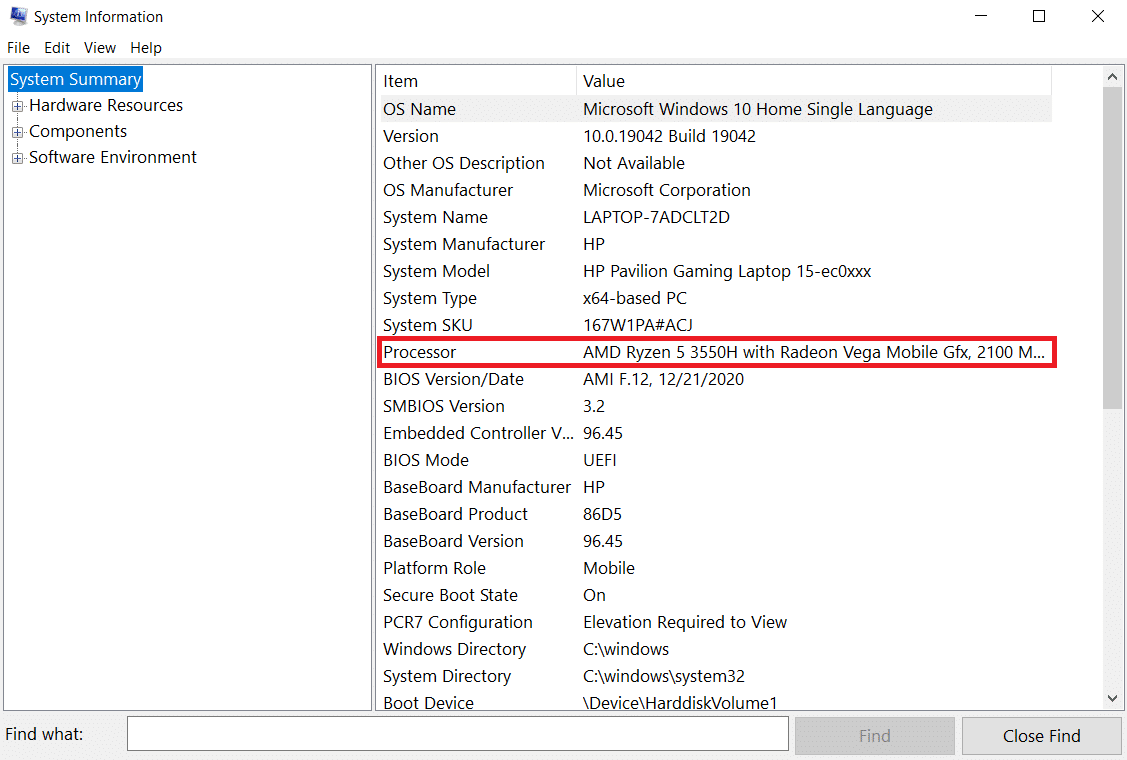
Verificați dacă BIOS-ul pe care urmează să îl instalați este compatibil cu procesorul computerului dvs.
Pasul II: Actualizați BIOS-ul
Dacă BIOS-ul este învechit, ecranul computerului poate deveni plictisitor, luminozitatea ecranului poate fi prea scăzută chiar și la 100% și/sau ecranul laptopului poate fi prea întunecat la luminozitatea maximă.
Notă: Înainte de a începe actualizarea BIOS-ului, notați numărul produsului computerului dvs., asigurați-vă că aveți o conexiune la internet și că aveți la îndemână un creion și hârtie.
1. Descărcați driverul BIOS (de exemplu Lenovo) pentru computerul dvs.
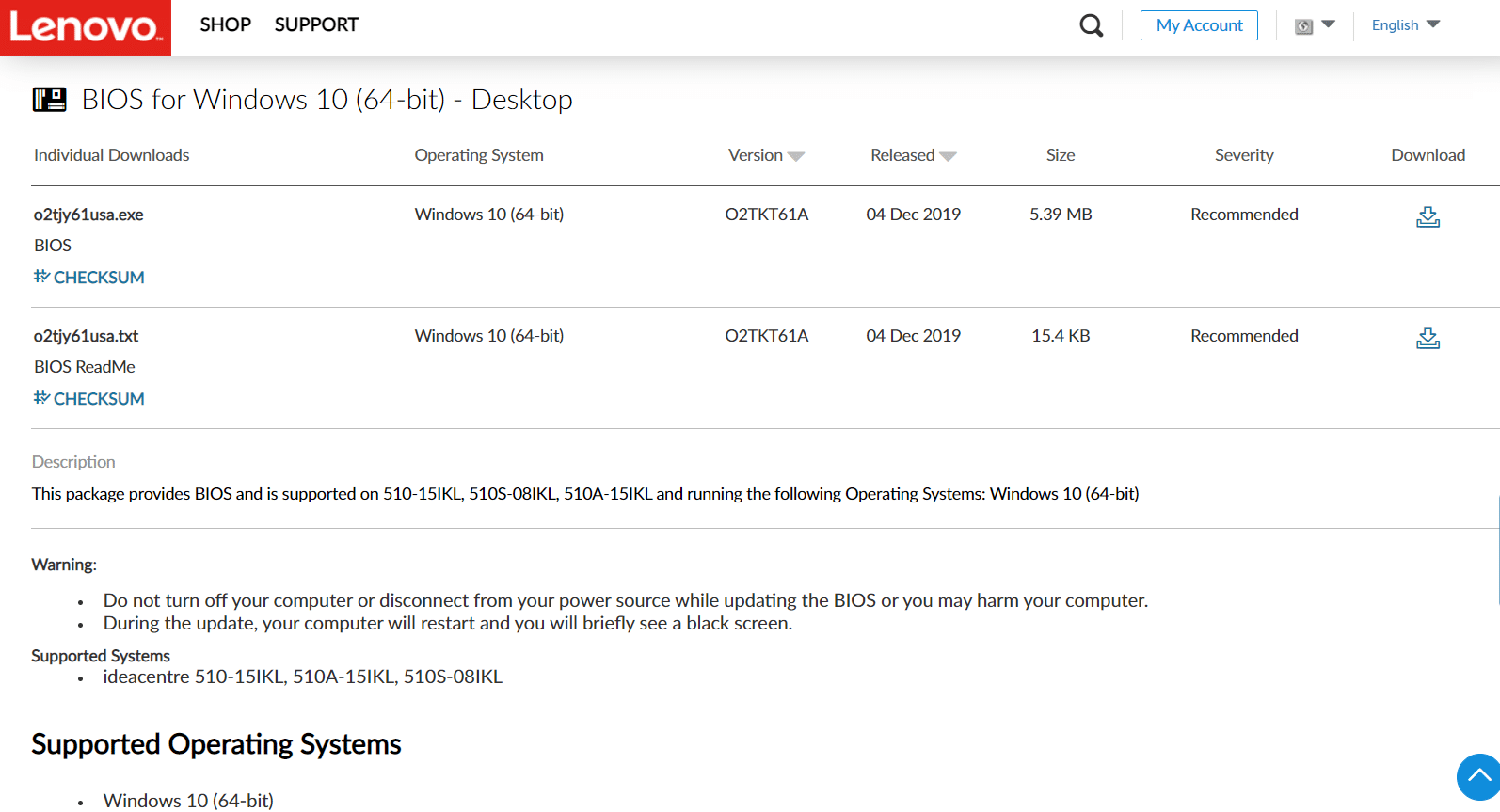
2. Închideți aplicațiile care rulează și dezactivați software-ul antivirus.
3. Apoi, instalați actualizarea BIOS-ului, care va face ca computerul să emită un bip sau să devină gol, ventilatoarele de răcire să pornească și să se oprească și butonul de pornire să se pornească și să se oprească timp de câteva minute. Nu opriți sau porniți computerul până la finalizarea actualizării.
4. În cele din urmă, reporniți computerul când instalarea este finalizată.
Metoda 8: Reparați componentele hardware
Ecranul se poate estompa sau lumina din cauza problemelor hardware, necesitând aducerea laptopului pentru reparații. Este posibil ca bateria, unitatea de alimentare sau placa grafică a laptopului să fi fost slăbită sau ruptă. Poate fi verificat doar prin deschiderea acestuia. Dacă ceva este slăbit, reparația nu ar trebui să dureze prea mult sau să fie prea costisitoare. Va trebui să reparați o componentă hardware dacă este stricata.

Metoda 9: Înlocuiți invertorul LCD
Cel mai probabil se datorează unei tensiuni scăzute la invertorul LCD dacă ecranul computerului este tern, luminozitatea ecranului este prea scăzută chiar și la 100% și/sau ecranul laptopului este prea întunecat la luminozitatea maximă. Această componentă este responsabilă de a oferi iluminarea de fundal pe ecranul computerului. În astfel de circumstanțe, invertorul poate fi necesar să fie înlocuit.

Metoda 10: Efectuați resetarea completă
Puteți remedia automat problema de atenuare a ecranului Windows 10, efectuând o resetare hardware, așa cum se arată în pașii de mai jos:
Opțiunea I: pentru computere cu baterie detașabilă
Scoateți toate dispozitivele conectate, deconectați toate perifericele conectate extern și apoi deconectați adaptorul de alimentare de la computer pentru un computer cu baterie detașabilă.
1. Scoateți bateria din compartimentul său.

2. Pentru a descărca orice încărcătură electrică reziduală de la condensatoarele computerului dvs., apăsați și mențineți apăsat butonul de alimentare timp de aproximativ 15 secunde.
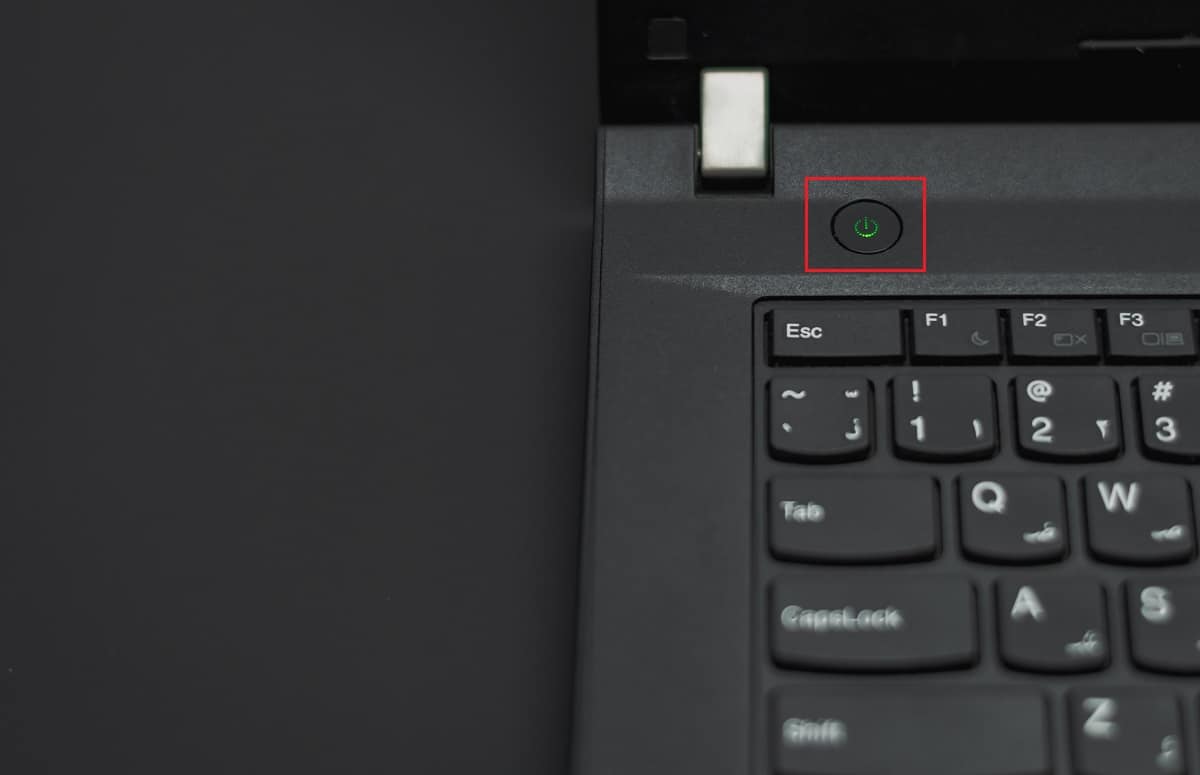
3. Înlocuiți bateria și adaptorul de alimentare în computer.
4. Pentru a porni computerul, apăsați butonul Pornire.
5. Când se deschide meniul de pornire, utilizați tastele săgeți pentru a alege Start Windows Normal și apoi apăsați tasta Enter.
Acum puteți să vă conectați din nou la gadgeturi unul câte unul și sunteți gata. Utilizați întotdeauna Windows Update pentru a menține actualizate toate driverele de dispozitiv.
Opțiunea II: Pentru computere cu baterie nedemontabilă
1. Scoateți toate dispozitivele sau perifericele conectate de la computer și deconectați adaptorul de alimentare.
2. Apăsați și mențineți apăsat butonul de pornire timp de 15 secunde pe majoritatea sistemelor pentru a le reseta.

3. Conectați adaptorul de alimentare, dar nu orice alte dispozitive.
4. Porniți computerul apăsând butonul de pornire.
5. Selectați Start Windows Normal și apăsați tasta Enter.
6. După resetare, reconectați toate dispozitivele și perifericele suplimentare unul câte unul.

7. Rulați Windows Update și actualizați toate driverele de dispozitiv.
Dacă bateria computerului este sigilată sau nu poate fi detașată, nu încercați să o scoateți, deoarece vă va anula garanția. Urmați instrucțiunile prezentate mai sus.
Întrebări frecvente (FAQs)
Î1. De ce ecranul meu este atât de întunecat, chiar și atunci când este setat la luminozitate maximă?
Răspuns: O tensiune scăzută la invertorul LCD, care controlează lumina de fundal pe ecran, ar putea fi sursa problemelor dvs. Dacă nu îl puteți repara, ați putea lua în considerare înlocuirea afișajului.
Q2. Când sunt pe baterie, de ce ecranul laptopului meu se estompează?
Răspuns: Când un laptop este deconectat de la sursa de curent alternativ cu o baterie descărcată, acesta va intra în modul de economisire a energiei.
Q3. De ce ecranul meu se estompează singur la intervale regulate?
Răspuns: Capabilitățile de protecție a ochilor din Windows 10 includ estomparea și aplicarea filtrelor de culoare pe ecran la anumite intervale de timp pentru a vă proteja vederea.
***
Sperăm că aceste informații au ajutat la rezolvarea problemei de estompare automată a ecranului Windows 10. Vă rugăm să ne spuneți care strategie s-a dovedit a fi cea mai eficientă pentru dvs. Vă rugăm să trimiteți orice întrebări sau recomandări în zona de comentarii de mai jos.