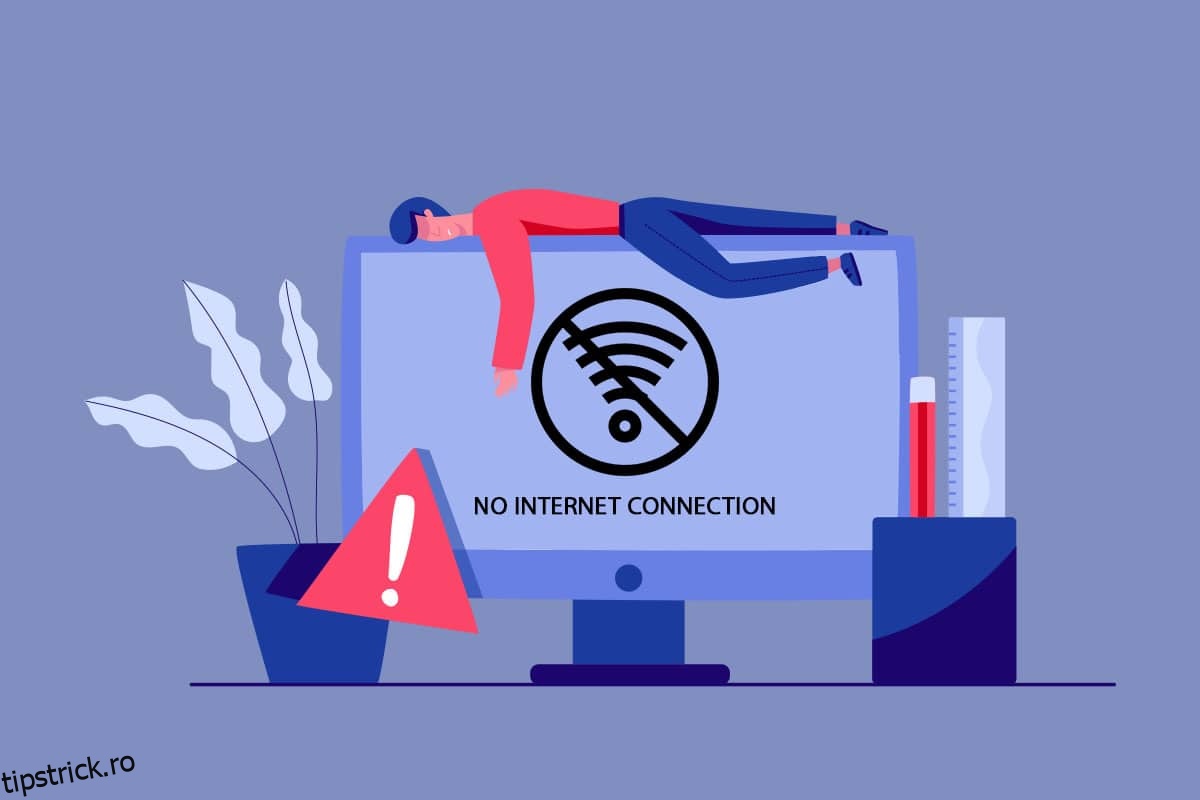Este posibil să descoperiți că conexiunea dvs. la internet continuă să scadă în mod continuu, fără niciun motiv cunoscut. Aceasta este o problemă frustrantă, mai ales atunci când vă aflați în vârful scaunului pentru a căuta o interogare pe internet. Nu ești singurul care se confruntă cu o problemă care continuă să cadă. Există milioane de oameni care se luptă cu această problemă pe computerul lor Windows 10. Acest ghid vă va oferi o idee despre problemele în care Internetul continuă să scadă și câteva metode pentru a le depana.
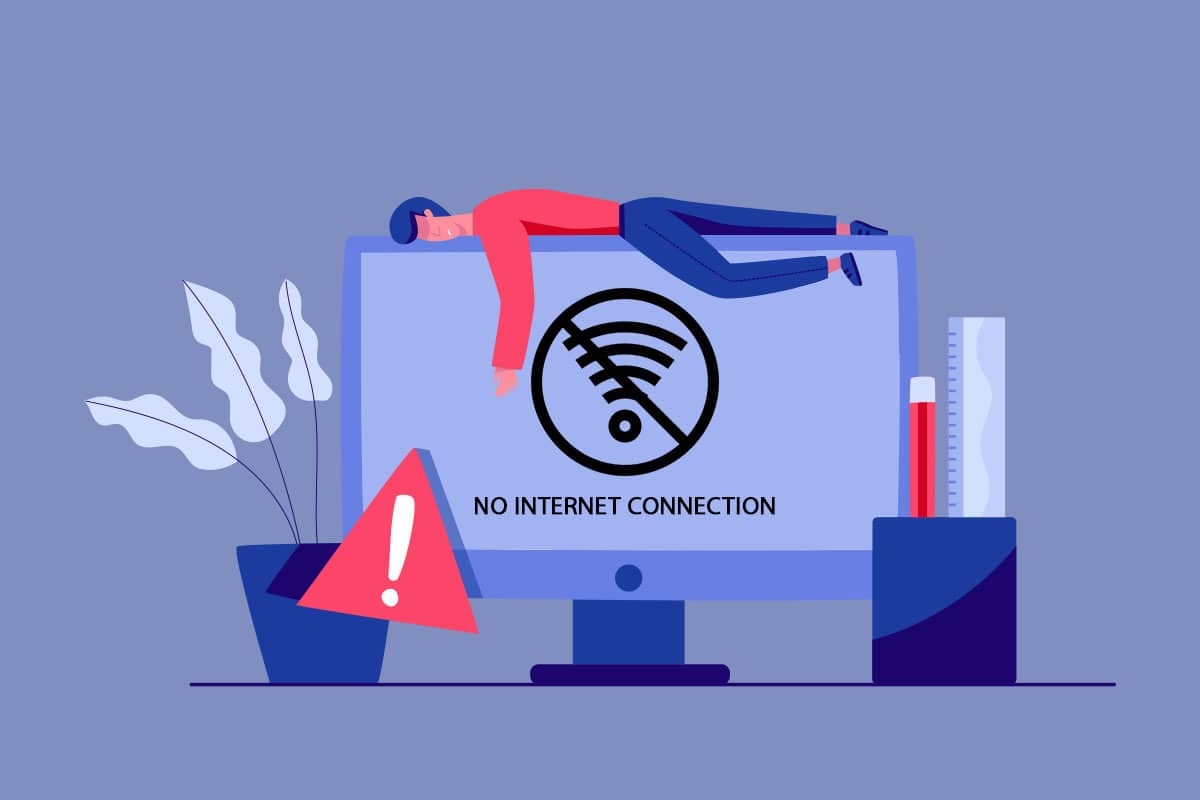
Cuprins
Cum să remediați căderea continuă a internetului pe Windows 10
S-ar putea să vă întrebați de ce rețeaua continuă să scadă în PC-ul cu Windows 10. Iată câteva motive valide care declanșează această problemă pe dispozitivul dvs.
- Eșecul infrastructurii computerului tău Windows 10.
- Conexiunea la rețea este foarte proastă.
- Cablul care conectează routerul și modemul este deteriorat sau rupt.
- Prea mulți oameni sunt conectați la aceeași rețea.
- Interferență fără fir între router și dispozitiv.
- Drivere de rețea învechite.
În această secțiune, am adunat câteva remedieri potențiale care vă vor ajuta să remediați problema rețelei care continuă să deconecteze Windows 10. Urmați instrucțiunile pentru a obține rezultate perfecte. Asigurați-vă întotdeauna că creați un punct de restaurare a sistemului pentru a vă restaura computerul dacă ceva nu merge bine.
Pași de bază de depanare
Înainte de a merge la principalele metode de depanare, puteți încerca următorii pași de bază de depanare pentru a remedia problema menționată.
1. Reporniți routerul: aceasta este o soluție simplă care vă va ajuta să remediați problemele de internet în pași simpli. Acest lucru asigură, de asemenea, o conexiune de rețea puternică și fiabilă. Urmați pașii menționați mai jos pentru a reporni routerul.
1. Găsiți butonul ON/OFF din spatele routerului. Apăsați butonul o dată pentru a opri routerul.

2. Acum, deconectați cablul de alimentare și descărcați complet puterea de la condensatoare, așteptați ceva timp.
3. Acum, restabiliți cablul de alimentare și așteptați până când conexiunea la rețea este restabilită.
2. Reporniți computerul: pentru a remedia toate erorile temporare asociate cu computerul cu Windows 10, încercați să reporniți computerul, așa cum se arată mai jos.
1. Apăsați simultan tastele Alt + F4 pentru a deschide fereastra Închideți Windows.
2. Aici, selectați opțiunea Restart, apoi apăsați tasta Enter pentru a reporni computerul.
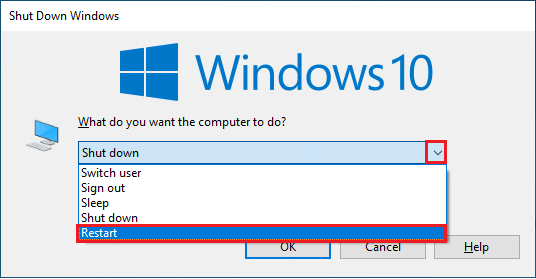
3. Asigurați-vă un semnal de rețea puternic: nu vă veți confrunta cu probleme de conectivitate în computerul dvs. cu Windows 10 numai dacă aveți o conexiune puternică la rețea. Dacă există obstacole între router și computer, acestea pot interfera cu semnalul wireless și vor cauza probleme intermitente de conexiune. Mai întâi ar trebui să găsiți puterea semnalului rețelei dvs. și, dacă este foarte scăzută, îndepărtați toate obstacolele dintre drum. Puteți rula un test de viteză pentru a afla nivelul optim de viteză a rețelei necesar pentru o conexiune adecvată.
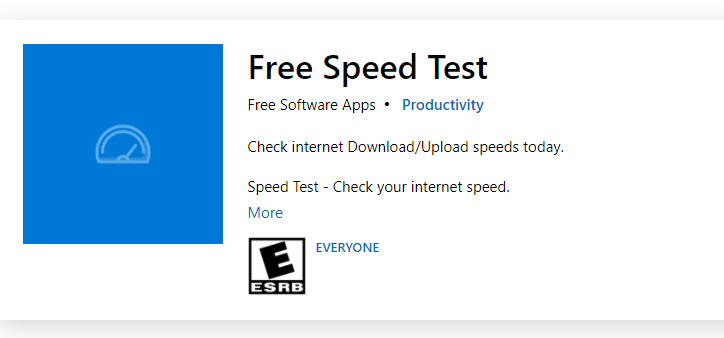
După ce rulați un test de viteză, veți afla dacă rețeaua dvs. este puternică sau nu.
- Dacă aveți o rețea puternică care se confruntă în continuare cu o problemă care continuă să scadă, treceți la metodele enumerate mai jos.
- Dacă aveți o rețea slabă, luați în considerare conectarea la alte dispozitive, cum ar fi un hotspot mobil sau o altă rețea cu fir/fără fir.
Urmați acești pași pentru a asigura o conexiune stabilă la internet.
1. Mutați routerul într-un alt loc și verificați conexiunea la internet.

2. Evitați prea multe dispozitive conectate la aceeași rețea.
3. Evitați interferențele wireless de la dispozitive precum căștile, căștile, televizorul și multe altele.
4. Mutați computerul mai aproape de router și verificați dacă eroarea se repetă din nou.
4. Reconectați Ethernet / Wi-Fi: aceasta este o altă soluție simplă care rezolvă problema rețelei care continuă să deconecteze Windows 10. Computerul trebuie să se conecteze fie la Ethernet, fie la o rețea Wi-Fi simultan. Verificați dacă această condiție se aplică computerului dvs. și dacă ghiciți vreo întrerupere între conexiunile cu fir și fără fir, reconectați-le conform instrucțiunilor de mai jos.
1. Faceți clic pe pictograma WiFi din bara de activități.
2. Deconectați-vă conexiunea la rețea, așteptați puțin și reconectați-o din nou.
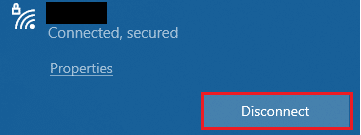
2. Dacă cablul Ethernet este conectat, scoateți-l din computer. Apoi, reconectați-l sau conectați-l la o rețea Wi-Fi. Acest lucru va asigura că nu există nicio pâlpâire între conexiunile cu fir și fără fir.
Metoda 1: Ieșiți din toate procesele de fundal
Dacă există o mare parte de procese în fundal în computerul dvs. cu Windows 10, nu puteți accesa rețeaua atât de ușor, deoarece toate aceste procese vor ocupa o parte din rețea. De asemenea, consumul de RAM va fi mai mare și performanța dispozitivului va încetini aparent. Urmați ghidul nostru Cum să terminați sarcina în Windows 10 pentru a închide toate celelalte procese de fundal de pe computerul dvs. cu Windows 10.
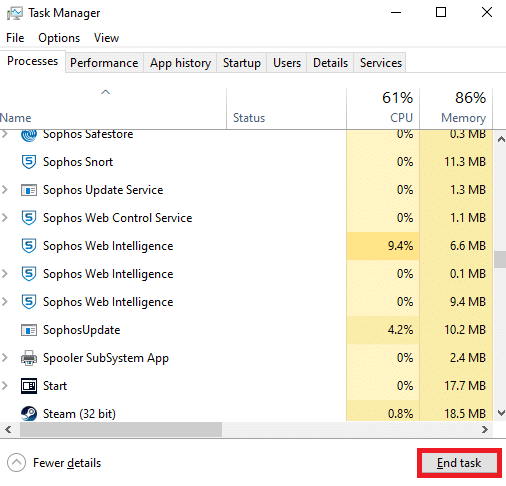
După închiderea tuturor proceselor de fundal, verificați dacă problema internetului continuă să scadă este rezolvată sau nu.
Metoda 2: Reparați fișierele de sistem
Dacă există fișiere de sistem corupte în sistemul dvs. de operare Windows, computerul dvs. se poate confrunta cu multe probleme de conectivitate la internet. Dacă vă confruntați cu o rețea care continuă să deconecteze Windows 10 foarte recent, există unele șanse ca fișierele computerului dvs. să fie corupte sau deteriorate. Din fericire, computerul dvs. cu Windows 10 are instrumente de reparare încorporate, cum ar fi SFC (System File Checker) și DISM (Deployment Image Service and Management), care vă vor ajuta să remediați toate fișierele corupte. Citiți ghidul nostru despre Cum să reparați fișierele de sistem pe Windows 10 și urmați pașii conform instrucțiunilor pentru a vă repara toate fișierele corupte.
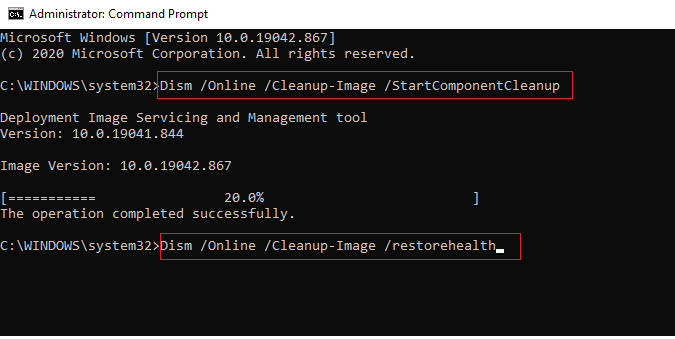
Metoda 3: Rulați Scanarea malware
Un atac brusc de viruși sau malware va duce la probleme de rețea pe computerul dvs. Dacă, într-un caz, atacul virușilor este foarte sever, nu vă puteți conecta continuu la nicio rețea. Pentru a rezolva problema, trebuie să eliminați complet virusul sau malware-ul de pe computerul cu Windows 10. Vi se recomandă să vă scanați computerul conform instrucțiunilor din ghidul nostru Cum rulez o scanare antivirus pe computerul meu?
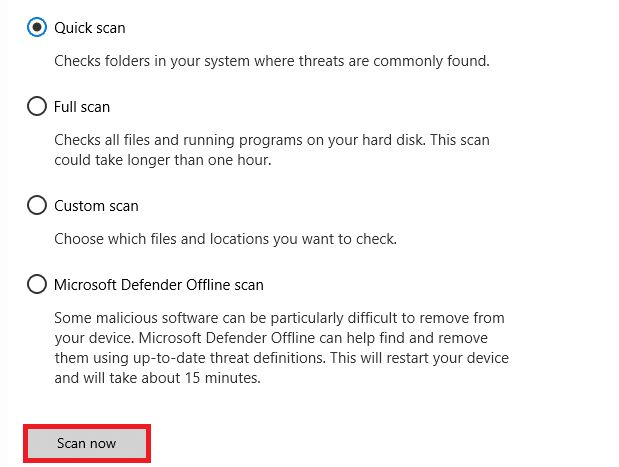
De asemenea, dacă doriți să eliminați programele malware de pe computer, consultați ghidul nostru Cum să eliminați programele malware de pe computer în Windows 10.
Metoda 4: Actualizați Windows
De asemenea, puteți eradica erorile secundare ale software-ului din computerul dvs. actualizându-vă sistemul de operare. Asigurați-vă întotdeauna că v-ați actualizat sistemul de operare Windows și dacă vreo actualizare este în așteptare, folosiți ghidul nostru Cum să descărcați și să instalați cea mai recentă actualizare Windows 10
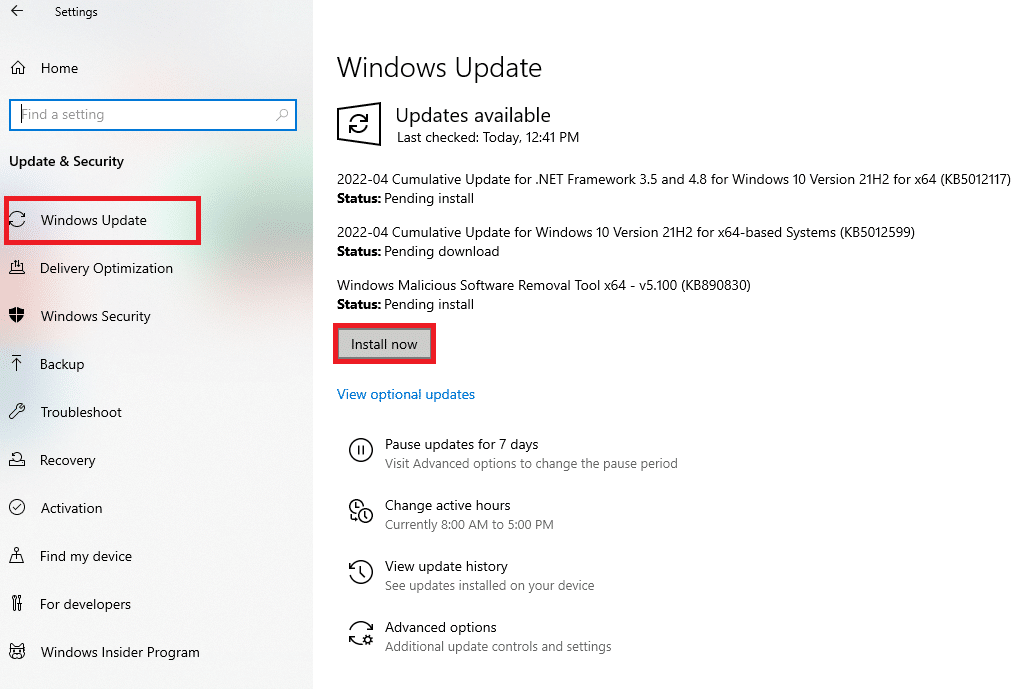
După actualizarea sistemului de operare Windows, verificați dacă vă puteți conecta la rețea.
Metoda 5: Dezactivați proxy
Uneori, cu configurații de rețea inadecvate pe computerul tău cu Windows 10, te vei confrunta cu o problemă de internet care continuă să cadă. Dacă ați instalat orice serviciu VPN sau utilizați servere proxy pe computer, citiți Cum să dezactivați VPN și Proxy pe Windows 10 și implementați pașii conform instrucțiunilor din articol.
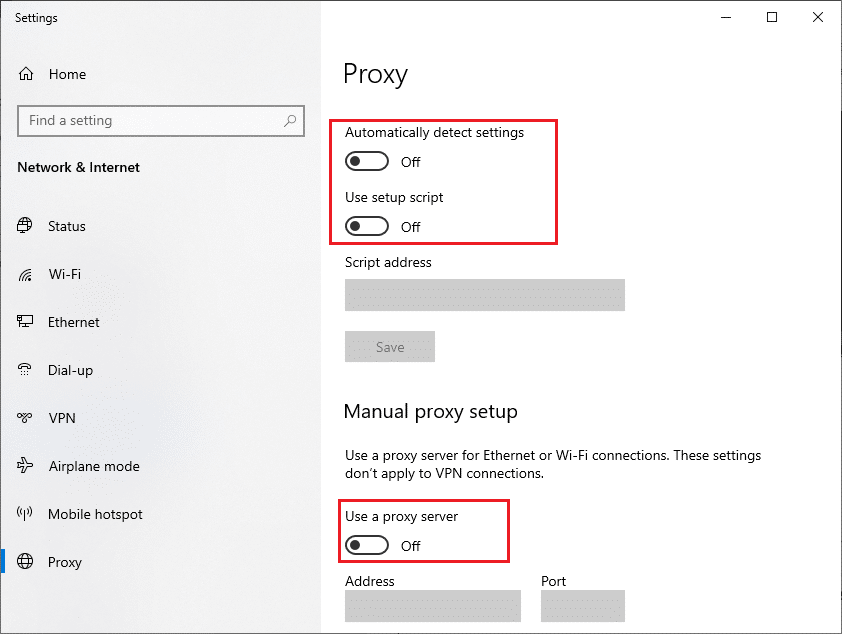
După dezactivarea clientului VPN și a serverelor proxy, verificați dacă ați remediat problema. Totuși, dacă vă confruntați cu aceeași problemă, încercați să vă conectați la un hotspot mobil.
Metoda 6: Resetați TCP/IP
TCP (Transmission Control Protocol) este un protocol esențial de conectare la rețea care alocă și identifică reguli și proceduri standard pe internet. Protocoalele TCP/IP sunt responsabile pentru transferul pachetelor de date de la expeditor și receptor. Dacă există un conflict în proces, resetarea protocolului împreună cu adresa IP vă va ajuta să remediați problema rețelei care continuă să deconecteze Windows 10. Urmați ghidul nostru despre Cum să depanați problemele de conectivitate la rețea pe Windows 10 pentru a reseta TCP/IP.
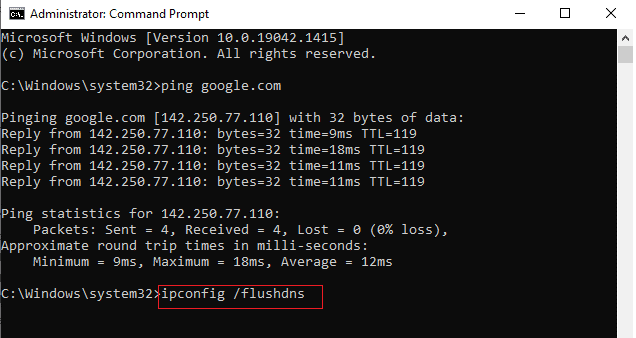
După implementarea pașilor, verificați dacă puteți repara rețeaua continuă să scadă sau nu.
Metoda 7: Utilizați Google DNS
Sistemul de nume de domeniu (DNS) este esențial important pentru a stabili o conexiune la internet. Uneori, adresele DNS furnizate de furnizorul dvs. de servicii de internet pot fi foarte lente și, prin urmare, vă confruntați cu problemele de internet pe computerul dvs. cu Windows 10. Google DNS are adrese IP 8.8.8.8 și 8.8.4.4 care sunt simple și ușor de reținut pentru a stabili o conexiune DNS sigură între client și server.
Iată ghidul nostru simplu despre Cum să schimbați setările DNS în Windows 10, care vă va ajuta să vă schimbați adresele DNS de pe computer. De asemenea, puteți comuta la orice Open DNS sau Google DNS pe computerul dvs. cu Windows 10, urmând ghidul nostru despre Cum să comutați la OpenDNS sau Google DNS pe Windows. Urmați instrucțiunile și verificați dacă vă puteți conecta la o rețea în mod continuu, fără erori.
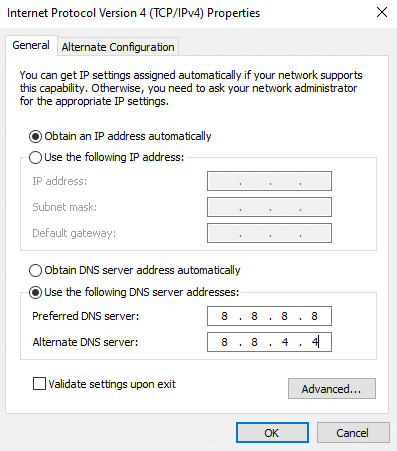
Metoda 8: Dezactivați modul de economisire a energiei
Uneori, este posibil să vă confruntați cu o rețea care continuă să se deconecteze cu Windows 10 dacă ați activat modul de economisire a energiei pe computerul cu Windows 10. Acest lucru duce la mai multe probleme de conectivitate la rețea. Vă sfătuim să dezactivați modul de economisire a energiei, conform instrucțiunilor de mai jos.
1. Apăsați tasta Windows, tastați Manager dispozitive și faceți clic pe Deschidere.
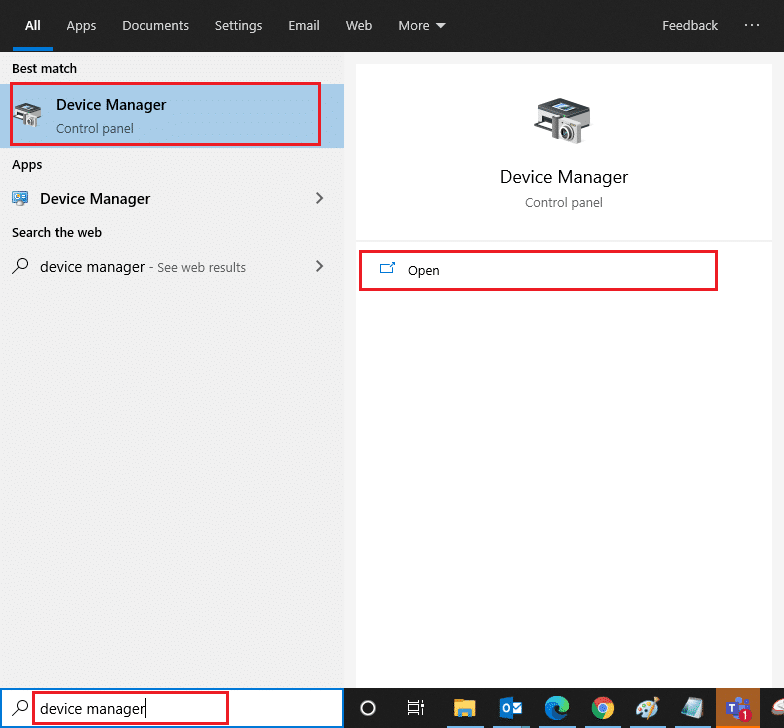
2. Acum, faceți dublu clic pe secțiunea Adaptoare de rețea.
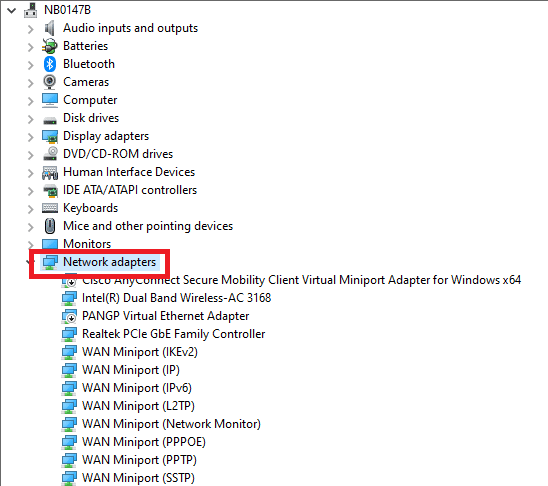
3. Faceți clic dreapta pe adaptorul de rețea și selectați opțiunea Proprietăți.
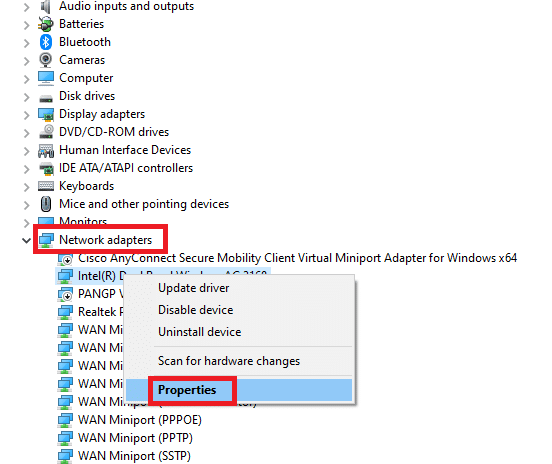
4. Apoi, comutați la fereastra Power Management din fereastra de proprietăți a adaptorului de rețea și debifați caseta de lângă Permite computerului să oprească acest dispozitiv pentru a economisi energie.
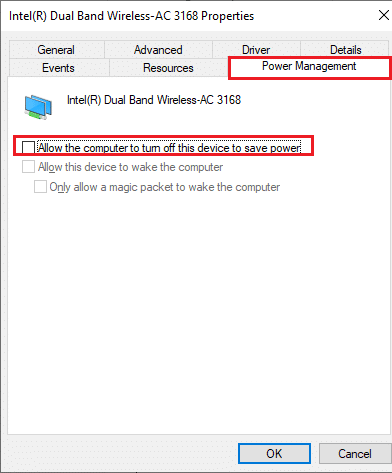
5. În cele din urmă, faceți clic pe OK pentru a salva modificările. Verificați dacă computerul nu are probleme de conectivitate la rețea.
Metoda 9: Activați Serviciile esențiale
Pentru a evita și a preveni ca internetul să continue problemele care apar pe computerul dvs., câteva servicii esențiale trebuie să aibă starea activă. Când există o problemă cu oricare dintre aceste servicii, vă veți confrunta cu mai multe conflicte în conectarea la o rețea. Iată câteva instrucțiuni pentru a verifica dacă serviciile esențiale rulează pe computerul tău.
1. Apăsați tasta Windows, tastați Servicii și faceți clic pe Executare ca administrator.
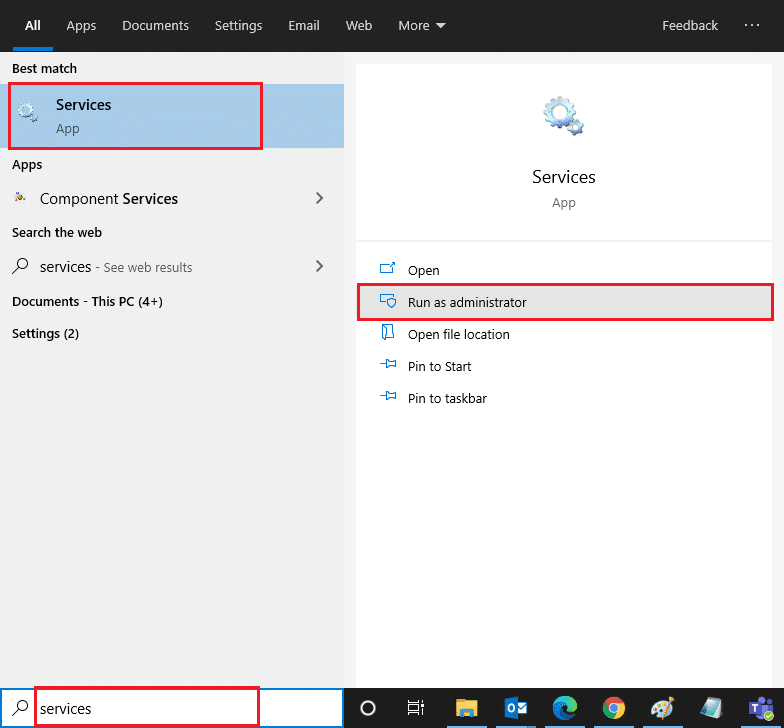
2. Acum, derulați în jos și căutați serviciul Windows EventLog.
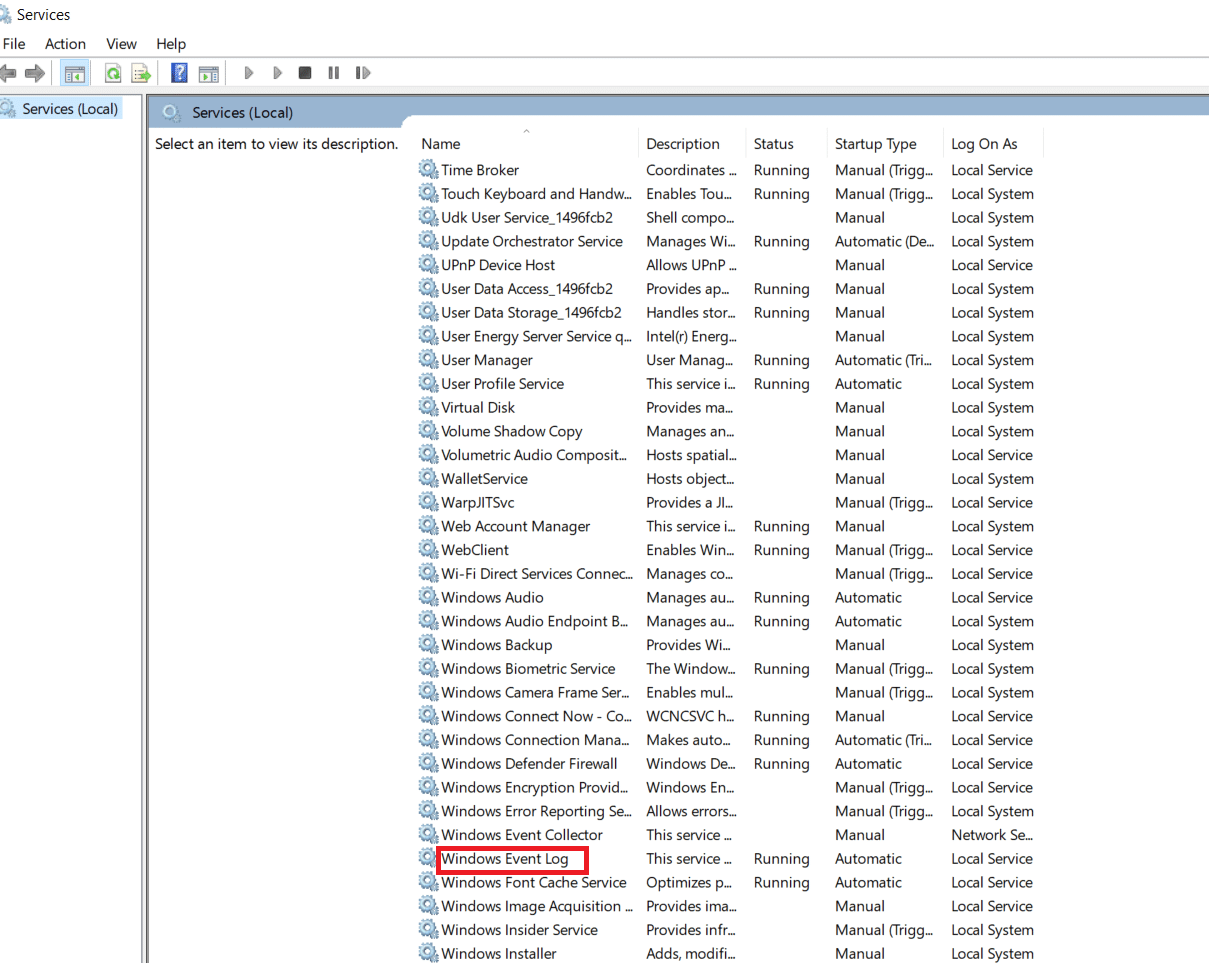
3. Verificați starea serviciului.
3A. Dacă starea este setată la Running, faceți clic dreapta pe serviciu și selectați opțiunea Stop. Așteptați puțin și apoi faceți clic pe Start din nou.
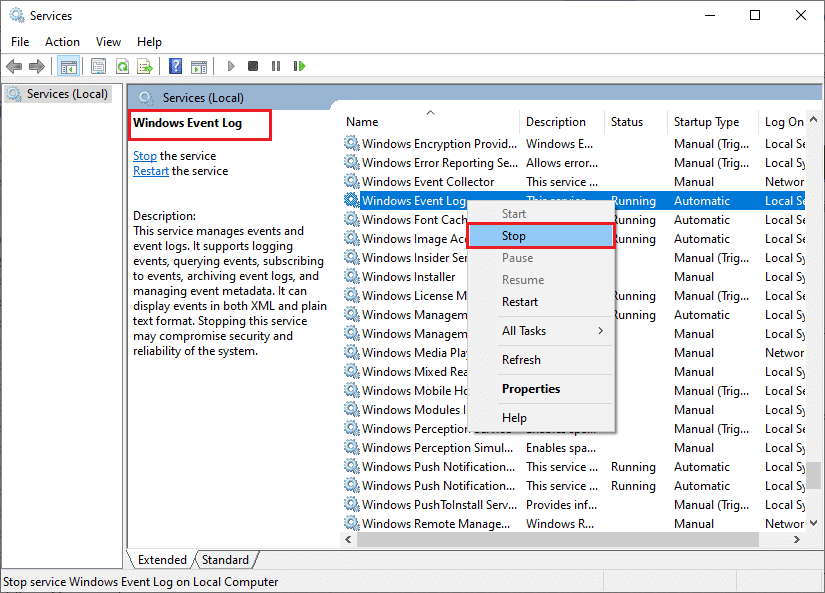
3B. Dacă starea nu este setată la Running, faceți clic dreapta pe serviciu și selectați opțiunea Start.
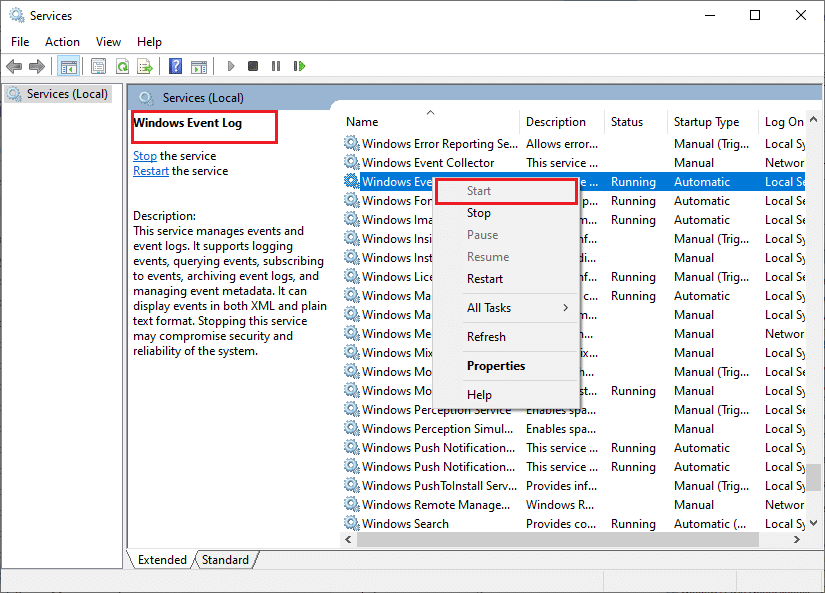
4. Repetați acești pași și pentru serviciile de mai jos.
- Apel de procedură de la distanță (RPC)
- Windows Update
- Client DHCP
- Configurare automată a dispozitivelor conectate la rețea
- Broker de conexiune la rețea
- Conexiuni de retea
- Asistent pentru conectivitate la rețea
- Serviciul Listă de rețele
- Conștientizarea locației în rețea
- Serviciul de configurare a rețelei
- Serviciul de interfață magazin de rețea
Verificați dacă aveți o rețea fixă, problema continuă.
Metoda 10: Dezactivați temporar antivirusul (dacă este cazul)
Unele programe antivirus incompatibile instalate pe computerul dvs. vor cauza probleme în rețea. Pentru a evita conflictele, trebuie să vă asigurați setările de securitate ale computerului cu Windows 10 și să verificați dacă sunt stabile sau nu. Pentru a afla dacă suita antivirus este motivul pentru care rețeaua continuă să scadă probleme, dezactivați-o o dată și încercați să vă conectați la o rețea. Citiți ghidul nostru despre Cum să dezactivați temporar Antivirusul pe Windows 10 și urmați instrucțiunile pentru a vă dezactiva temporar programul Antivirus de pe computer.
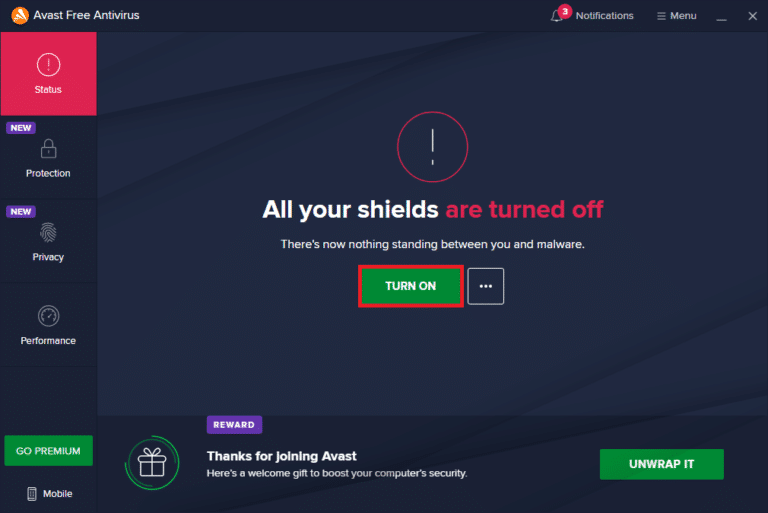
Dacă nu ați întâmpinat probleme de conectivitate la internet după dezactivarea programului antivirus de pe computer, vi se recomandă să dezinstalați complet programul de pe computer. Citiți ghidul nostru Forțat dezinstalarea programelor care nu se vor dezinstala în Windows 10 pentru a dezinstala programul antivirus de pe computer.
Metoda 11: Dezactivați paravanul de protecție Windows (nu este recomandat)
La fel ca un program antivirus, Windows Defender Firewall din computerul dvs. poate împiedica accesul la internet, din anumite motive de securitate. Dacă, în caz, rețeaua WiFi a fost blocată de Windows Defender Firewall, trebuie să o activați sau să dezactivați temporar securitățile Firewall de pe computer. Dacă nu știți cum să dezactivați paravanul de protecție Windows Defender, ghidul nostru despre Cum să dezactivați paravanul de protecție Windows 10 vă va ajuta să faceți acest lucru.
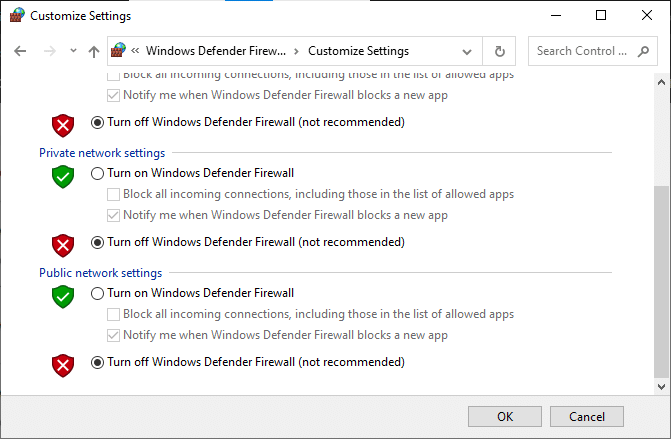
Metoda 12: Actualizați driverul de rețea
Asigurați-vă întotdeauna că utilizați drivere de rețea actualizate și dacă vreo actualizări sunt în așteptare, vi se recomandă să le descărcați și să le instalați. Urmați ghidul nostru despre Cum să actualizați driverele adaptorului de rețea pe Windows 10 pentru a face acest lucru. După ce ați actualizat driverul de rețea, reporniți computerul și testați conexiunea la rețea. Nu vă veți confrunta cu probleme de internet din nou.
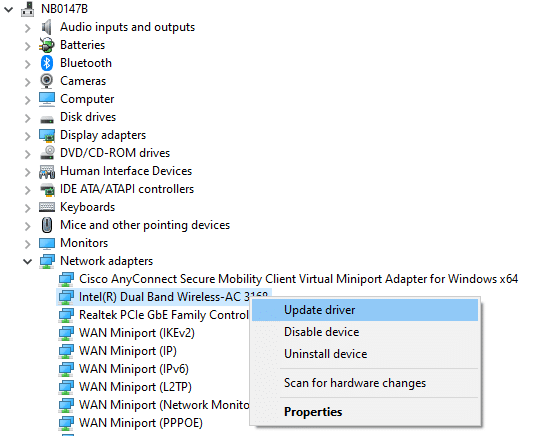
Metoda 13: Reinstalați driverul de rețea
Totuși, dacă vă confruntați cu o problemă de rețea care continuă să scadă chiar și după actualizarea driverelor de rețea, există o altă soluție pentru a șterge toate driverele din computer și a le reinstala din nou. Acest proces stabilizează problemele de conectivitate la rețea, rezolvând astfel problema rețelei care continuă să deconecteze Windows 10. Urmați ghidul nostru Cum să dezinstalați și să reinstalați driverele pe Windows 10 pentru a reinstala driverele în computerul dvs. cu Windows 10.
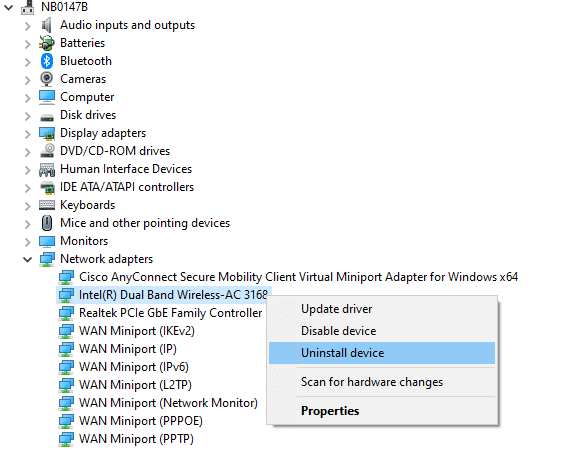
După reinstalarea driverelor de rețea, verificați dacă vă puteți conecta la rețea fără probleme.
Metoda 14: Derulați înapoi driverele de rețea
Toate driverele versiunii curente vor fi șterse de pe computer și versiunea anterioară a acestora va fi instalată atunci când derulați înapoi driverele de rețea. Aceasta este o caracteristică utilă atunci când orice driver nou este incompatibil cu sistemul. Urmați pașii conform instrucțiunilor din ghidul nostru Cum să anulați driverele pe Windows 10 pentru a remedia problema rețelei care continuă să deconecteze Windows 10.
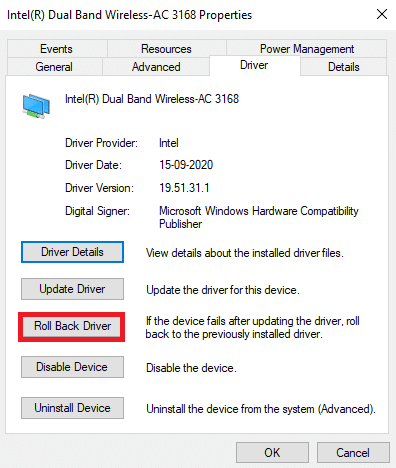
După ce computerul cu Windows 10 a instalat versiunea anterioară a driverelor, verificați dacă se poate conecta la rețea fără întreruperi.
Metoda 15: Resetați setările de rețea
Mai mulți utilizatori au declarat că resetarea setărilor de rețea va rezolva probleme ciudate de conexiune la rețea. Această metodă va uita toate setările de configurare a rețelei, acreditările salvate și mult mai mult software de securitate precum VPN și programe antivirus. Pentru a face acest lucru, urmați ghidul nostru despre Cum să resetați setările de rețea pe Windows 10
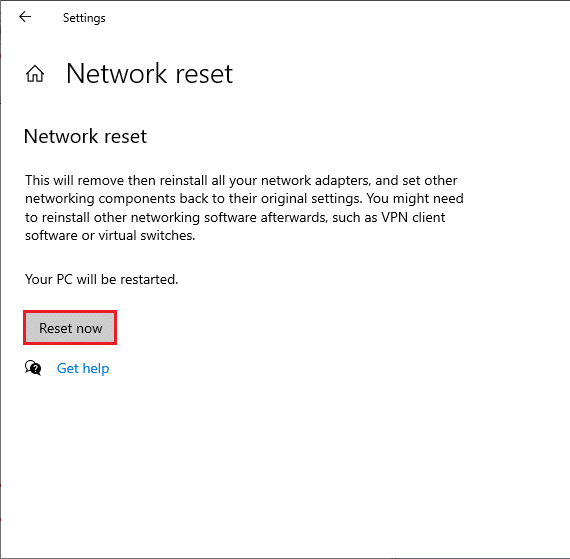
Metoda 16: Efectuați Restaurarea sistemului
Dacă ți-ai actualizat recent sistemul de operare Windows 10 și mai târziu te confrunți cu o problemă de scădere a internetului, cele mai recente componente de actualizare Windows pot interfera cu orice software prezent în computerul tău și pot cauza rețeaua să se deconecteze în continuare de la problema Windows 10. Deci, în acest caz, trebuie să vă restaurați computerul la versiunea anterioară când funcționa bine. Pentru a face acest lucru, urmați ghidul nostru despre Cum să utilizați Restaurarea sistemului pe Windows 10 și implementați instrucțiunile așa cum este demonstrat.
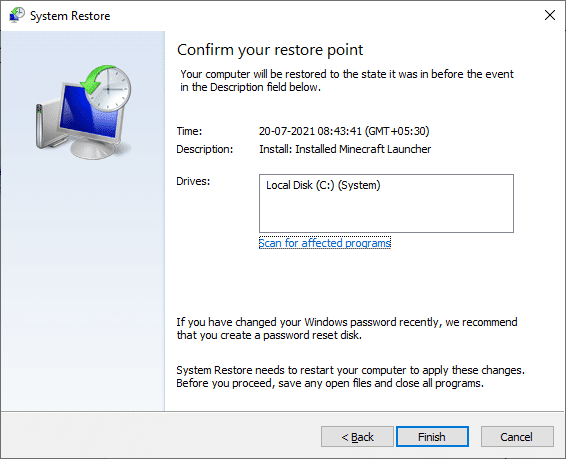
După restaurarea computerului cu Windows 10, verificați dacă vă puteți conecta la orice rețea fără întreruperi.
Metoda 17: Resetați computerul
Dacă niciuna dintre metode nu v-a ajutat să remediați problema rețelei care continuă să deconecteze Windows 10, atunci trebuie să vă instalați cu siguranță sistemul de operare Windows. Pentru a porni curățat computerul, implementați pașii conform instrucțiunilor din ghidul nostru Cum se face o instalare curată a Windows 10
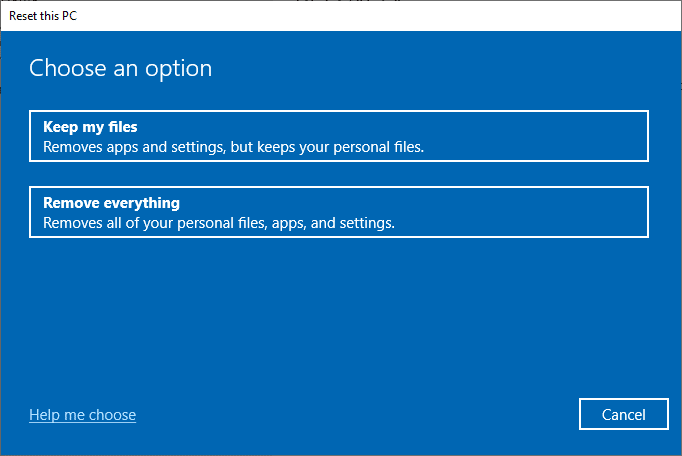
Metoda 18: Contactați furnizorul de servicii de internet
Nu în ultimul rând, trebuie să căutați asistență tehnică dacă metodele de mai sus nu reușesc să rezolve problema internetului. Dacă modemul dvs. nu comunică cu furnizorul dvs. de servicii de internet, apar mult mai multe probleme tehnice de conectivitate pe dispozitiv. De exemplu, când încercați să vă înregistrați modemul, dar vă confruntați cu probleme în timpul procesului, mai multe încercări de autentificare vor încetini conexiunea la rețea. Acest lucru va duce la probleme de rețea în continuare. Deci, în acest caz, trebuie să contactați furnizorul de servicii de internet pentru a diagnostica și rezolva problema. Furnizorii de servicii de internet vor verifica dacă dispozitivele sunt actualizate, compatibile și înregistrate corect.
***
Sperăm că acest ghid a fost util și că ați putut remedia căderea internetului pe Windows 10. Spuneți-ne despre ce doriți să aflați în continuare. De asemenea, dacă aveți întrebări/sugestii cu privire la acest articol, atunci nu ezitați să le trimiteți în secțiunea de comentarii.