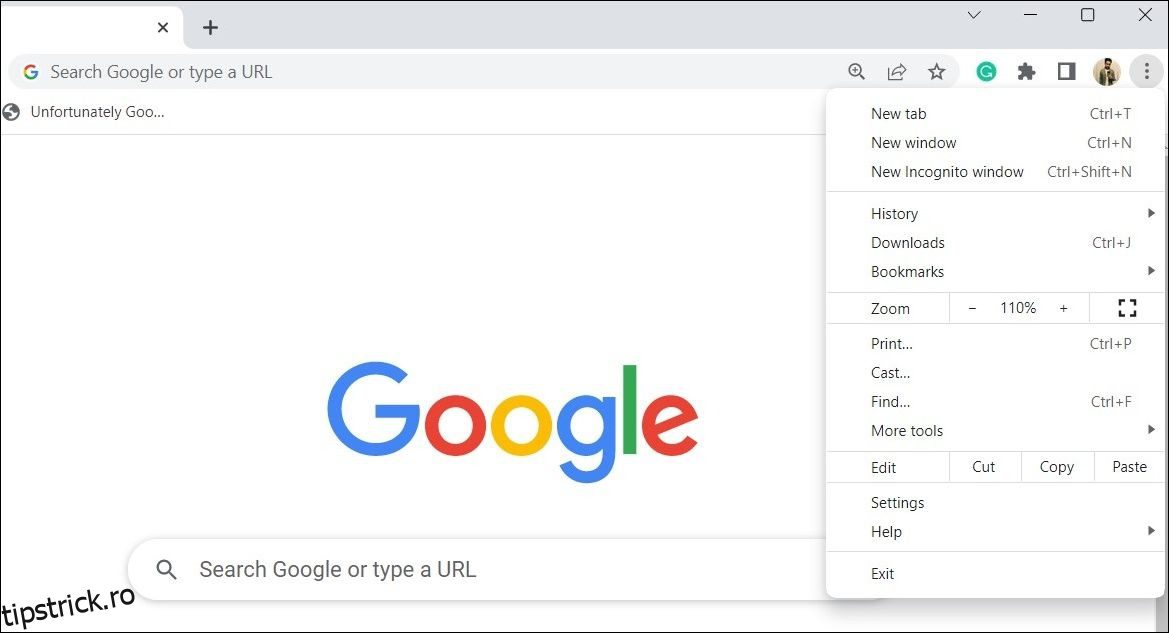Întâmpinați probleme la încărcarea fișierelor în Google Chrome? Poate fi destul de enervant, nu? Indiferent dacă atașați documente la e-mailuri, partajați imagini pe rețelele sociale sau trimiteți fișiere esențiale pentru serviciu sau școală, un proces de încărcare a fișierelor este esențial. Prin urmare, poate fi frustrant dacă încărcările fișierelor tale continuă să eșueze în Chrome pe computerul tău Windows.
Dacă încă nu sunteți pregătit să renunțați la browserul preferat, iată câteva sfaturi care ar trebui să vă restabilească capacitatea de a încărca fișiere în Google Chrome
Cuprins
1. Începeți cu remedieri generice
Înainte de a ajunge la orice sfaturi avansate de depanare, este o idee bună să încercați mai întâi câteva soluții de bază menționate mai jos.
- Excludeți problemele legate de conexiunea dvs. la internet: o conexiune la internet slabă sau instabilă ar putea fi motivul pentru care nu puteți încărca fișiere în Chrome. Pentru a vă testa conexiunea, deschideți o filă nouă în Chrome și navigați la un site web de încredere pentru testarea vitezei internetului. Dacă există o problemă cu internetul, luați în considerare repornirea routerului sau trecerea la o altă conexiune de rețea, apoi încercați din nou.
- Reporniți Chrome: Uneori, cele mai simple soluții sunt cele mai eficiente. Este posibil ca o eroare temporară a browserului să cauzeze probleme de încărcare a fișierelor în Chrome. Dacă acesta este cazul, repornirea Chrome ar trebui să rezolve problema.
- Ștergeți memoria cache și cookie-urile: Datele de navigare învechite sau corupte pot cauza, de asemenea, astfel de probleme. Puteți încerca să ștergeți memoria cache și cookie-urile din Google Chrome pentru a vedea dacă asta rezolvă problema.
2. Utilizați o fereastră incognito
Unul dintre avantajele cheie ale utilizării Chrome este gama sa largă de suport pentru extensii. Cu toate acestea, nu toate extensiile de la terți sunt de încredere. Există șansa ca una dintre extensiile dvs. să facă Chrome să nu mai răspundă sau să se blocheze atunci când încărcați fișiere de pe computerul Windows.
Pentru a exclude această posibilitate, puteți încerca să utilizați Chrome în modul incognito, care încarcă browserul fără nicio extensie terță parte. Pentru a deschide o fereastră incognito în Chrome, faceți clic pe pictograma meniului cu trei puncte din colțul din dreapta sus și selectați Fereastră incognito nouă.
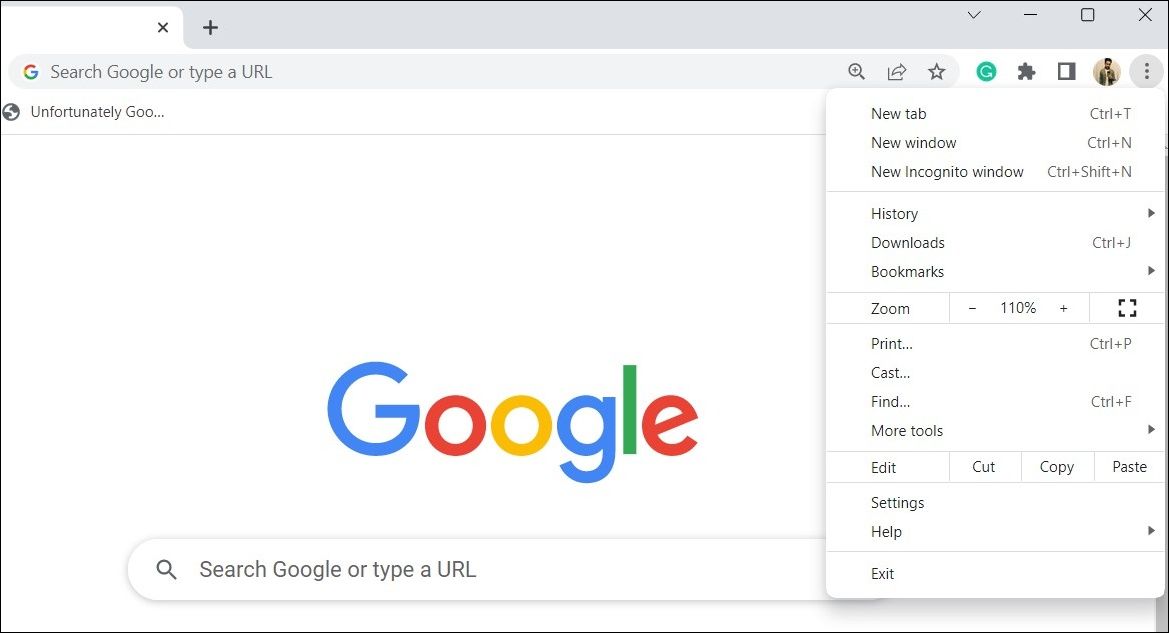
După aceea, încercați să încărcați fișiere și verificați dacă problema apare din nou.
3. Dezactivați extensiile browserului
Dacă puteți încărca fișiere fără probleme într-o fereastră incognito, este probabil ca una dintre extensiile dvs. să cauzeze problema. Pentru a-l identifica, va trebui să dezactivați toate extensiile și apoi să le reactivați pe rând.
Pentru a dezactiva extensiile în Google Chrome, urmați acești pași:
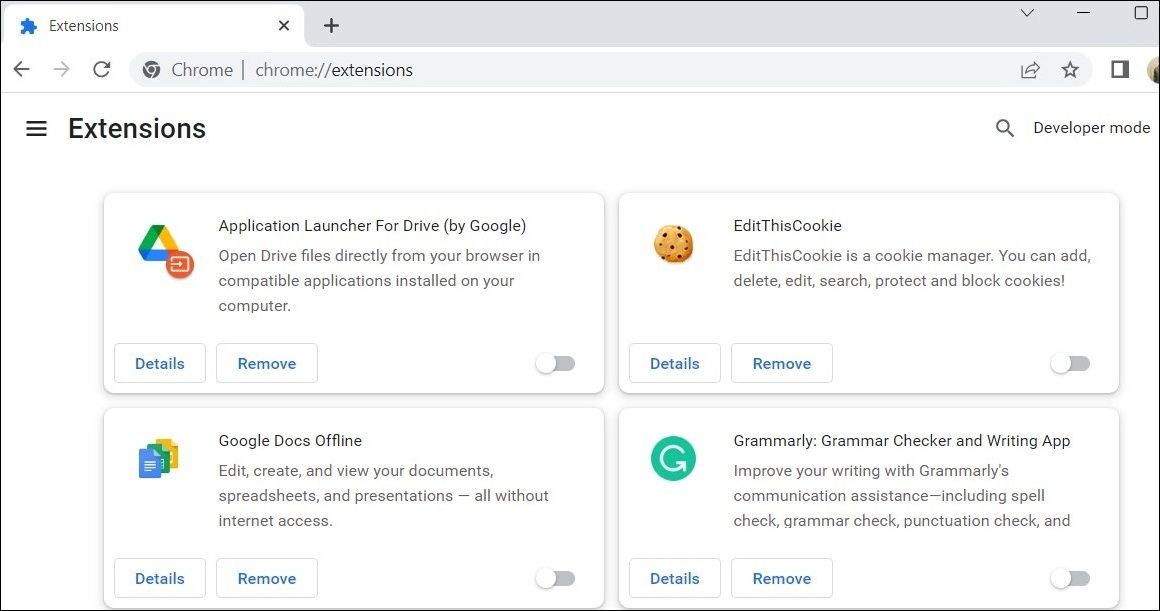
Reporniți Chrome după aceasta și apoi activați extensiile pe rând. Va trebui să încărcați un fișier de test după ce activați fiecare extensie până când problema apare din nou. După ce găsiți extensia care cauzează problema, luați în considerare eliminarea acesteia.
4. Dezactivați modul de economisire a energiei în Chrome
Când activați modul Economisire energie în Chrome, acesta limitează anumite procese de fundal și efecte vizuale pentru a conserva durata de viață a bateriei. Cu toate acestea, această caracteristică poate duce la eșecul încărcării fișierelor în Chrome, mai ales dacă încărcați fișiere mari.
Prin urmare, cel mai bine este să dezactivați modul Economisire energie în Chrome dacă întâmpinați dificultăți. Iată pașii pentru același lucru.
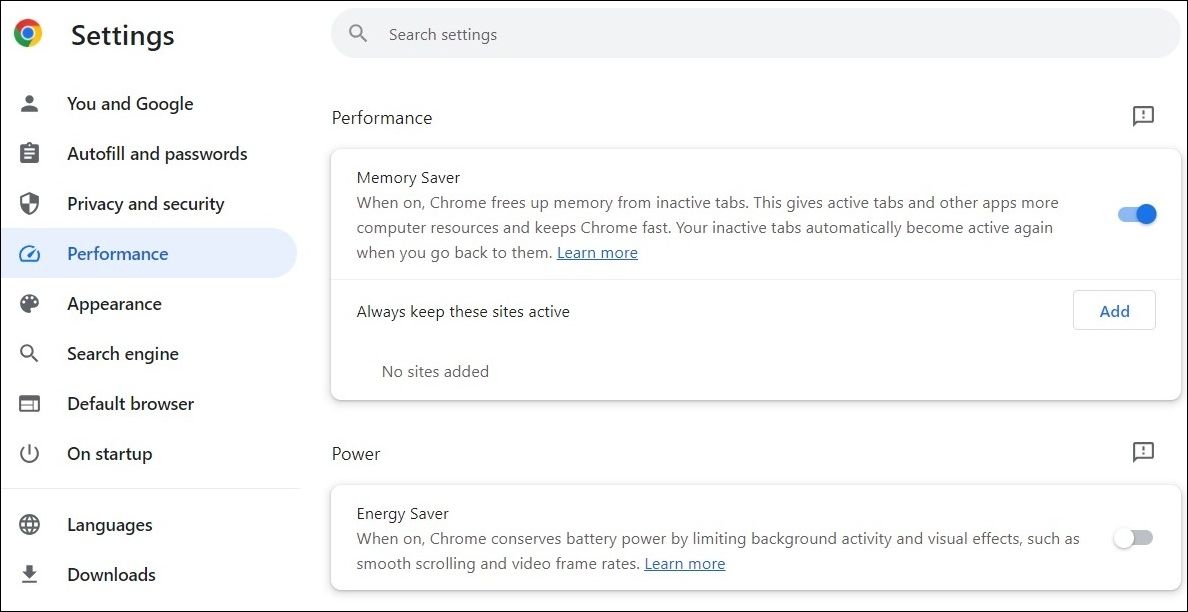
După finalizarea pașilor de mai sus, vedeți dacă puteți încărca fișiere fără probleme.
5. Dezactivează-ți antivirusul
Multe programe antivirus terțe au funcții de protecție web care sunt menite să vă protejeze în timp ce navigați pe internet. Cu toate acestea, aceste programe antivirus pot fi uneori intruzive și pot împiedica încărcarea fișierelor în Chrome.
Pentru a verifica această posibilitate, puteți dezactiva temporar programul antivirus pe Windows. Pentru a face acest lucru, pur și simplu faceți clic dreapta pe pictograma barei de activități a programului antivirus și selectați Dezactivare > Dezactivare până la următoarea repornire.
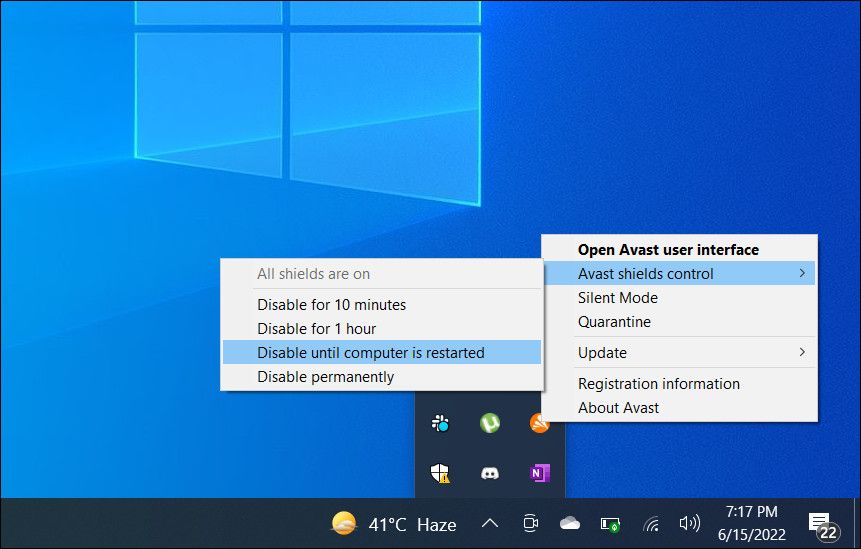
Dacă acest lucru vă rezolvă problema, va trebui să revizuiți setările de protecție web din programul antivirus și să faceți modificările necesare pentru a evita orice probleme.
6. Instalați toate actualizările Google Chrome în așteptare
Un alt motiv pentru care este posibil să nu puteți încărca fișiere în Google Chrome este dacă utilizați o versiune învechită sau cu erori a browserului. Deși Google Chrome se actualizează de obicei automat, acest lucru s-ar putea să nu se întâmple dacă nu ați închis browserul de ceva timp.
Pentru a verifica și instala actualizările Google Chrome în așteptare, urmați acești pași:
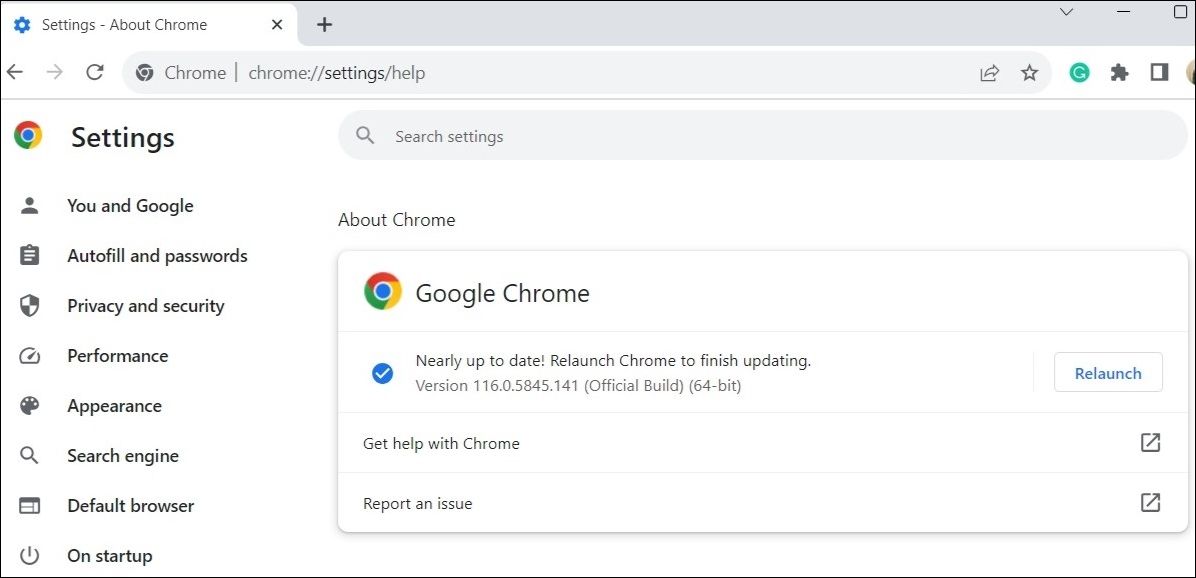
După ce ați actualizat Chrome, fișierele încărcate ar trebui să funcționeze conform așteptărilor.
7. Creați un profil Chrome nou
Problemele cu profilul dvs. Chrome pot cauza, de asemenea, funcționarea defectuoasă a browserului. Acest lucru se poate întâmpla dacă profilul dvs. Chrome a fost corupt. Puteți încerca să creați un nou profil de utilizator în Chrome pentru a vedea dacă asta rezolvă problema. Iată cum să faci asta.
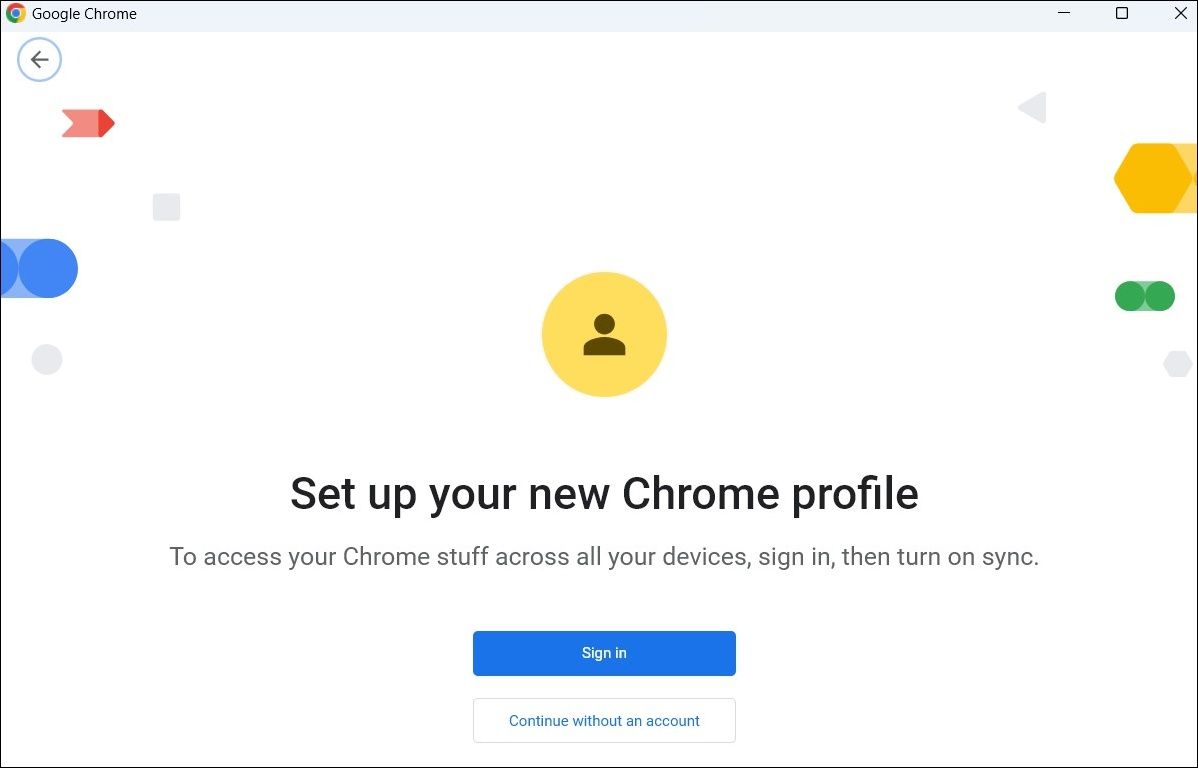
Comutați la profilul nou creat și încercați să încărcați din nou fișiere. Dacă acest lucru vă rezolvă problema, puteți lua în considerare ștergerea vechiului profil Google Chrome.
8. Resetați setările Chrome
Dacă tot nu puteți încărca fișiere în Google Chrome, puteți reseta browserul ca ultimă soluție. Aceasta va elimina toate setările dvs. personalizate, va dezactiva extensiile și va șterge alte date temporare. Cu toate acestea, marcajele și parolele salvate nu vor fi afectate, așa că nu trebuie să vă faceți griji pentru ele.
Pentru a reseta Google Chrome pe Windows:
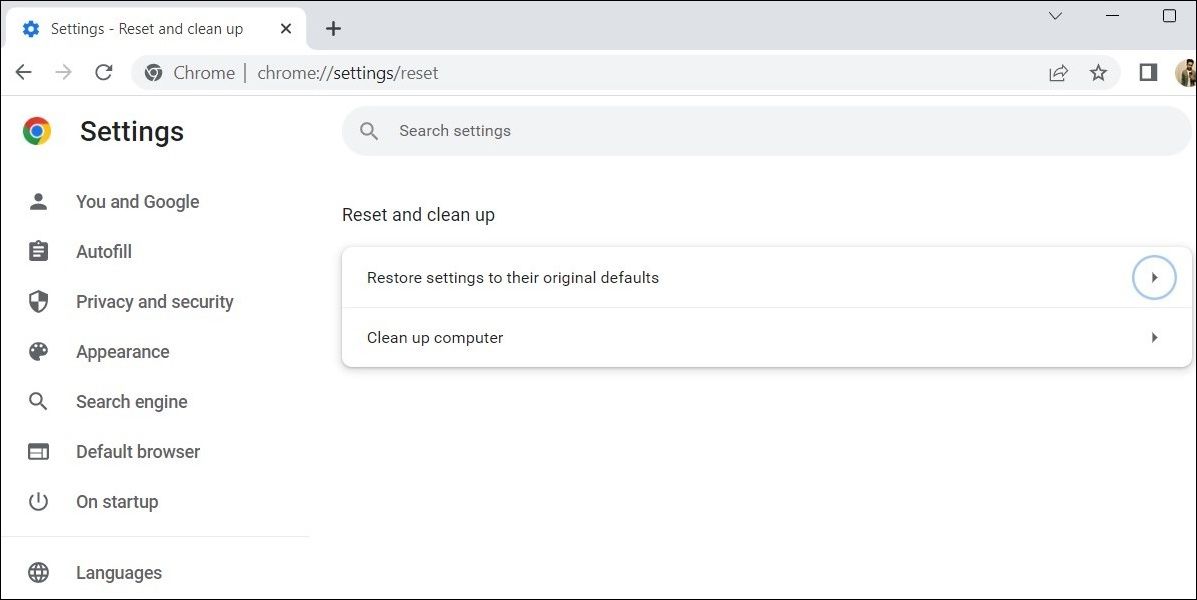
După resetarea Chrome, reporniți-l și problema ar trebui să vă deranjeze.
Experimentați din nou încărcările fără efort cu Chrome pe Windows
Google Chrome poate fi un browser popular, dar nu este lipsit de defecte. Uneori, Chrome vă poate dezamăgi, nu vă permite să încărcați fișiere de pe computerul Windows. Sperăm că acesta nu mai este cazul, iar unul dintre sfaturile de mai sus a ajutat la rezolvarea problemei.