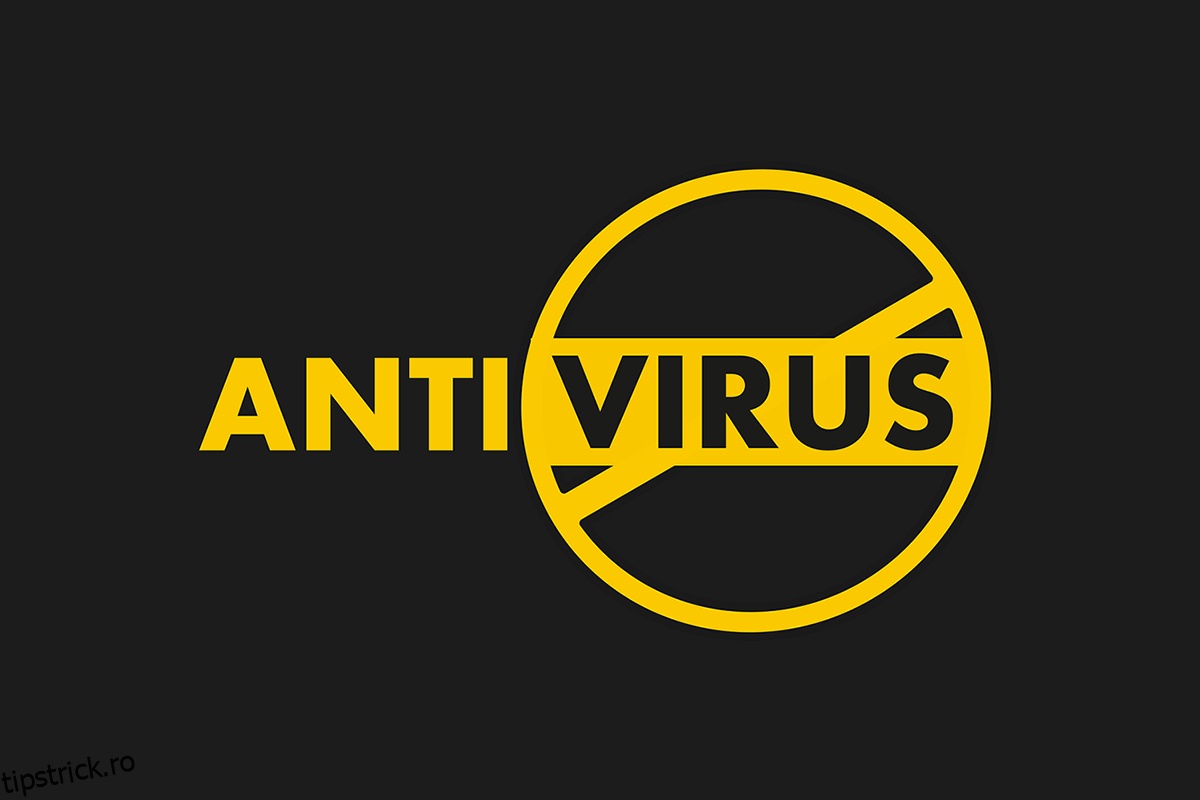Programele antivirus sunt grozave pentru a ne securiza sistemul de orice virus rău intenționat și atacuri malware. Cu toate acestea, uneori, programele antivirus pot împiedica unele dintre programe să funcționeze corect pe sistem, provocând alte erori dăunătoare în procese. Citiți mai departe acest articol pentru a afla cum să dezactivați sau să dezactivați temporar antivirusul pe Windows 10, inclusiv popularele McAfee și Avast Antivirus.
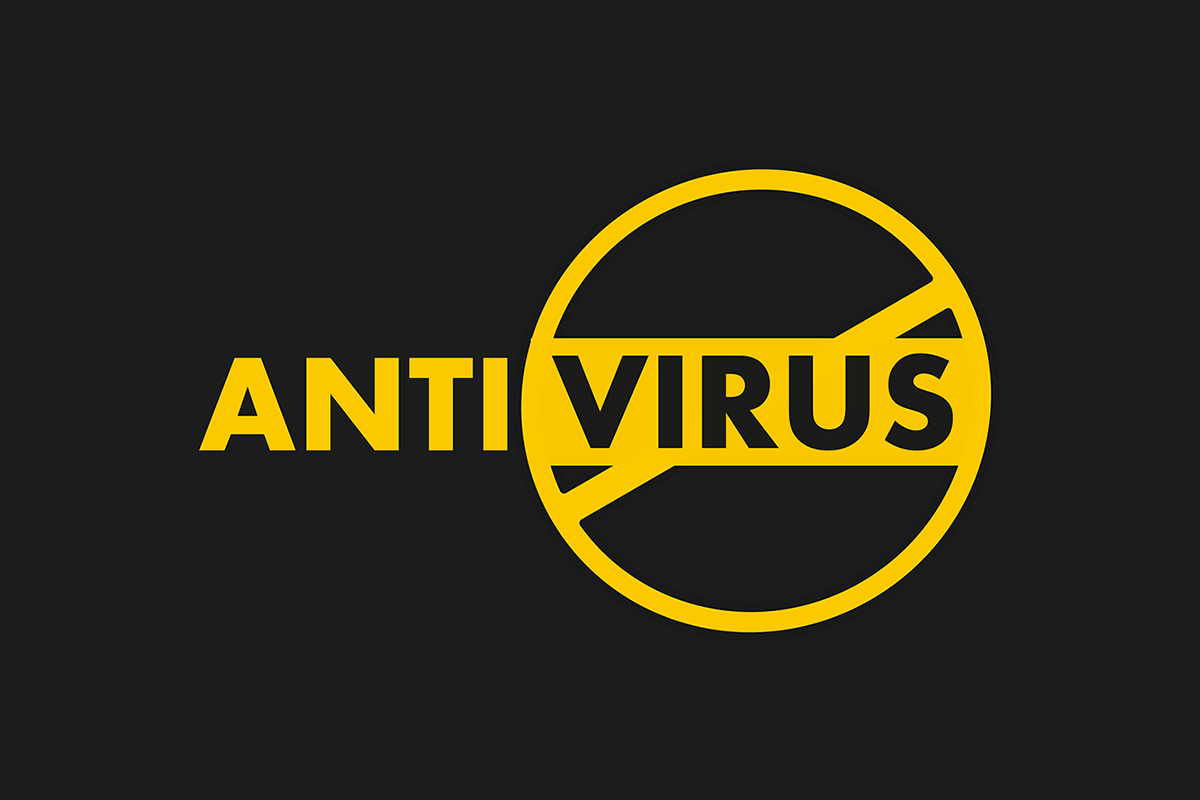
Cuprins
Cum să dezactivați temporar antivirusul pe Windows 10
În unele cazuri, dispozitivele de încredere sunt, de asemenea, împiedicate de software-ul antivirus terță parte să fie deschise, ceea ce poate fi motivul din spatele diferitelor probleme de sistem. Puteți dezactiva temporar antivirusul pentru a remedia această eroare.
Notă: rețineți întotdeauna că un sistem fără o suită de protecție antivirus este mai predispus la mai multe atacuri malware. Activați-l din nou după ce ați rezolvat problema.
În acest articol, am menționat metodele de dezactivare ale Avast Free Antivirus, BitDefender, Norton Security și McAfee antivirus suite. Urmați cu atenție metoda pentru software-ul antivirus dorit pe sistemul dvs.
Opțiunea I: Dezactivați Avast Free Antivirus
Urmați pașii dați pentru dvs Avast antivirus gratuit program:
1. Navigați la pictograma Avast Antivirus din bara de activități și faceți clic dreapta pe ea.
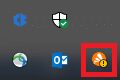
2. Acum, selectați opțiunea de control Avast shields.
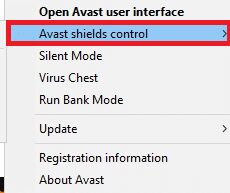
3. Alegeți opțiunea în funcție de confortul dvs. și confirmați promptul afișat pe ecran.
- Dezactivați timp de 10 minute
- Dezactivați timp de 1 oră
- Dezactivați până când computerul este repornit
- Dezactivează definitiv
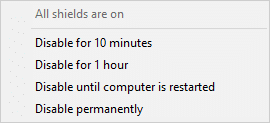
Notă: Pentru a activa setările, reveniți la fereastra principală. Faceți clic pe butonul PORNIRE afișat evidențiat pentru a activa din nou toate scuturile Avast.
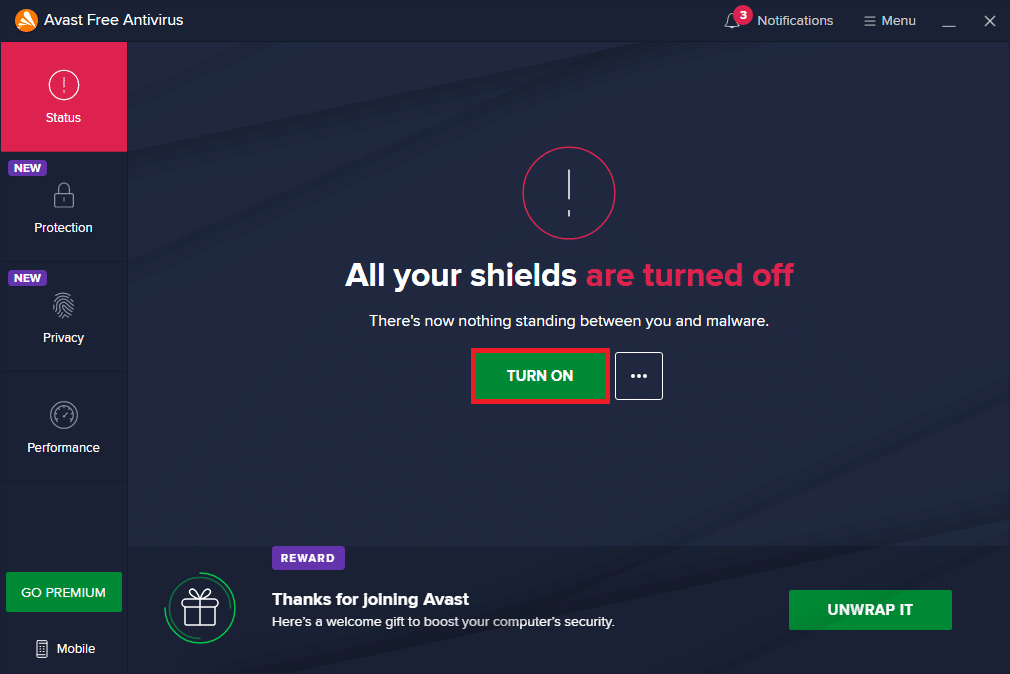
Opțiunea II: Dezactivați BitDefender
În metoda cum să dezactivați temporar antivirusul, vom vedea acum pașii pentru a dezactiva BitDefender Antivirus program pe Windows 10:
1. Faceți clic pe Start și tastați BitDefender. Faceți clic pe Deschidere din rezultatele căutării din meniul Start.
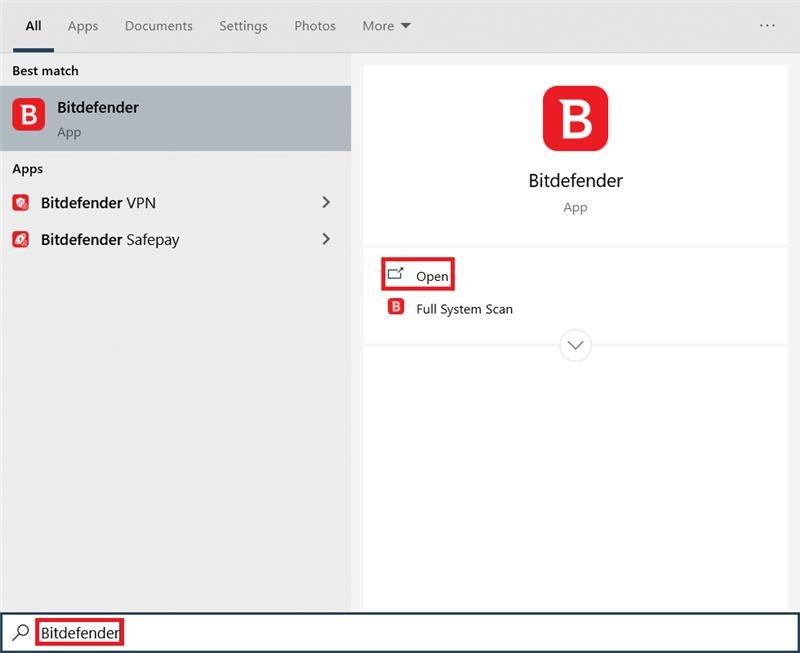
2. Faceți clic pe fila Protecție din panoul din stânga și faceți clic pe Deschidere sub Antivirus.
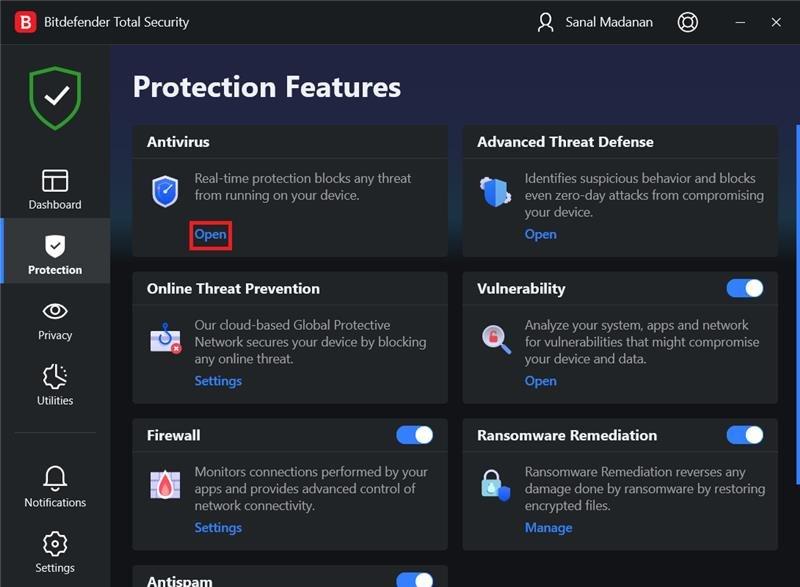
3. Faceți clic pe Avansat și utilizați comutatorul de dezactivare pentru a dezactiva BitDefender Shield, așa cum este descris.
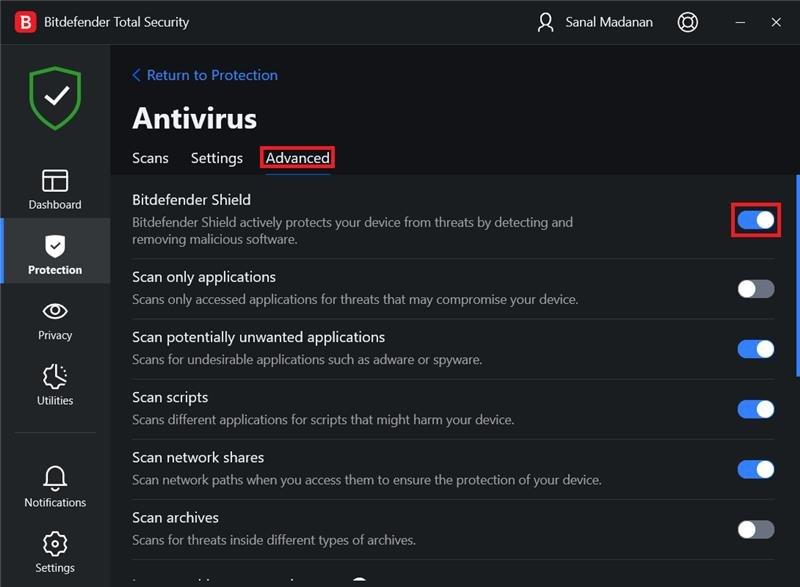
4. Utilizați lista derulantă pentru a alege perioada de timp pentru Cât timp doriți să păstrați protecția dezactivată? și faceți clic pe OK.
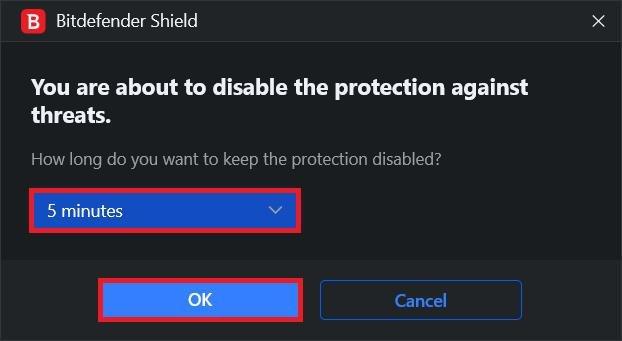
Opțiunea III: Dezactivați Norton Security
Dacă aveți Norton Security Antivirus program instalat pe sistemul dvs., urmați acești pași pentru a-l dezactiva:
1. Faceți clic dreapta pe pictograma Program antivirus din bara de sistem și selectați Dezactivați Auto-Protect, așa cum se arată.
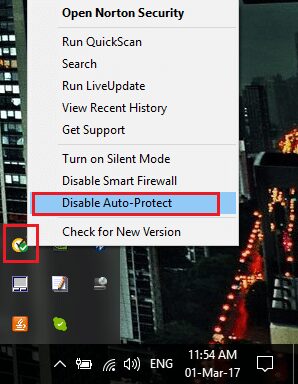
2. Din meniul derulant Selectați durata, alegeți o perioadă de timp pentru care Antivirusul va rămâne dezactivat.
3. În cele din urmă, faceți clic pe OK pe pagina Solicitare de securitate pentru a o dezactiva.
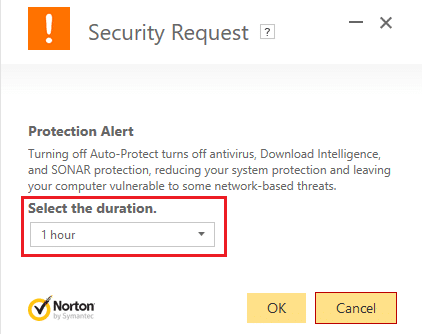
Opțiunea IV: Dezactivați McAfee
Urmați pașii următori pentru a dezactiva McAfee Antivirus temporar.
1. Pentru a intra în panoul de control McAfee, faceți dublu clic pe Pictograma McAfee pe bara de sistem.
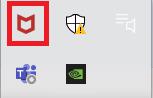
2. Pentru a accesa Centrul de navigare, faceți clic pe pictograma hamburger în colțul din stânga sus al ferestrei McAfee.
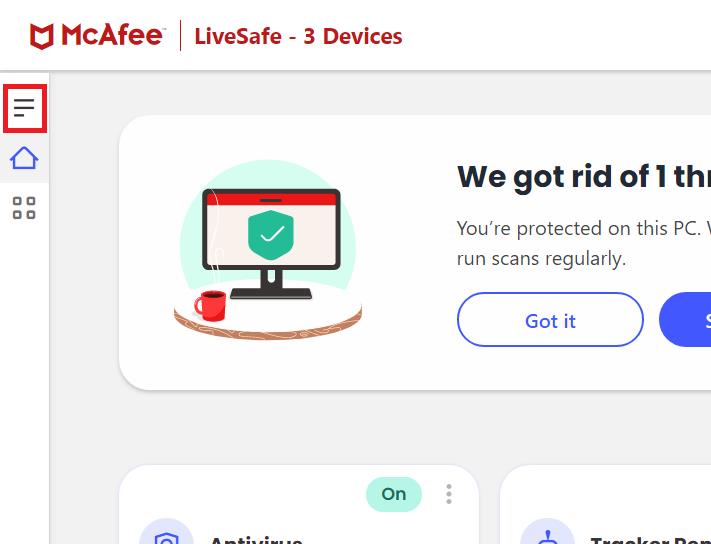
3. Faceți clic pe Protecția mea așa cum se arată.
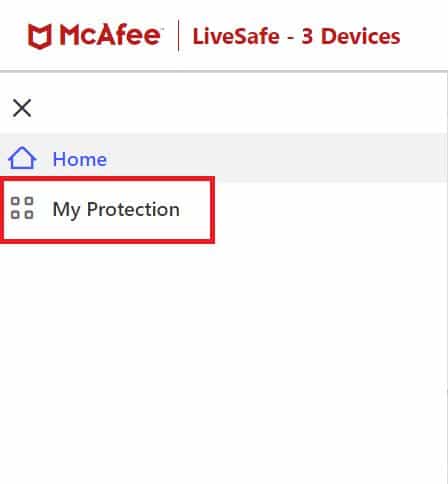
4. Pentru a vedea opțiunile antivirus, faceți clic pe Scanare în timp real legătură.
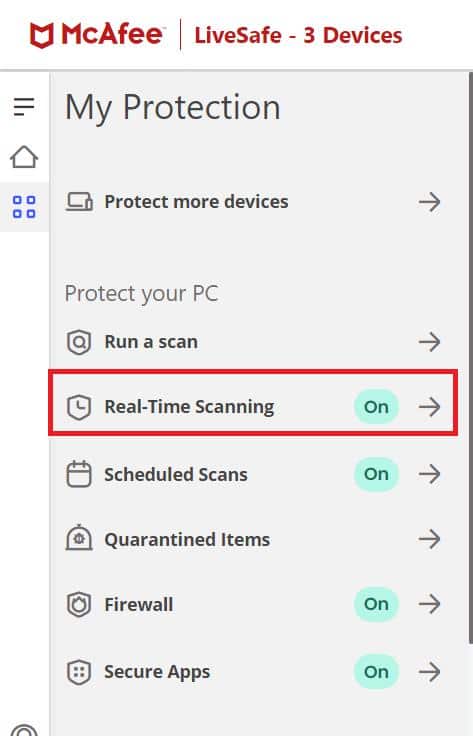
5. Faceți clic pe Opriți butonul afișat evidențiat pentru a dezactiva scanarea în timp real.
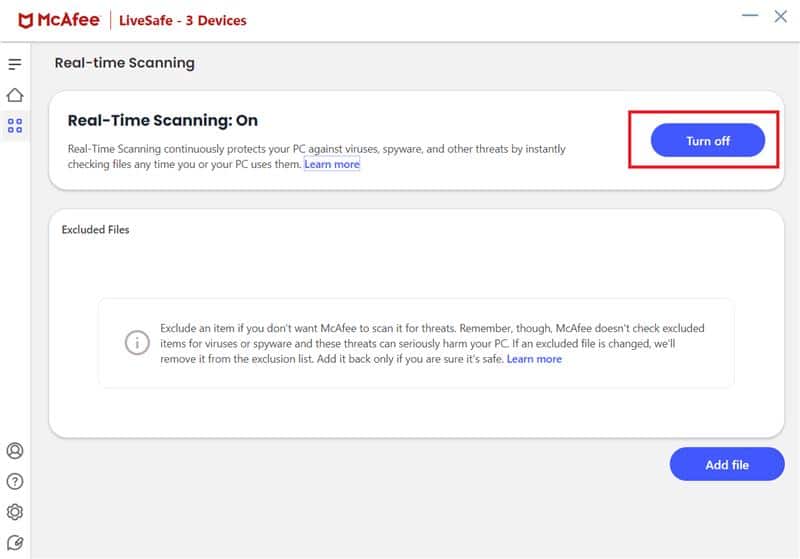
6. În Când doriți să reluați scanarea în timp real? caseta derulantă, alegeți perioada de timp ca:
- In 15 min
- In 30 min
- In 45 min
- In 60 min
- Când îmi repornesc computerul.
Notă: Dacă alegeți Niciodată, opțiunea de prevenire a virușilor va fi dezactivată dacă nu o activați în mod explicit.
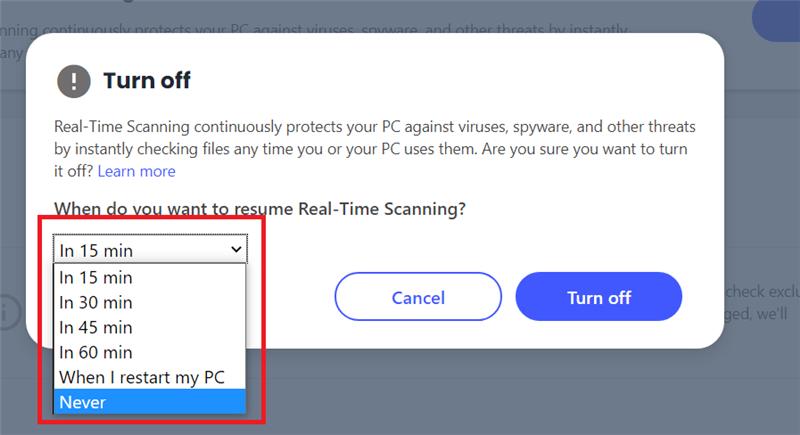
7. Pentru a dezactiva protecția, faceți clic pe Opriți buton.
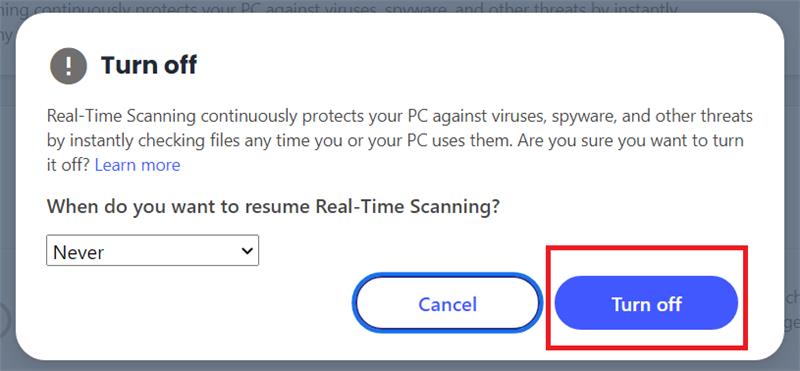
8. Avertismentul Computerul dvs. este în pericol apare imediat, sugerând că protecția împotriva virușilor nu este activată. Închideți panoul de control McAfee și Ieșiți.
***
Sperăm că ați găsit răspunsul la cum să dezactivați temporar antivirusul la interogarea Windows 10. Nu ezitați să ne contactați cu întrebările și sugestiile dvs. prin secțiunea de comentarii de mai jos.