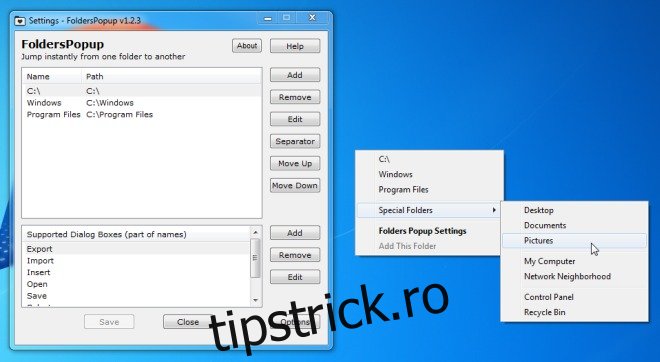Clickul din mijloc al mouse-ului în browser îndeplinește două funcții foarte utile; vă permite să deschideți un link într-o filă nouă și închide filele când faceți clic pe ele. Din păcate, butonul de clic din mijloc nu face nimic pe desktop. FoldersPopUp este un mic utilitar Windows care nu numai că folosește excelent butonul din mijloc al mouse-ului, dar face și deschiderea folderelor foarte ușor. Acest utilitar afișează un meniu contextual când faceți clic din mijloc cu mouse-ul. Meniul are opțiuni pentru accesarea rapidă a folderelor Desktop, Documents, Pictures, My Computer, Network Neighborhood, Control Panel și Recycle Bin, precum și unitatea C, folderul Windows și fișierele Program. Puteți adăuga orice folder doriți dacă presetările nu sunt suficiente. Dacă vă bazați numai pe un touchpad, puteți utiliza în schimb tastele de comandă rapidă personalizabile ale FoldersPopUp.
Instalați FoldersPopUp și se va minimiza în tava de sistem odată ce instalarea este finalizată. Faceți clic pe mijloc oriunde; pe desktop sau într-un folder și va apărea un meniu cu trei foldere adăugate implicit. O opțiune „Foldere speciale” deschide un submeniu pentru accesarea desktopului, a folderelor Documente, a bibliotecii de imagini, a computerului meu, a cartierului de rețea, a panoului de control și a Coșului de reciclare. Aceste opțiuni ale submeniului nu pot fi modificate, totuși puteți adăuga sau elimina folderele adăugate în meniul principal.
Deschideți fereastra de setări din pictograma barei de sistem a utilitarului. Faceți clic pe „Adăugați” și navigați la folderul pe care doriți să îl adăugați. Selectați-l și faceți clic pe „OK”. Introduceți numele folderului (ceea ce ați făcut anterior a fost să definiți calea și FoldersPopUp are nevoie de un nume pentru a da folderului). Faceți clic pe „OK” după ce ați introdus un nume și apoi pe „Salvați” în fereastra principală de setări pentru ca modificările să intre în vigoare.
Pentru a elimina locația unui folder, pur și simplu selectați-o din listă din setări și faceți clic pe „Eliminare”. Pentru a menține lucrurile organizate, puteți adăuga separatoare între dosare. Numele și locațiile folderelor pot fi editate și reordonate.
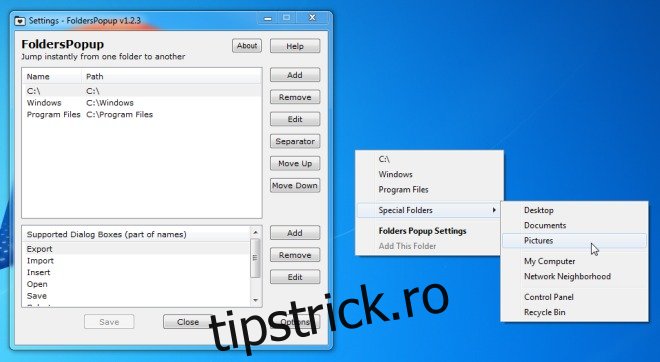
Pentru a vizualiza și edita comenzile rapide de la tastatură, faceți clic pe „Opțiuni” în fereastra de setări. FoldersPopUp va deschide o nouă fereastră Windows Explorer dacă faceți clic din mijloc în timp ce țineți apăsată tasta Shift, comanda rapidă Win+K va deschide meniul de clic din mijloc, Shift+Win+K va deschide o nouă fereastră Windows Explorer și Shift+Windows+F comanda rapidă va deschide setările utilitarului.

Utilitarul poate fi setat să ruleze la pornire, poziția meniului poate fi fixată selectând „Meniu pop-up la poziție fixă” și definind poziția în termeni de coordonatele ecranului X și Y. Dacă doriți să utilizați doar tastatura pentru navigare, puteți deschide meniul utilizând comanda rapidă de la tastatură Windows +K și puteți activa comenzile rapide de la tastatură pentru lansarea folderelor listate în meniu selectând opțiunea „Afișare comenzi rapide din meniu numeric”. Fiecare intrare din folder va fi apoi însoțită de un număr care, atunci când este apăsat, va deschide folderul corespunzător.
Simplitatea acestui concept este excelentă și pentru cineva care este deja obișnuit cu funcționalitatea butonului de clic din mijloc într-un browser, FolderPopUp este cu atât mai ușor de utilizat. O mică notă totuși; utilitarul este menit să faciliteze navigarea și nu este un lansator de fișiere, deoarece nu puteți adăuga un fișier EXE în meniu.
[via LifeHacker]