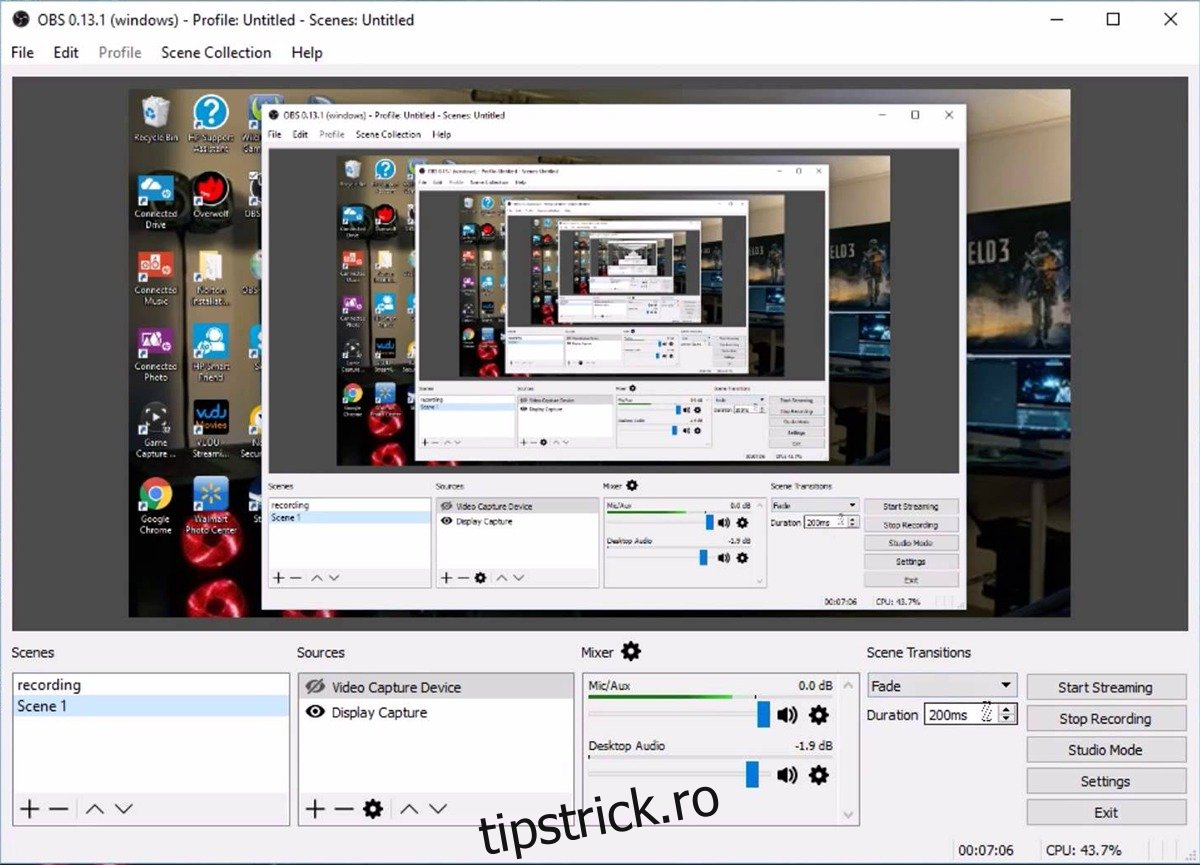Serviciile de streaming live precum Twitch atrag milioane de spectatori care se conectează la streamerii care transmit jocuri, opinii, recenzii etc. Unii oameni doresc să vadă profesioniștii excelând la jocurile lor preferate. Am abordat cum să difuzăm conținut iOS folosind Teamviewer și cum să transmitem în direct pe Windows 10, acum să vorbim doar despre audio. Există o piață pentru streaming audio în direct peste videoclipuri pre-înregistrare sau poate video pre-redate și dacă doriți să valorificați această piață, următoarele aplicații sunt pentru recordere audio excelente pentru jucători.
Cuprins
1. Deschideți programul de difuzare (OBS)
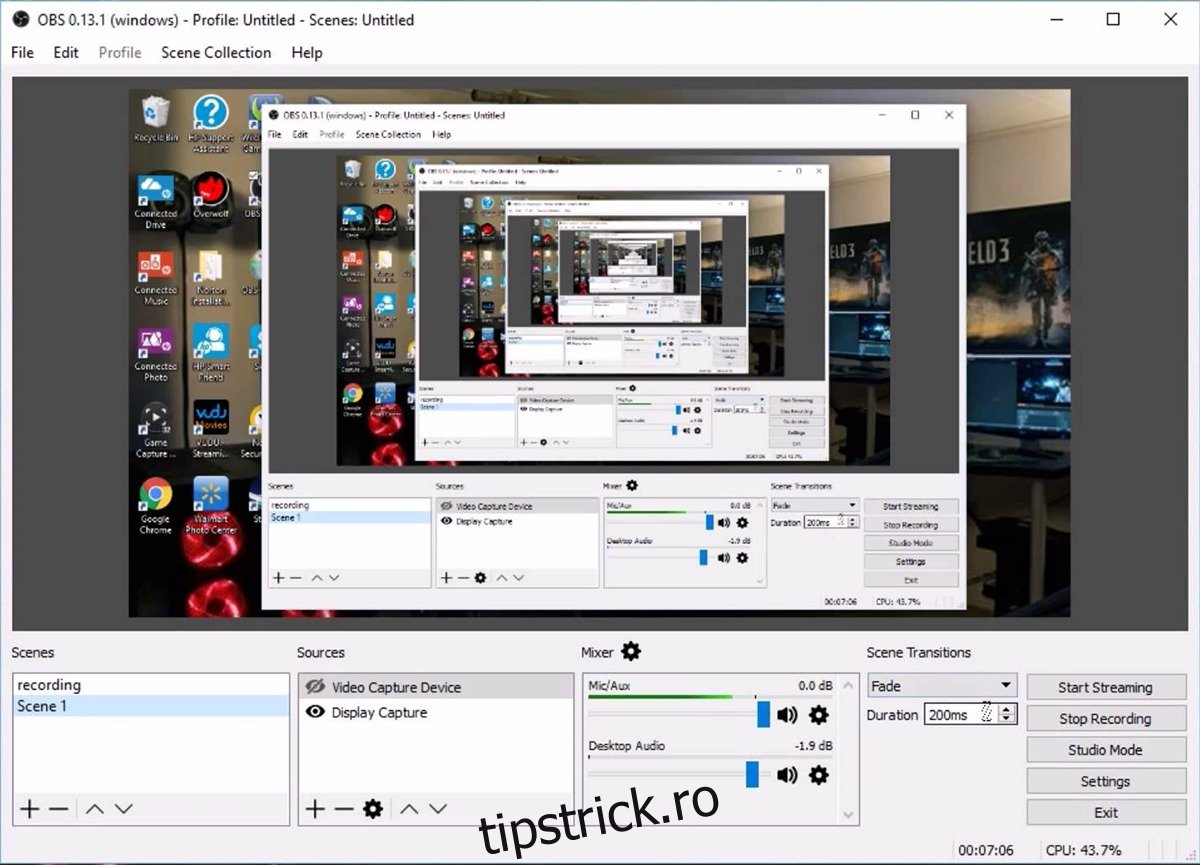
Ne-am bucurat OBS inainte de. Este un software de înregistrare excelent, plin până la refuz cu funcții complet gratuite și extrem de personalizabile. Singura limitare pe care o putem prevedea cu acest tip de instrument este că, pentru unii utilizatori, ar putea fi „prea” personalizabil. Prima instalare poate fi o corvoadă. Cu toate acestea, odată ce treceți peste această cocoașă, poate acoperi practic întreaga gamă de servicii de streaming live. Puteți activa suprapuneri, afișaje personalizate, puteți muta elementele vizuale ca straturi în Photoshop, lucrările. S-ar putea să sune descurajantă la început, dar dacă poți investi timp pentru a-l configura și a afla cum funcționează, nu va trebui să te aventurezi în nicio altă aplicație.
2. ShadowPlay
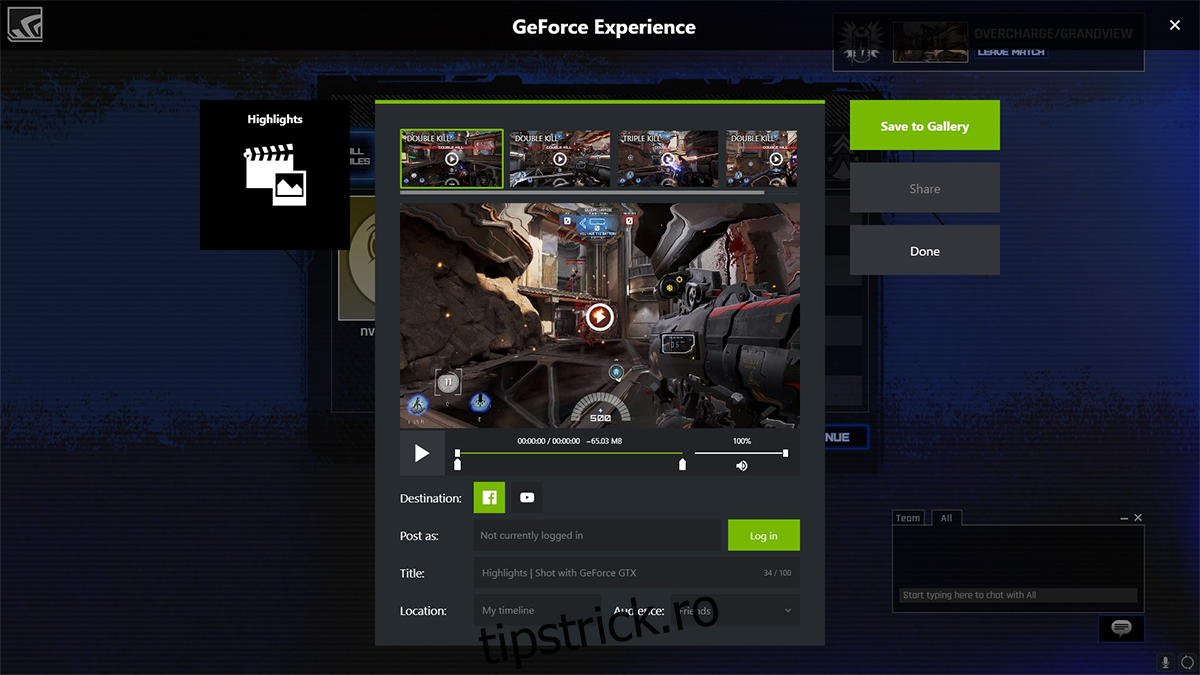
Joc de umbre de Geforce este software-ul de streaming Nvidia care vine cuplat cu instrumentul Geforce Experience. Acest instrument este la fel de capabil cu audio ca și cu video. Aveți opțiuni de suprapunere, deși Nvidia tinde să-și lase branding-ul, oricât de inofensiv ar fi, în preajmă. ShadowPlay folosește aceeași tehnologie de optimizare care alimentează driverele GPU Nvidia care ajută la atenuarea stresului procesării de la procesor. Pentru a utiliza acest instrument, utilizatorii trebuie să aibă un GPU Nvidia 600 sau mai sus, deoarece atunci hardware-ul a devenit capabil să ajute la descărcarea procesorului.
ShadowPlay are un mod umbră și un mod manual. Modul Shadow ține evidența ultimelor 20 de minute ale jocului tău, acesta este un total total, așa că dacă înregistrezi mai mult de 20 de minute, vei găsi doar ultimele 20 și orice lucru mai vechi va mușca praful. Acest lucru este util dacă întâlniți un moment minunat, veți avea la dispoziție toate cele 20 de minute care au precedat până la el pe mașină. Modul manual este exact asta, manual. Tu controlezi cât timp înregistrezi. Puteți transmite în flux înregistrarea sau o puteți salva pe disc. Instrumentul este la fel de confortabil în orice caz. Puteți înregistra rezoluții de până la 4K la o calitate fenomenală, deși vă așteptați ca dimensiunile fișierelor dvs. să treacă peste cap.
3. Bara de jocuri Windows 10
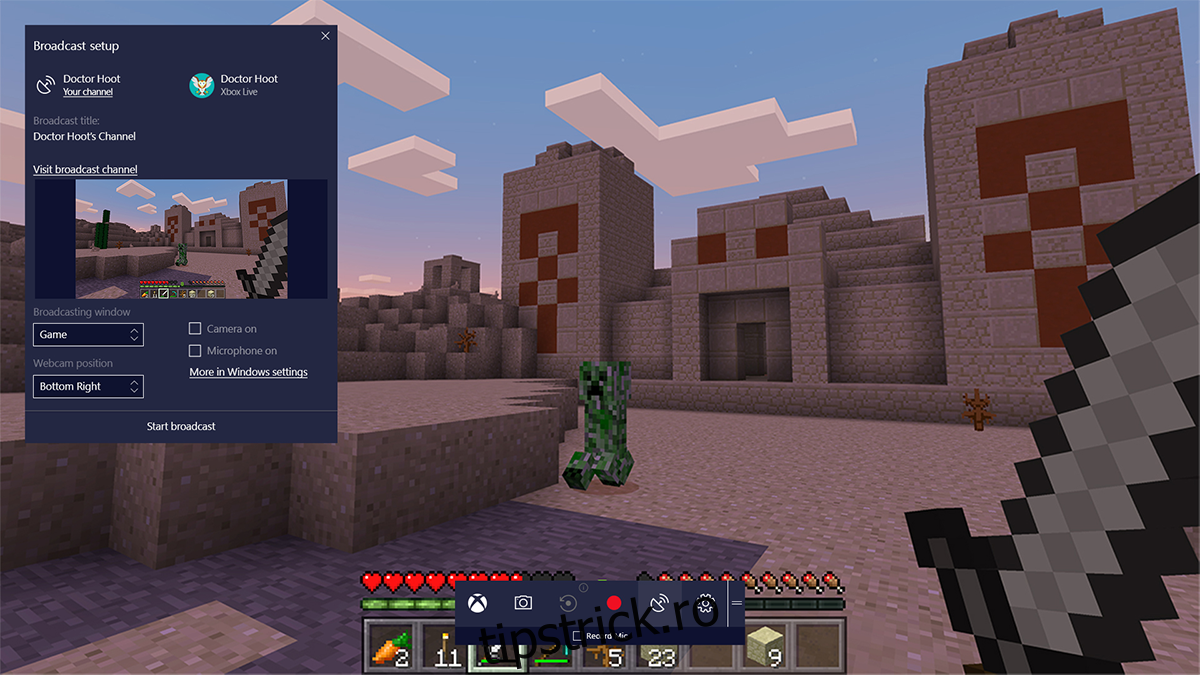
Am vorbit deja despre cum să transmiteți în flux folosind Bara de joc. Microsoft are o istorie de a adopta răspunsuri destul de extreme pentru soluțiile sale „promoționale”. Pentru fiecare Internet Explorer eșuat, există un MS Paint foarte apreciat. Pentru fiecare RRoD a existat Pinball. Din experiența noastră, bara de joc Windows 10 este mai aproape de MS Paint (în sensul că oferă funcționalitate barebones) și are oportunitatea de a oferi ceea ce și-a propus, deloc o problemă în vedere. Aproape.
Bara de jocuri este o cheie Windows + G distanță. Atingeți acea combinație de taste și va apărea o bară care vă permite să înregistrați și să difuzați. Acum, nu ar fi Microsoft dacă nu ar încerca să se saboteze măcar o dată. Ei realizează acest lucru aici limitând fluxul fie la stocarea dvs., fie la un site de streaming numit Mixer.com. Ceea ce, în context, înseamnă că dacă Twitch este YouTube, atunci Mixer este Metacafe. Cu toate acestea, avantajul este că nu trebuie să vă faceți griji în legătură cu configurațiile complicate. Doar apăsați înregistrare (audio sau video) și se va salva pe hard disk sau se va transmite în flux la mixer.com.
Are o funcție asemănătoare ShadowPlay cu o capacitate limitată, prin aceea că înregistrează ultimele 30 de secunde de date, ceea ce este suficient timp pentru a acoperi o redare sau două. Opțiunile de calitate sunt Standard (720p) sau High (1080p) și puteți înregistra audio între 160 și 320 kbps și cam atât cât puteți personaliza. Nu are splendoarea OBS, dar acopera bazele.
4. Fraps
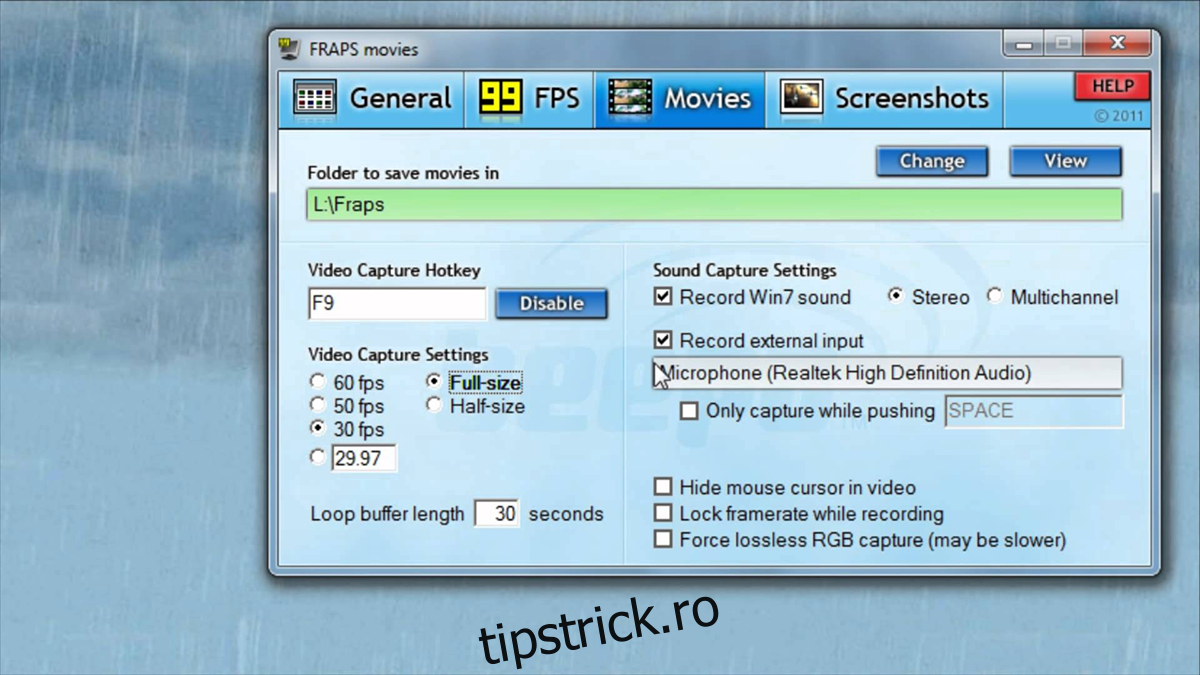
Fraps poate susține că niciun alt software din această prezentare nu va face. Se poate încadra într-o dischetă standard cu două straturi (2,3 megaocteți). Acest lucru limitează funcționalitatea disponibilă, dar compensează acel handicap cu o singură caracteristică care face ca întregul lucru să merite complet microsecunda necesară pentru descărcare și aceasta este capacitatea de a înregistra videoclipuri la rezoluții de până la 7680 x 4800 (mai mult decât chiar 8k) la un framerate de oriunde între 1 și 120 fps. Desigur, poate reda doar atât cât îl acceptă sistemul dvs., dar aceasta este o scară impresionantă de realizat pentru software-ul care este mai ușor decât cea mai recentă piesă Eminem. De asemenea, se poate dubla ca instrument de evaluare comparativă, dacă este necesar.
5. WM Capture
WM Capture folosește inițialele rezervate de obicei pentru numele Windows Media. Nu știm ce înseamnă WM, site-ul lor nu este prea receptiv cu aceste informații. Cu toate acestea, acesta este singurul software din această listă care nu este complet gratuit și nici nu este un instrument dedicat pentru jocuri. Software-ul înregistrează ceea ce se întâmplă în fața unui ecran și este capabil să transmită/salva cu suport pentru un microfon. Puteți înregistra întregul ecran sau o anumită parte a acestuia și o puteți salva ca WMV, MPEG și AVI. Îndreptați-l spre o fereastră care rulează și lăsați-l să se ocupe de restul. Captură de ecran nu este inclusă, deoarece WM Capture lansează un mic ecran cu ceva text pe el, conținutul este salvat într-o locație de pe hard disk-ul pe care o alegeți.