Linia de laptopuri Chromebook de la Google este o opțiune populară și accesibilă, dar, ca orice dispozitiv, pot avea probleme. Atunci când mouse-ul sau touchpad-ul nu dorește să joace mingea, vă poate împiedica să vă folosiți dispozitivul și să realizați lucruri importante.
Așadar, iată cele mai bune remedieri pentru un mouse sau touchpad Chromebook defecte.
Cuprins
1. Curăţaţi touchpad-ul sau rola mouse-ului

De-a lungul timpului, touchpad-ul sau mouse-ul poate aduna ulei, murdărie și alte resturi din utilizarea continuă. Acest lucru poate afecta sensibilitatea și funcționarea generală a dispozitivului la îndemână.
Dacă ați folosit mouse-ul sau touchpad-ul de ceva timp și nu i-ați curățat, ar putea fi timpul să faceți acest lucru. Dacă utilizați touchpad-ul Chromebookului, treceți ușor peste el cu un tampon de vată înmuiat în alcool. Nu împingeți prea tare pentru a evita zgârieturile și alte daune; pur și simplu frecați tamponul cu mișcări circulare până când este complet curat.
Dacă curățați mouse-ul, primul lucru pe care trebuie să-l faceți este să curățați exteriorul rolei cu un tampon de bumbac înmuiat în alcool. De asemenea, puteți folosi un vată de vată pentru a curăța roata mouse-ului dacă doriți să fiți amănunțit. Din nou, nu aplicați prea multă presiune când curățați.
Dacă nu aveți alcool la îndemână, puteți folosi și o cantitate mică de apă cu săpun. Nu vă înmuiați vata sau tamponul în întregime cu apă. În schimb, adăugați suficient pentru ca curățarea să fie eficientă. Nu uita, electronicele și apa sunt dușmani de moarte!
2. Verificați setările touchpadului
Setările touchpad-ului dvs. pot interfera cu modul în care funcționează, dar acest lucru poate fi corectat cu ușurință. Pentru a verifica configurația touchpad-ului, accesați Setările Chromebookului și apoi faceți clic pe Touchpad.
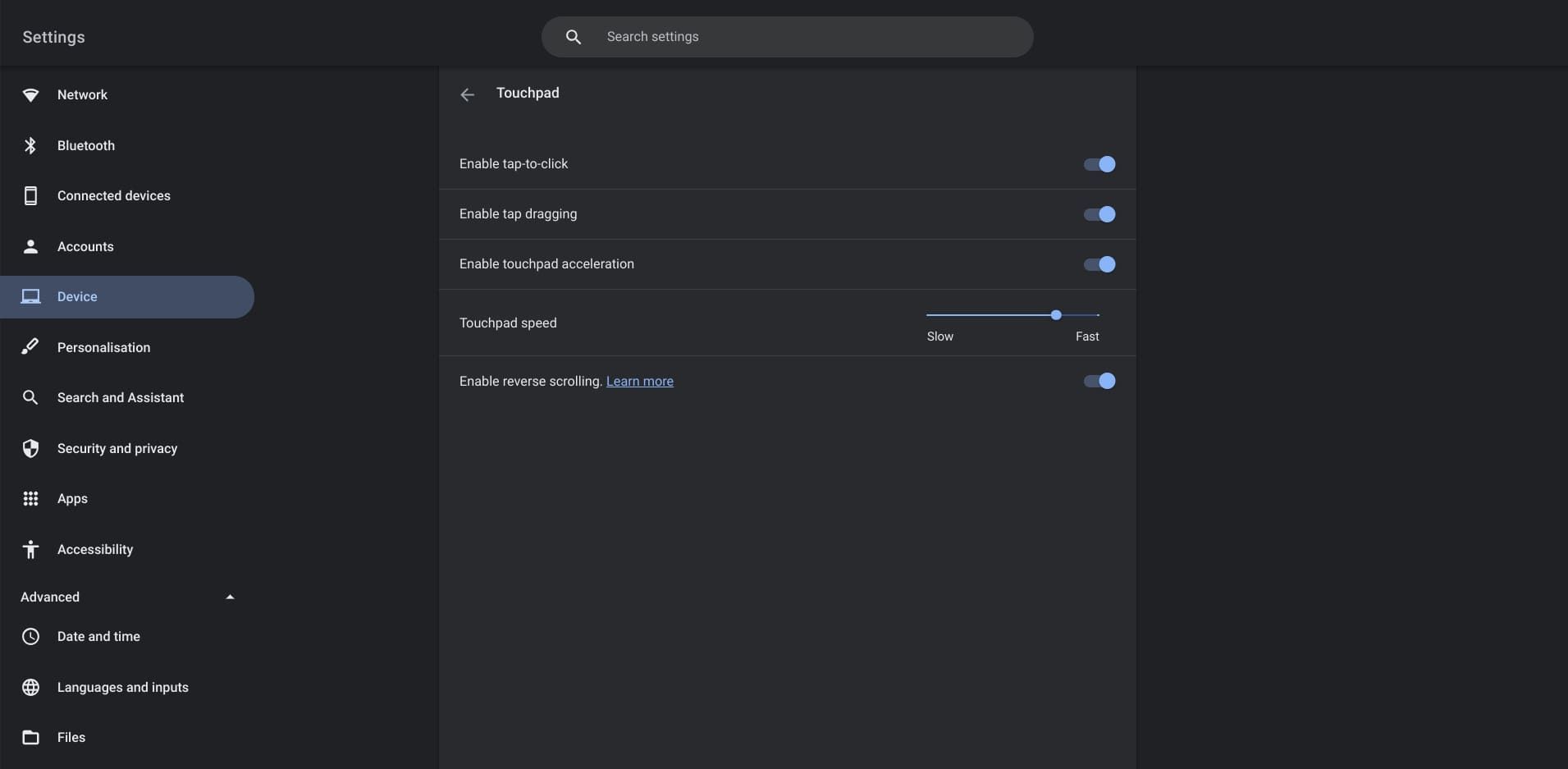
Aici, veți putea vedea ce funcții sunt activate pe touchpad. De asemenea, puteți regla viteza touchpadului dacă găsiți că urmărirea este mai lentă sau mai rapidă decât doriți.
Dacă utilizați un mouse fără fir în loc de un mouse cu fir, verificați setările Bluetooth ale Chromebookului pentru a vedea dacă este conectat. Pentru a face acest lucru, accesați opțiunea Dispozitive conectate din meniul principal de setări și veți putea vedea ce dispozitive sunt conectate în prezent la Chromebookul dvs. Puteți activa Bluetooth-ul în secțiunea Bluetooth a setărilor Chromebookului.
3. Verificați conexiunea cablului

Uneori, problemele cu mouse-ul cu fir pot fi cauzate pur și simplu de o conexiune slabă. Poate că intrarea dvs. USB nu este introdusă până la capăt în port sau firul dvs. este înnodat. Verificarea conexiunii mouse-ului la Chromebook poate fi tot ce este nevoie pentru a relua lucrurile.
Alternativ, ar putea exista o problemă cu cablul mouse-ului. Dacă aveți o rezervă, încercați să vedeți dacă rezolvă problemele pe care le aveți.
4. Reporniți Chromebookul
Uneori vechea zicală de „L-ai oprit și pornit din nou?” sună adevărat. Dacă mouse-ul sau touchpad-ul rulează, încercați să reporniți rapid Chromebookul. Puteți face acest lucru ținând apăsat butonul de pornire din partea stângă a dispozitivului și selectând Închidere sau făcând clic pe ora din colțul din dreapta jos al ecranului și apoi selectând butonul de pornire de lângă opțiunea Deconectare.
5. Verificați bateria Chromebookului
Unii utilizatori de Chromebook au raportat că bateria laptopului lor s-a umflat și apasă pe touchpad-ul, făcându-l defect sau inutilizabil. Nu numai că o baterie umflată îngreunează utilizarea Chromebookului, dar poate fi și periculoasă, mai ales dacă se încarcă.
Dacă touchpad-ul se simte umflat, tastatura este defectă, Chromebookul nu se va închide corect sau partea inferioară a Chromebookului este neuniformă, este posibil ca bateria să fie umflată. Acest lucru poate fi cauzat de un exces de curent electric care trece prin baterie, determinând-o să se extindă. Acest lucru nu este ceva care poate fi remediat cu câteva clicuri. Dacă credeți că bateria laptopului este umflată, este esențial să o deconectați de la încărcător și să o opriți.
Dacă aveți experiență cu hardware-ul computerului și reparațiile, puteți încerca să îndepărtați singur bateria umflată. Cu toate acestea, dacă nu sunteți complet sigur ce faceți, cel mai bine este să vă duceți Chromebookul la un profesionist pentru a-l examina.
6. Faceți o rulare a tamburului cu touchpad

O rulare a tamburului touchpad implică atingerea tactilă cu degetele în mod repetat timp de câteva secunde. Dacă faceți acest lucru timp de 10 până la 15 secunde, puteți elimina orice resturi din părțile laterale ale touchpad-ului, din cauza vibrațiilor cauzate de degete.
7. Actualizați ChromeOS
Uneori, mouse-ul sau touchpad-ul se vor reda deoarece software-ul Chromebookului nu a fost actualizat de ceva timp. Actualizările de software rezolvă adesea erorile și oferă suport pentru noi funcții, așa că este important să le țineți la curent.
Dacă nu ați actualizat ChromeOS de ceva timp, accesați setările Chromebookului și selectați Despre sistemul de operare Chrome în partea de jos a listei de meniu. Aici, veți putea verifica dacă există actualizări în așteptare.
8. Apăsați tasta Esc de câteva ori

Uneori, un site web sau o aplicație poate interfera cu funcționarea Chromebookului. Simpla apăsare a tastei de evacuare (Esc) a Chromebookului de câteva ori vă poate ajuta să recâștigați controlul asupra touchpad-ului sau mouse-ului, oprind încărcarea paginii web curente.
9. Resetarea din fabrică a Chromebookului
Dacă toate celelalte nu reușesc, poate doriți să luați în considerare resetarea din fabrică a Chromebookului. Asigurați-vă că faceți acest lucru numai dacă sunteți sigur că nu există alți factori care cauzează defecțiunea touchpad-ului. De asemenea, puteți lua în considerare reinstalarea ChromeOS, dar rețineți că aceasta va șterge toate fișierele sau aplicațiile instalate pe care le aveți în versiunea curentă a sistemului de operare.
Dacă mouse-ul nu funcționează, cel mai bine este să cumpărați un înlocuitor înainte de a efectua o resetare din fabrică. Aceasta va fi o opțiune mult mai convenabilă pentru dvs., în ciuda costului suplimentar. Ca alternativă, încercați să utilizați touchpad-ul Chromebookului în loc de mouse, deoarece este posibil să întâmpinați mai puține probleme la utilizarea hardware-ului nativ al laptopului.
Problema Chromebookului dvs. poate avea o soluție simplă
Dacă mouse-ul sau touchpad-ul Chromebookului nu răspunde la atingerile și clicurile dvs., există adesea un motiv destul de simplu. Cu toate acestea, un touchpad care nu răspunde poate indica o problemă mai serioasă, care este, de asemenea, important de luat în considerare. Țineți cont de remediile de mai sus data viitoare când mouse-ul sau touchpad-ul Chromebookului nu funcționează.

