Există diverse programe de screencast, atât gratuite, cât și plătite, care permit utilizatorilor să înregistreze activitatea pe ecran într-un browser web. Screencast-O-Matic de la Big Nerd Software, de exemplu, este un exemplu perfect. Populara aplicație bazată pe web vă permite să creați screencast-uri, să adăugați o narațiune și să încărcați rezultatul pe Screencast-O-Matic sau YouTube sau pur și simplu să îl salvați pe unitatea dvs. locală pentru vizionare offline. Recent, am dat peste Screencastify, o extensie ușoară care oferă funcționalități similare pe Chrome și am găsit că merită să o partajez cititorilor noștri. Instrumentul extrem de simplu permite înregistrarea activității pe ecran într-o filă Chrome sau pe desktop. De asemenea, oferă opțiuni pentru configurarea rezoluției ecranului și a ratei de cadre.
Designul simplu al Screencastify îl face mai puțin complicat și mai funcțional. Odată instalat, tot ce trebuie să faceți este să faceți clic pe pictograma barei de instrumente pentru a dezvălui un meniu din care puteți configura lucrurile în funcție de cerințele dvs. Puteți alege modul de captură (Tab sau Desktop), de exemplu, specificați atât FPS, cât și rezoluția făcând clic pe „Opțiuni” de mai jos.

Puteți seta atât dimensiunea filei, cât și limita de rezoluție la valori de la 240p la 1080p. De asemenea, FPS (cadre pe secundă) poate fi setat la 1, 5, 10 sau 25. O casetă de selectare sub aceste două setări vă permite să activați cursorul mouse-ului în screencast.
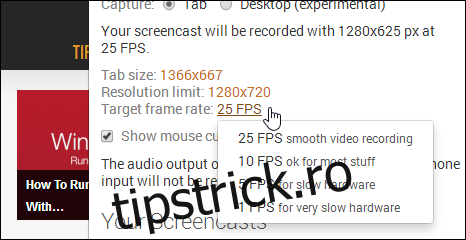
După ce ați configurat setările necesare, faceți clic pe „Începe înregistrarea”. Dacă modul „Captură” este setat la „Tab”, Screecastify va începe să captureze toată activitatea de pe ecran din fila curentă. Când ați terminat, puteți face clic pe oprire pentru a finaliza. Ecranele pot fi, de asemenea, întrerupte și reluate în orice moment.
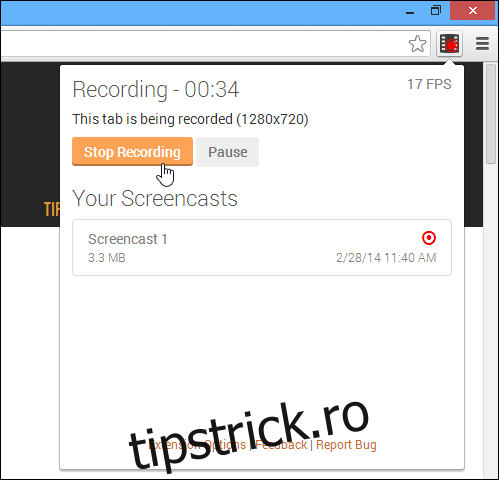
Odată terminat, extensia păstrează fișierul în memoria cache și vă permite să-l redenumiți, să-l ștergeți sau să-l exportați în stocarea locală ca videoclip WebM gata de HTML5 sau să-l încărcați pe YouTube. De asemenea, afișează dimensiunea fiecărei înregistrări.
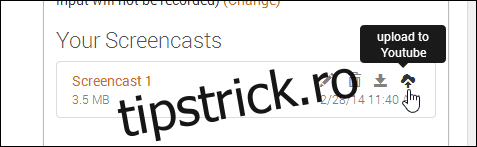
Înregistrarea pe desktop funcționează în același mod, dar mai întâi trebuie să activați opțiunea „UserMedia” în consola experimentală chrome://flags/.
Pentru a face asta, introduceți chrome://flags/ în bara de adrese URL, faceți clic pe „Activați” sub „Activați suportul pentru captura de ecran în getUserMedia().” și relansați Chrome. Odată ce ați făcut acest lucru, ar trebui să puteți face screencast-uri în modul Desktop.
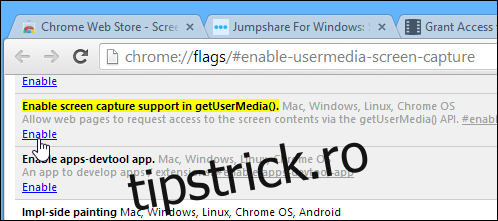
Screencastify nu este doar ușor de utilizat, ci include și toate elementele esențiale pentru screencast. Dacă sunteți în căutarea unui instrument de screencast cu drepturi depline, acesta probabil că nu este pentru dvs. Dacă, totuși, sunteți un utilizator Chrome, care de multe ori găsește nevoia să înregistreze activitatea pe un site web – poate pentru a ghida un prieten – ar putea ajuta să aveți Screencastify la un clic distanță.
Instalați Screecastify din Magazinul web Chrome
