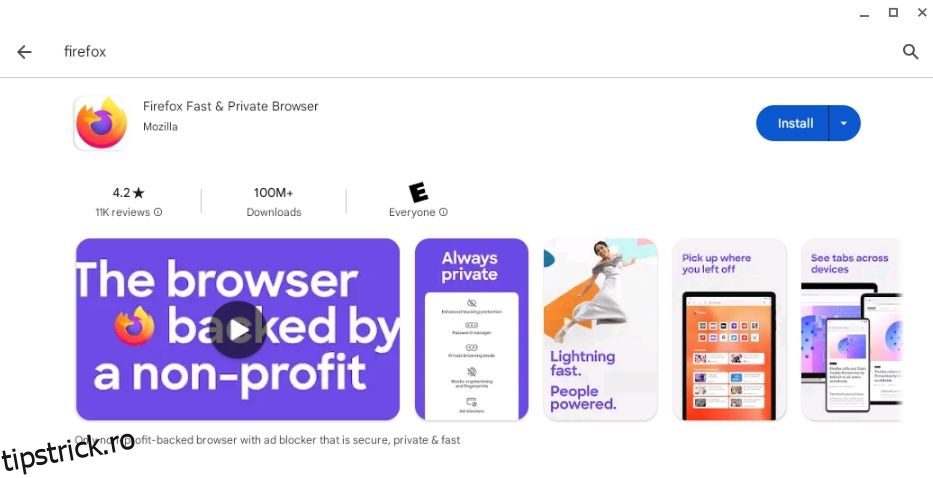Cuprins
Recomandări cheie
- Puteți instala Firefox pe un Chromebook utilizând fie Google Play, fie mediul de dezvoltare Linux.
- Firefox pentru Android este ideal dacă doriți să profitați de funcții precum autentificări sincronizate și marcaje folosind o aplicație simplă.
- Alternativ, Linux Firefox vă oferă acces la o gamă mai largă de suplimente de browser și un aspect convenabil pentru desktop, dar procesul său de instalare este complex.
Puteți instala Firefox pe un Chromebook, dar nu este ușor să accesați versiunea desktop adecvată a Firefox. Iată tot ce trebuie să știți despre cele două versiuni de Firefox pentru Chromebook și despre cum le puteți instala.
Puteți folosi Firefox pe un Chromebook?
Puteți instala Firefox pe un Chromebook utilizând una dintre două metode diferite: descărcarea Firefox pentru Android de pe Google Play sau instalarea versiunii Linux completă.
Firefox pentru Android este suficient pentru majoritatea sarcinilor, dar navigarea pe web este, fără îndoială, mai ușoară cu Linux Firefox. Accesul dvs. la suplimentele de browser se va extinde de la selecția limitată de Firefox pentru Android la întreaga lățime a magazinului de suplimente Firefox al Mozilla. De asemenea, vă veți bucura de bara de marcaje și bara de file corespunzătoare a aspectului desktop.
Descărcați Firefox pentru Android din Magazinul Google Play
Cea mai simplă metodă de a introduce Firefox pe Chromebook este să descărcați aplicația Firefox pentru Android. Faceți clic pe pictograma Google Play din bara de activități și căutați Firefox. Selectați aplicația Firefox Fast & Private Browser și faceți clic pe Instalare.
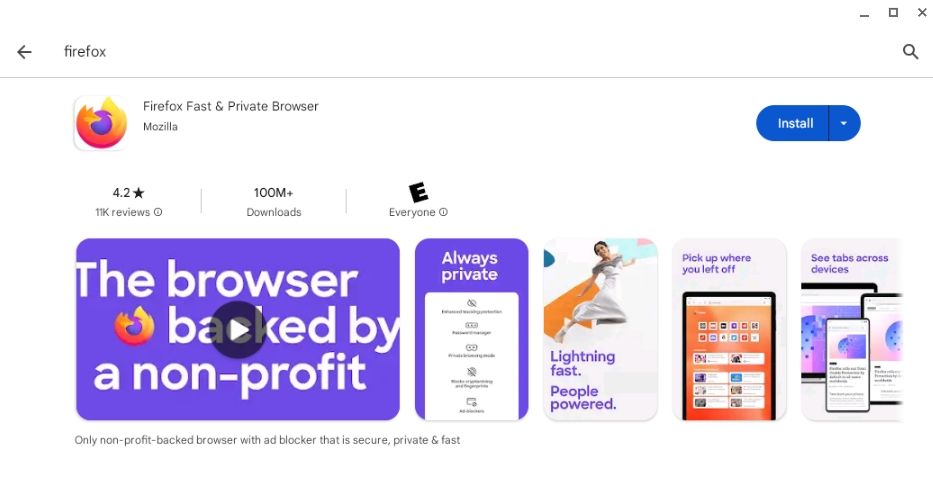
Odată ce Firefox s-a terminat de instalat, puteți sincroniza parolele salvate și istoricul browserului deschizând aplicația și făcând clic pe pictograma cu trei puncte > Sincronizare și salvare a datelor. Puteți, de asemenea, să vă vizualizați marcajele și istoricul, să instalați noi suplimente de browser și să comutați la modul site desktop prin acest meniu extins.
Instalați Firefox pe Chromebook cu Linux
Dacă vă simțiți confortabil cu un proces de instalare mai complex, versiunea completă Linux a Firefox vă va oferi o experiență de navigare superioară. Înainte de a continua, va trebui să activați Linux pe Chromebook deschizând Setări și navigând prin Avansat > Dezvoltatori.
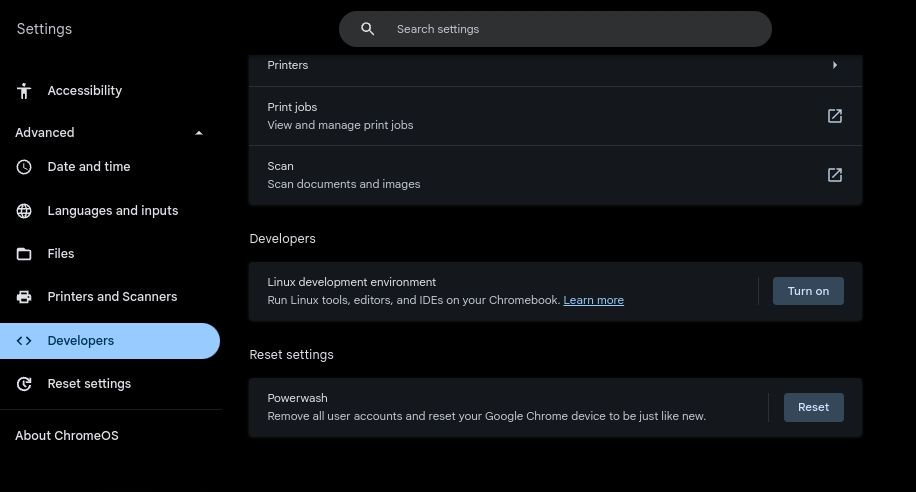
Căutați opțiunea de mediu de dezvoltare Linux în fila Dezvoltatori și faceți clic pe Activare. Când apare meniul de configurare, introduceți un nume de utilizator și trageți glisorul pentru dimensiunea discului până când sunteți mulțumit de setări. 10 GB de spațiu pe disc este suficient pentru majoritatea scopurilor.
În cele din urmă, dați clic pe Instalare și așteptați ca Chromebookul să termine configurarea noului mediu Linux. Dacă ați instalat deja mediul Linux, ar trebui să verificați dacă este încă actualizat. Puteți confirma acest lucru deschizând Terminalul, selectând Penguin și introducând următoarea comandă:
cat /etc/os-release
Firefox nu va funcționa corect dacă Linux-ul tău nu este versiunea 10 sau mai mare.
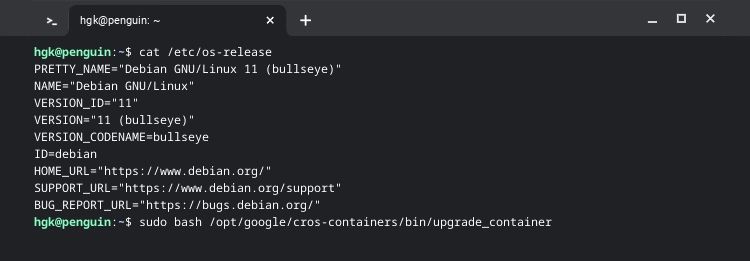
Vă puteți actualiza containerul de dezvoltare Linux introducând următoarea comandă:
sudo bash /opt/google/cros-containers/bin/upgrade_container
Acum că v-ați actualizat containerul de dezvoltare Linux, tot ce vă mai rămâne de făcut este să aflați dacă Chromebookul are un procesor ARM sau x86. Puteți face acest lucru folosind Cog. După instalarea și rularea Cog, puteți vedea tipul de procesor în Arhitectură.
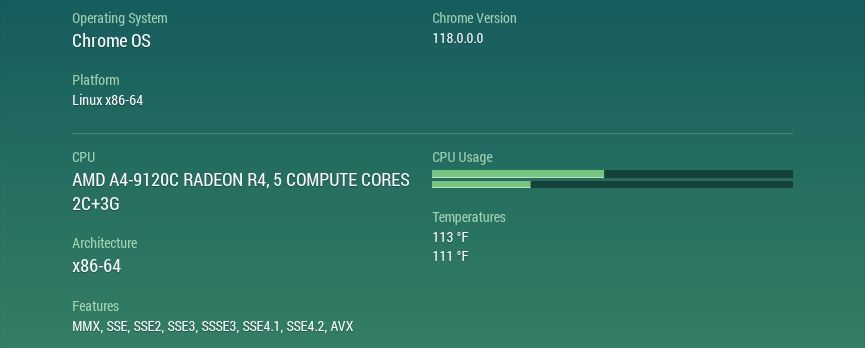
Cum se instalează Firefox cu Flatpak pe un Chromebook x86
Dacă Chromebookul are un procesor x86, puteți instala Firefox cu Flatpak. După ce deschideți Terminalul și selectați Penguin, actualizați depozitul de pachete și instalați Flatpak cu următoarele comenzi:
sudo apt update
sudo apt install flatpak
După ce Flatpak termină instalarea, va trebui să adăugați depozitul de pachete Flathub pe Chromebook cu această comandă:
sudo flatpak remote-add --if-not-exists flathub https://flathub.org/repo/flathub.flatpakrepo
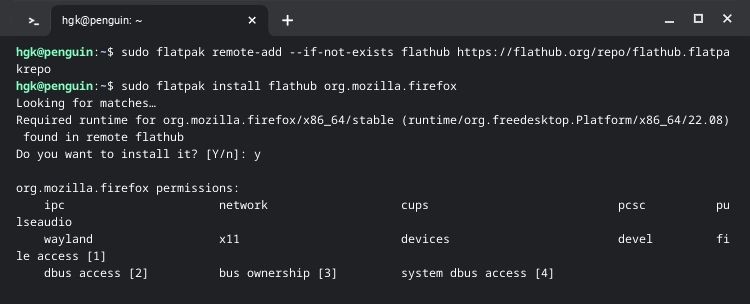
În cele din urmă, instalați Firefox folosind Flatpak. Puteți descărcați Firefox direct din Flathub sau introduceți următoarea comandă în Terminal:
sudo flatpak install flathub org.mozilla.firefox
Odată ce Firefox termină instalarea, puteți lansa Firefox deschizând meniul de pornire, extinzând folderul aplicații Linux și făcând clic pe pictograma Firefox.
Cum se instalează Firefox pe un Chromebook ARM
Firefox nu este acceptat oficial pe ARM, dar asta nu înseamnă că este imposibil să îl instalați pe Chromebook. Faceți clic pentru a deschide din nou Terminalul și selectați Penguin. Apoi, introduceți următoarele comenzi:
sudo apt update
sudo apt install firefox-esr
Aceasta vă va actualiza pachetele și va descărca versiunea ESR (Extended Support Release) de Firefox.
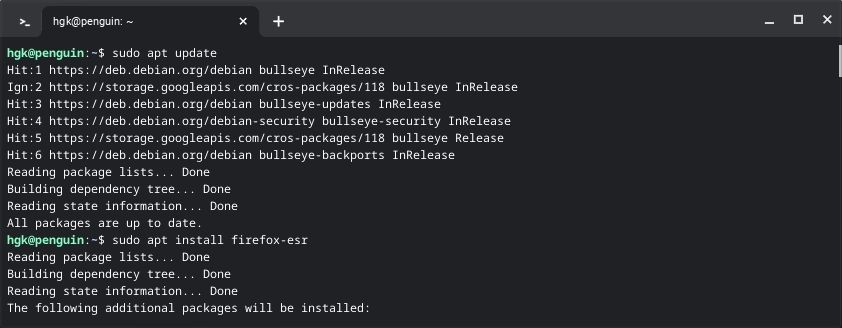
Nu veți avea acces la cele mai recente actualizări și funcții când utilizați Firefox ESR. În ciuda acestui fapt, stabilitatea Firefox ESR îl face în continuare potrivit pentru majoritatea utilizatorilor. Datorită naturii versiunilor de asistență extinsă, va trebui să actualizați Firefox după aproximativ un an de utilizare.
Configurați și utilizați Firefox în mod eficient
Firefox este un browser incredibil, dar poate fi dificil să profitați de caracteristicile sale unice dacă sunteți obișnuit cu alte browsere. Luați în considerare câteva dintre funcțiile convingătoare ale Firefox și încercați să instalați câteva suplimente pentru a vă simplifica navigarea în timp ce vă aflați.