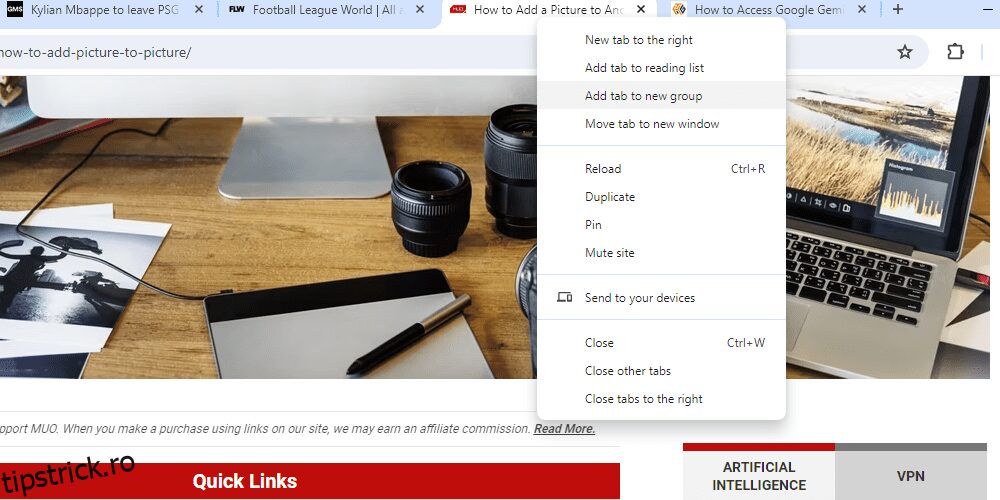Cuprins
Recomandări cheie
- Grupați filele în Chrome făcând clic dreapta pe orice filă, selectând
Adăugați o filă la grupul nou
și denumirea/codificarea culorilor pentru o gestionare ușoară. - Edge permite gruparea filelor făcând clic dreapta pe o filă sau utilizând meniul de acțiuni Tab pentru grupurile sugerate.
- Firefox nu are gruparea de file încorporată, dar suplimentul Simple Tab Groups ajută la crearea, ascunderea și gestionarea eficientă a grupurilor de file.
- Safari face totul simplu cu un meniu drop-down, urmat de crearea unui nou grup.
Dacă sunteți un acumulator de file, grupurile de file sunt cea mai bună modalitate de a vă organiza experiența de navigare, așa că este timpul să învățați cum să grupați file în cele mai populare browsere: Chrome, Safari, Edge și Firefox.
Cum să grupați filele în Google Chrome
Gruparea filelor în Google Chrome este destul de ușoară. Pentru a face acest lucru, faceți clic dreapta pe orice filă pe care doriți să o adăugați la un grup de file. Selectați Adăugare filă la grupul nou și apoi denumiți și codificați culoarea grupului de file. Acest lucru vă ajută să gestionați grupurile de file atunci când aveți mai multe grupuri deschise.
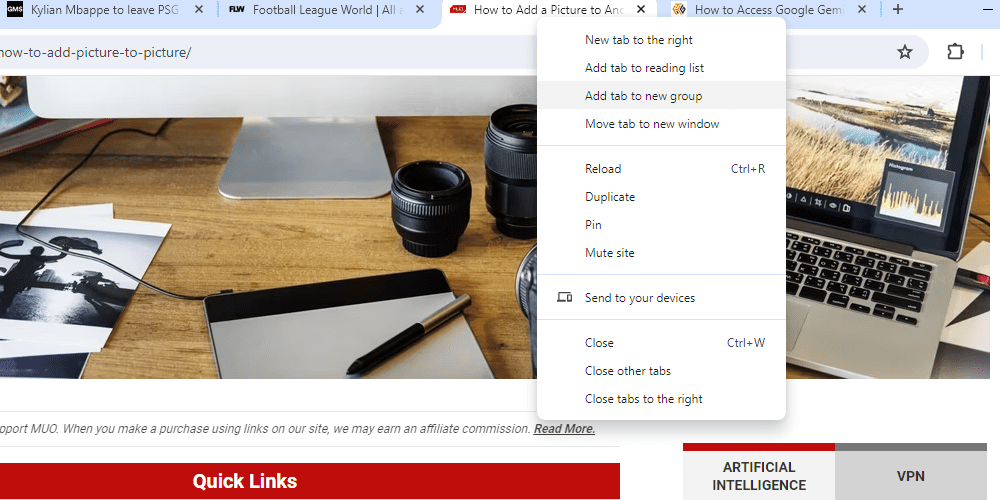
Pentru a adăuga mai multe file la un grup existent, trageți și plasați-le lângă grupul de file. Alternativ, faceți clic dreapta pe fila pe care doriți să o adăugați la grup, faceți clic pe Adăugare filă la grup, treceți mouse-ul peste ea și selectați grupul de file în care doriți să-l adăugați.
Dacă utilizați în mod frecvent același set de file (poate pentru serviciu), puteți salva grupul de file în Chrome făcând clic dreapta pe numele grupului de file din bara de file și activând Salvarea grupului. În esență, este un marcaj cu diferite file pe care le puteți accesa cu un singur clic, iar grupul de file salvat apare în bara de marcaje.
Cum să grupați filele în Edge
La fel ca Chrome, Edge vă permite, de asemenea, să grupați file făcând clic dreapta pe orice filă și selectând Adăugați fila la grupul nou. În același mod, puteți să trageți și să plasați file (odată ce ați creat un grup) pentru a le adăuga sau a le elimina din grup.
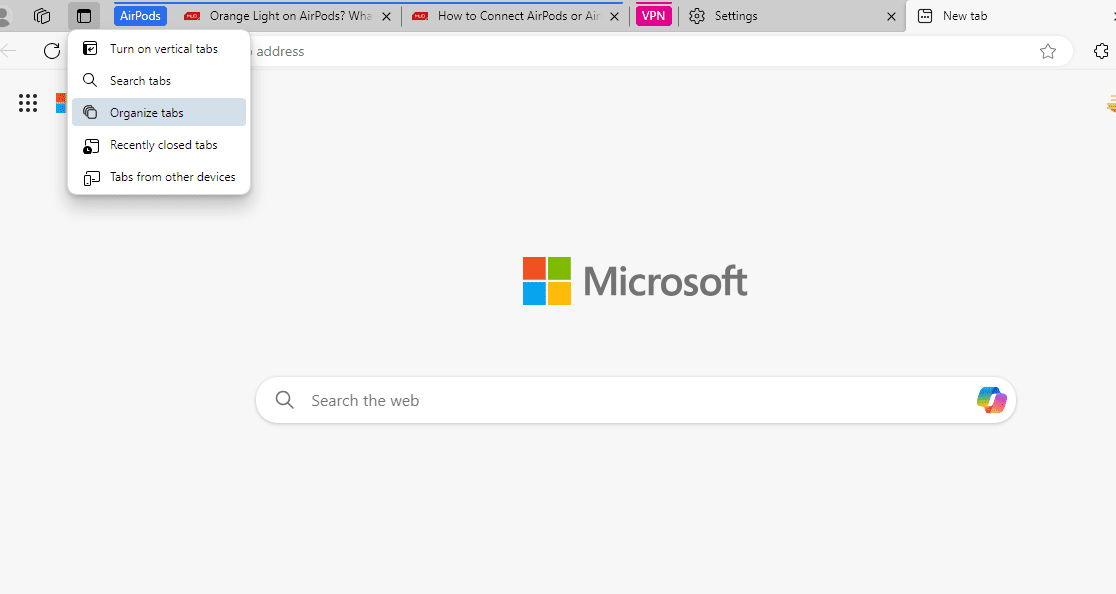
Cu toate acestea, Edge oferă și o altă modalitate mai simplă de a grupa file. Faceți clic pe pictograma meniului de acțiuni din filă (în colțul din stânga sus) și selectați Organizare file. Edge arată apoi grupuri de file sugerate, dându-le fiecăruia un nume adecvat. Dacă trebuie să schimbați grupurile de file, le puteți trage în/din grup. Apoi, faceți clic pe Grupa file și voilà, filele sunt organizate.
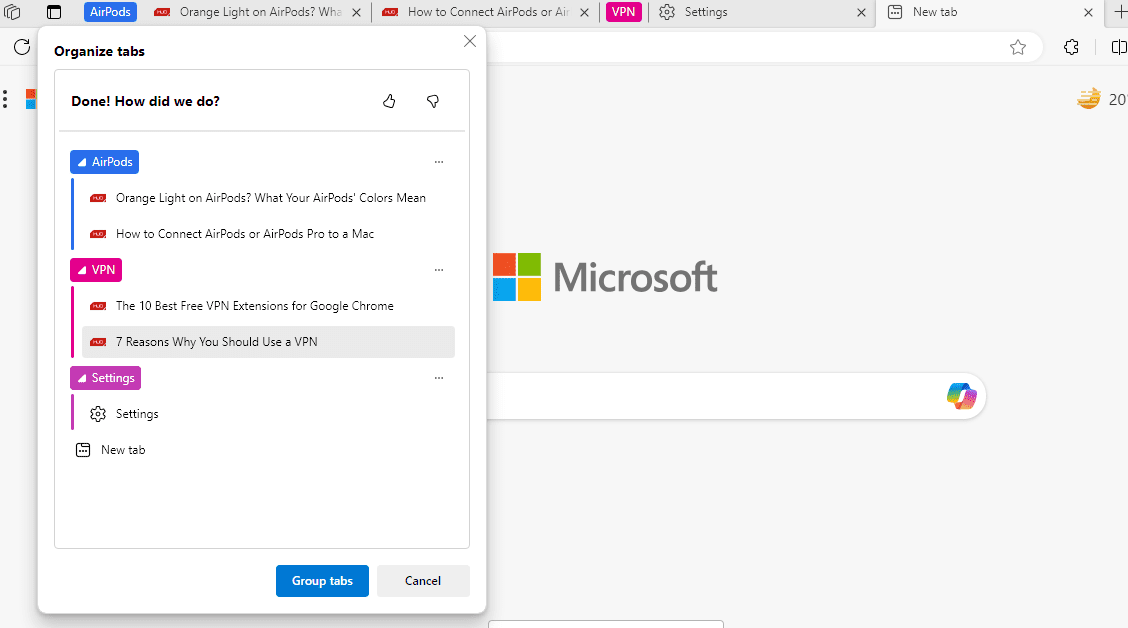
Dacă nu puteți vedea meniul de acțiuni din Tab, accesați edge://settings/appearance, derulați în jos la
Personalizați bara de instrumente,
și porniți
Afișează meniul de acțiuni din fila
.
Cum să grupați filele în Firefox
Din păcate, Firefox nu are o funcție încorporată pentru gruparea filelor, așa că va trebui să recurgeți la suplimente pentru a gestiona mai multe file în Firefox. Deși există mai multe suplimente pe care le puteți încerca, Simple Tab Groups este unul destul de popular și la îndemână.
Descarca: Grupuri simple de file pentru Firefox (Gratuit)
După ce ați descărcat suplimentul, faceți clic dreapta pe orice filă, selectați Mutați fila în grup, apoi Creați grup nou. Denumiți grupul de file și mutați toate filele asociate în grup.
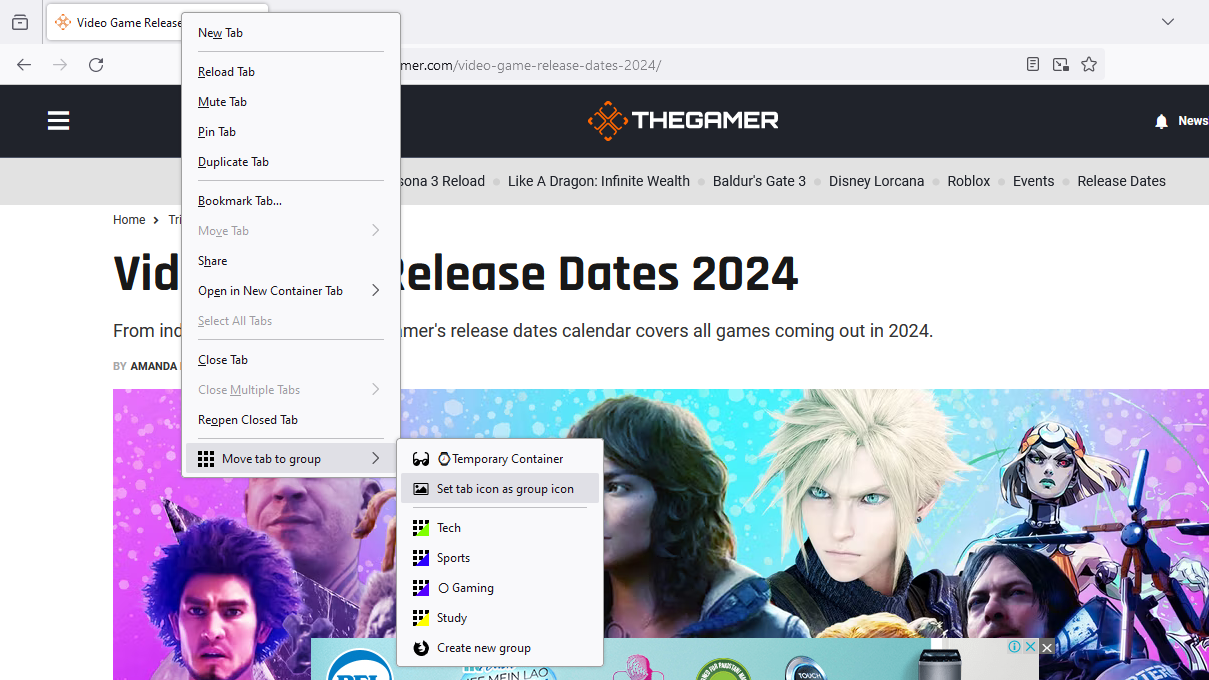
Grupuri simple de file ascunde filele grupate din fereastra dvs. pentru a dezordinea ecranul. Pentru a accesa grupuri de file, faceți clic pe pictograma extensiei și selectați Grupuri de file simple. De aici, puteți crea grupuri de file noi sau puteți face clic pe orice grup de file existent pentru a-l deschide. Făcând clic dreapta pe numele grupului, se afișează mai multe opțiuni, cum ar fi renunțarea, exportul sau deschiderea filelor într-o fereastră nouă.
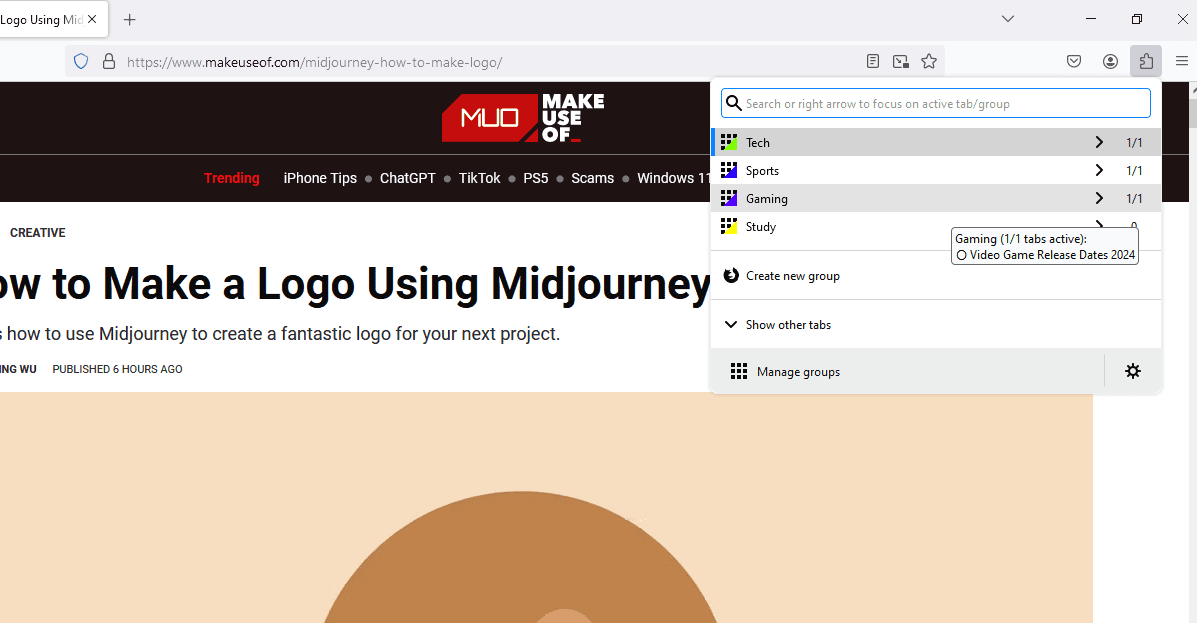
De asemenea, puteți crea un grup nou făcând clic pe pictograma extensiei, selectând Grupuri de file simple și alegând Creare grup nou.
Fixați extensia pe bara de instrumente pentru a deschide rapid grupurile de file.
Cum să grupați filele în Safari
Pentru a crea un grup de file în Safari, urmați acești pași.
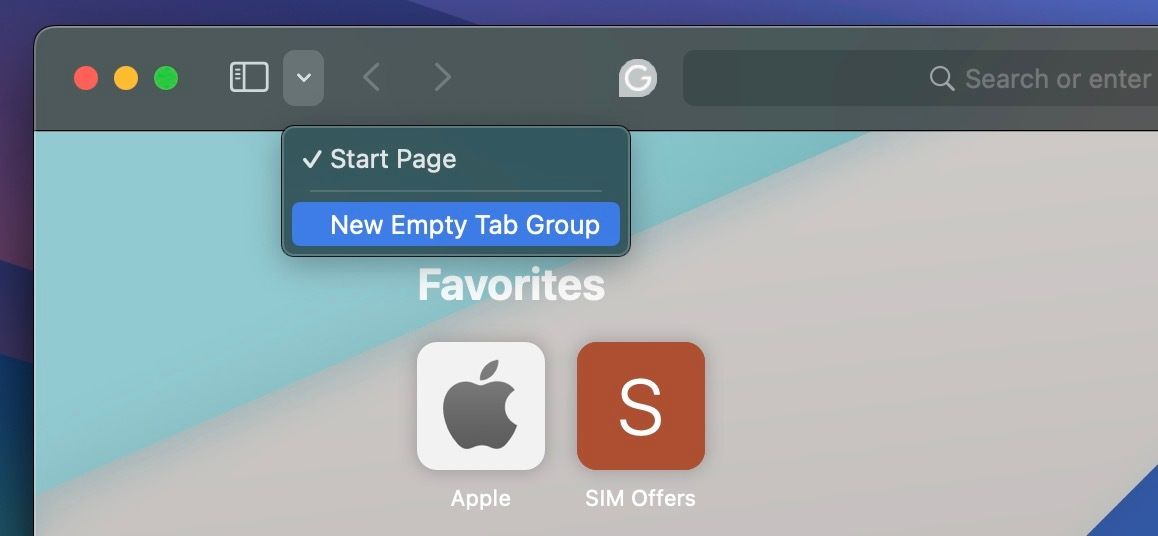
- Faceți clic pe pictograma în jos (lângă pictograma barei laterale) și selectați Grup nou de file goale dacă nu doriți să adăugați nicio filă la grup pentru moment.
- Dacă aveți deja file deschise, puteți selecta Grup de file noi cu file X pentru a adăuga toate filele deschise la grupul nou creat.
- După ce ați creat un grup de file, Safari vă permite să îl redenumiți după bunul plac.
- De asemenea, puteți accesa opțiunea de a crea un grup de file făcând clic pe Fișier.
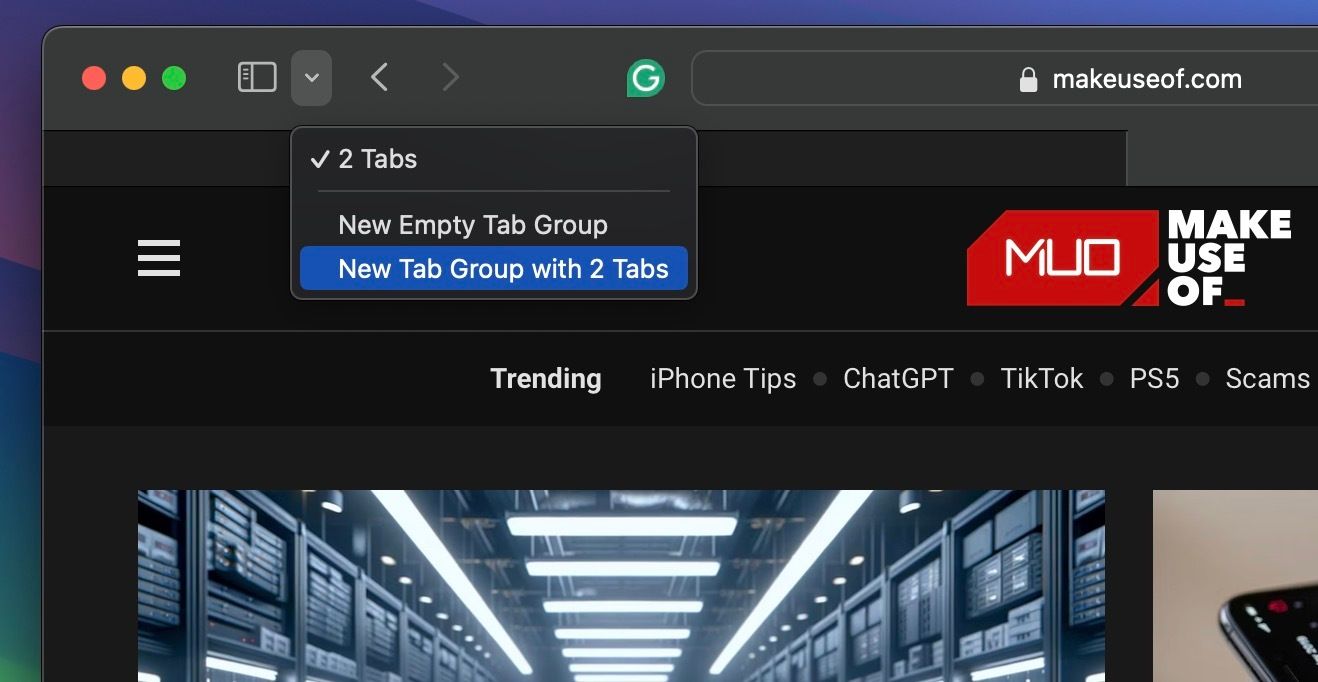
După ce ați organizat toate filele în grupuri, faceți clic pe săgeata în jos (de lângă pictograma barei laterale) pentru a vedea toate diferitele grupuri de file și selectați-l pe cel pe care doriți să îl deschideți.