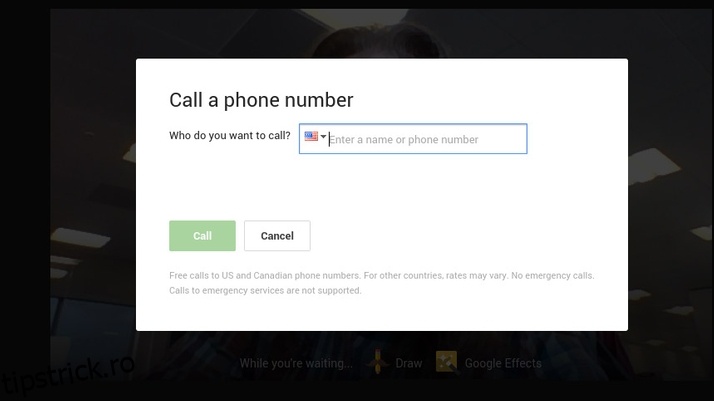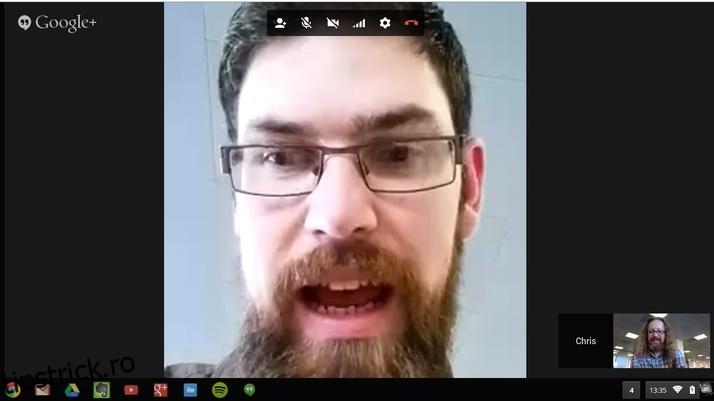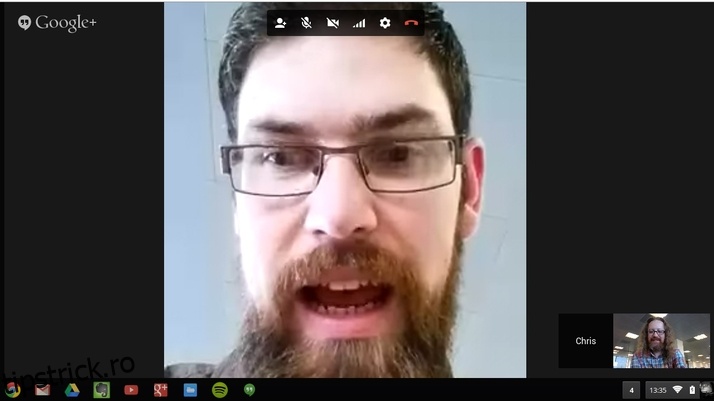
Chromebookurile sunt dispozitive grozave, ieftine, care pot fi folosite pentru o mare varietate de sarcini legate de computer. De la elementele de bază ale e-mailului și navigării pe web, până la editare foto și jocuri, veți găsi o mulțime de aplicații care pot face aceste aparate versatile incredibil de utile. Deoarece aproape fiecare Chromebook este echipat cu o cameră web încorporată, ele sunt excelente și pentru a efectua apeluri video către prieteni și familie din întreaga lume. Folosirea Skype pentru a realiza acest lucru este totuși o provocare, dar este disponibilă o alternativă excelentă.
Cum să utilizați Skype pe un Chromebook: Instalarea aplicației Skype
O întrebare foarte frecventă care ni se pune este cum puteți folosi Skype pe un Chromebook? La care răspunsul este, practic, nu poți. Un fel de. Din punct de vedere tehnic, este într-adevăr posibil să pornești Skype pe dispozitivul alimentat de Google, dar cu siguranță nu este pentru cei slabi de inimă. Așa că, în cele mai multe cazuri, am sfătui să nu îl încercăm și, în schimb, am opta pentru propriul serviciu Hangouts al Google, care acționează aproape exact în același mod. Dacă ești hotărât să rămâi cu imperiul Microsoft sau familia ta pur și simplu nu poate suporta să se mute de la Skype, atunci cu puțin efort poți să-l faci să funcționeze.
Google a experimentat recent modalități de a rula aplicații Android pe Chromebookuri, printr-un timp de rulare special creat. Până acum există doar patru aplicații acceptate oficial – Vine, Evernote, Duolingo și Sight words – dar eventualul plan este pentru mult mai multe, care sperăm să includă Skype. Instalarea oricăreia dintre aceste aplicații pe Chromebook va include și timpul de rulare pentru a funcționa. Apoi, dacă puteți găsi APK-ul relevant pentru Skype, va trebui să îl împachetați astfel încât să ruleze pe sistemul de operare Chrome. După cum am spus, nu este pentru toată lumea. Există mai multe videoclipuri cu instrucțiuni pe YouTube care vă arată cum să realizați acest lucru, așa că căutați „rulați aplicații Android pe Chrome” și veți putea să-l încercați.
Cum să utilizați Skype pe un Chromebook: Folosind Google Hangouts ca alternativă
Cea mai ușoară și am sugera cea mai bună alternativă la utilizarea Skype pe un Chromebook este aplicația Hangouts de la Google. Acest serviciu de mesagerie video oferă multe dintre aceleași capacități – inclusiv chaturi de grup, mesagerie instantanee – și, dacă îl utilizați pe un telefon Android, puteți efectua și apeluri vocale către iPhone, iPad, Chromebook și, desigur, dispozitive Android care au și aplicația. instalat.
Deoarece aveți un Chromebook, este normal că aveți și un cont Google, altfel nu v-ați fi putut conecta la dispozitiv. Hangouts folosește contul dvs. existent ca ID și este foarte simplu de utilizat. Doar urmați acești pași și veți discuta cu prietenii în cel mai scurt timp.
Pasul 1: Pentru a lansa aplicația, mergeți în colțul din stânga jos al ecranului și faceți clic pe pictograma pătrată punctată pentru a deschide tava pentru aplicații. Aici vei găsi pictograma balon verbal verde pentru Hangouts. Faceți clic pe acesta pentru a lansa aplicația.
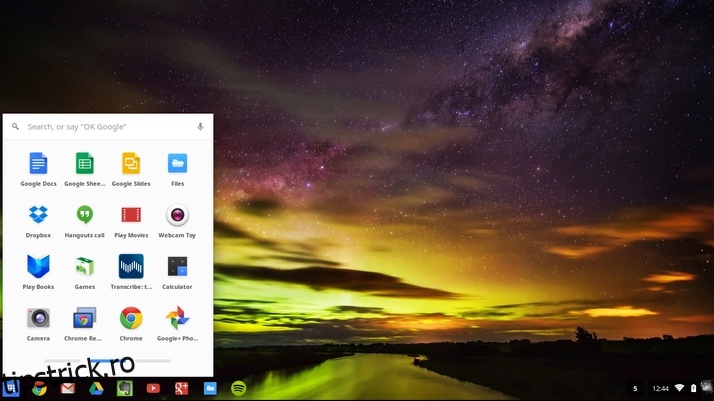
Pasul 2: Acum vi se va afișa o casetă pop-up care vă pune câteva întrebări despre link-uri permanente, persoane pe care să le invitați și alte câteva detalii mici. Deocamdată vom ignora acest lucru, așa că faceți clic pe Închidere și veți fi direcționat la ecranul principal Google Hangout.
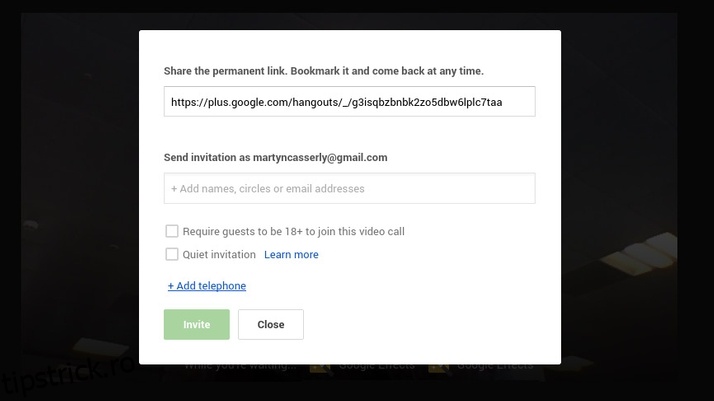
Pasul 3: Camera web de pe Chromebook este acum activă și ar trebui să vedeți un videoclip în timp real cu dvs. în centrul ecranului. Dacă mutați indicatorul mouse-ului, ar trebui să apară mai multe opțiuni din stânga și din partea de sus a ecranului.
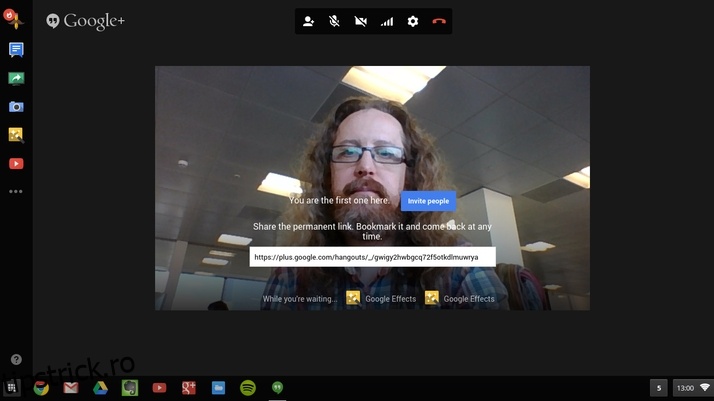
Pasul 4: în partea de sus veți vedea pictogramele standard pentru apeluri video. Aici puteți invita persoane, dezactiva microfonul, opri camera, ajusta utilizarea lățimii de bandă (ceea ce în esență scade calitatea video dacă conexiunea este slabă), setări generale și părăsi apelul.
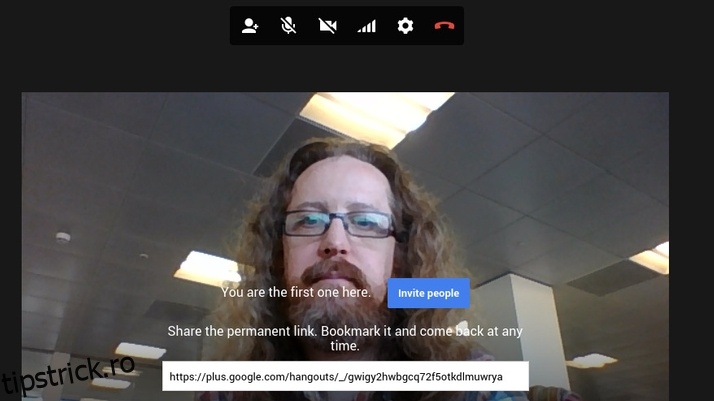
Pasul 5: Coloana din stânga are diferite opțiuni, dintre care unele sunt oarecum jucăușe. Draw vă permite să pictați peste prietenii dvs. – ceva despre care știm că copiii le vor adora – iar efectele Google pot insera diferite fundaluri, inclusiv o plajă pustie.
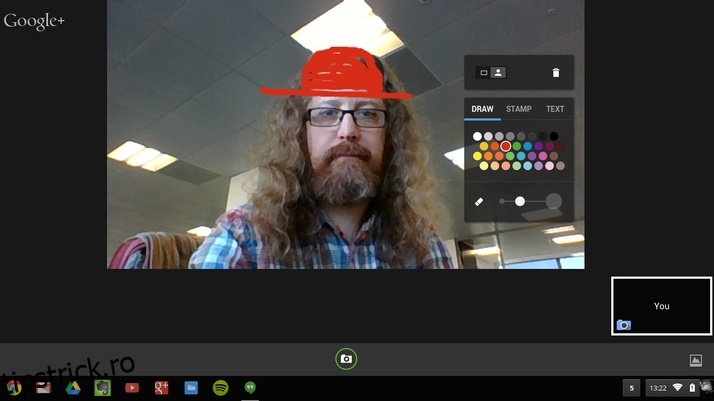
Pasul 6: Alte opțiuni sunt mai utile, cu pictograma Chat lansând o fereastră IM; Captură luând o captură de ecran; și Screenshare, care vă permite să vă afișați desktopul cu oricine altcineva la apel – excelent pentru a rezolva orice probleme tehnice.
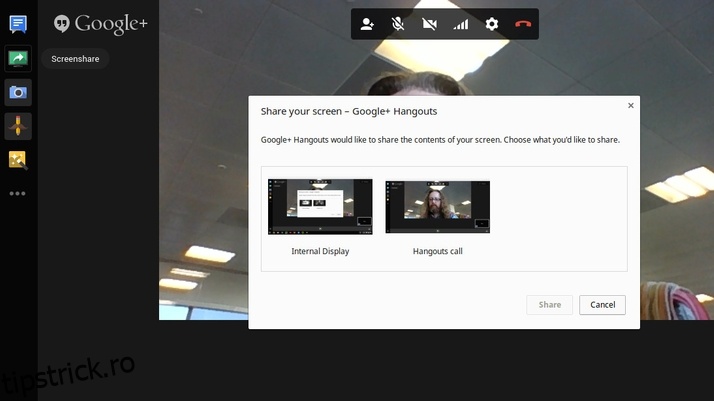
Pasul 7: Desigur, principalul scop al Hangouts este contactarea oamenilor. Deci, pentru a începe un apel, mergeți la pictograma Invitați persoane și veți vedea caseta care se deschide când ați lansat prima dată aplicația. Acum introduceți numele cuiva în caseta marcată „Trimite invitația…” și ar trebui să apară lista de contacte.
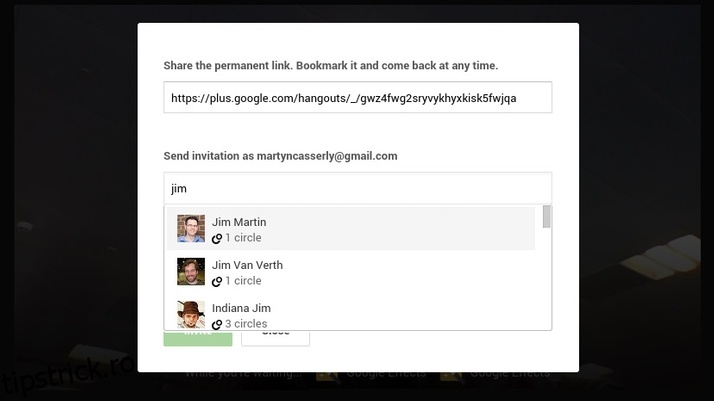
Pasul 8: După ce ai adăugat pe toți pe care îi dorești la apel – poți avea până la nouă prieteni deodată – apoi dă clic pe butonul verde de invitare pentru a începe Hangout-ul. Vei reveni la ecranul video și alții se vor alătura pe măsură ce acceptă invitația.
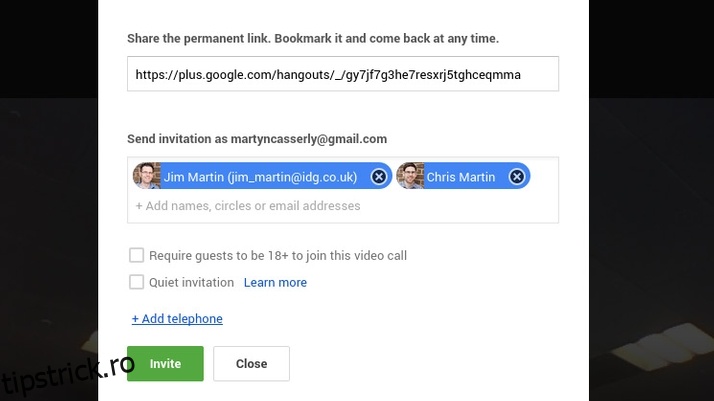
Pasul 9: Rețineți că alte persoane nu au nevoie de un Chromebook pentru a participa la un Hangout Google, deoarece serviciul funcționează pe telefoane și tablete care au aplicația instalată. Desigur, vor avea nevoie de o conexiune la internet, de preferință folosind wifi pentru a evita consumarea planurilor de date.
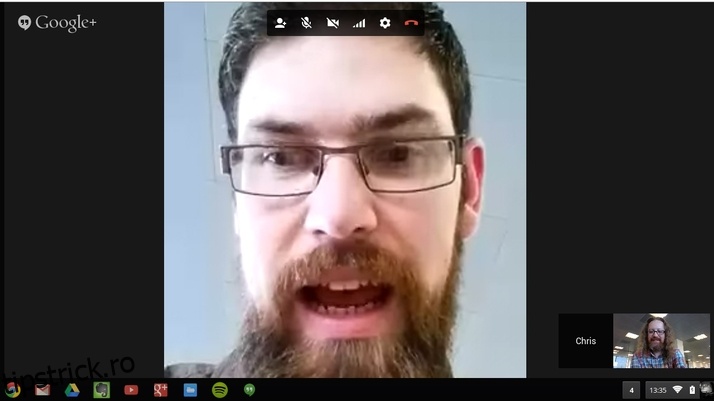
Pasul 10: Dacă doriți să configurați un Hangout obișnuit, de exemplu pentru o întâlnire săptămânală a echipei, atunci puteți utiliza funcția de link permanent oferită la început. Trebuie doar să marcați linkul, partajați-l cu colegii dvs. și puteți întoarce apelul oricând doriți.
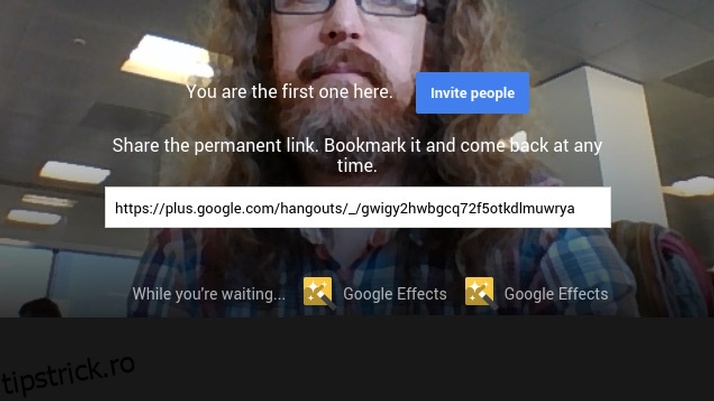
Pasul 11: De asemenea, puteți utiliza capacitatea în stil Skype de a efectua apeluri către linii fixe și telefoane mobile la tarife mici. Faceți clic pe opțiunea Adăugați telefon din caseta de invitație și puteți apela de obicei gratuit în SUA și Canada, plus restul lumii pentru o mică taxă.