Ghid Detaliat pentru Dezinstalarea Aplicației Adobe Creative Cloud
Eliminarea aplicației desktop Adobe Creative Cloud de pe sistemul tău Windows poate fi uneori o operațiune complexă. Datorită modului în care este integrată în sistemul de operare, mulți utilizatori se pot lovi de erori și dificultăți în timpul procesului de dezinstalare. Indiferent dacă dorești să migrezi către un alt set de programe sau pur și simplu vrei să eliberezi spațiu pe hard disk, este crucial să înțelegi pașii corecți pentru a dezinstala complet Adobe Creative Cloud. Acest ghid te va conduce prin procesul necesar pentru a elimina atât aplicația Creative Cloud, cât și toate aplicațiile asociate, asigurându-te că nu vor rămâne urme ale acestora pe sistemul tău.
Puncte Esențiale
- Dezinstalarea aplicației desktop Adobe Creative Cloud necesită mai întâi eliminarea tuturor aplicațiilor Adobe individuale.
- Pentru a dezinstala aplicația desktop, poți utiliza utilitarul Adobe CC Uninstaller, destinat pentru Windows.
- Utilizează Adobe CC Cleaner Tool pentru a elimina toate fișierele și programele reziduale.
Îndepărtarea Tuturor Aplicațiilor Adobe
Pentru a dezinstala Adobe Creative Cloud, este esențial să începi prin a elimina toate aplicațiile Adobe, precum Photoshop, Lightroom, InDesign și Premiere Pro, pe care le-ai instalat prin Creative Cloud. Omiterea acestui pas poate duce la eroarea „Nu s-a putut dezinstala Creative Cloud pentru desktop”.
Deși poți dezinstala aplicațiile Adobe și din setările Windows, cea mai eficientă metodă este să le elimini din interfața aplicației desktop Adobe CC. Astfel, aplicația desktop va putea ține evidența tuturor aplicațiilor Adobe eliminate și va preveni potențiale conflicte la dezinstalarea ulterioară a Creative Cloud.
Iată pașii pentru eliminarea aplicațiilor Adobe:
- Deschide aplicația Adobe Creative Cloud și autentifică-te, dacă este necesar.
- Mergi la secțiunea Aplicații. În panoul din dreapta, sub Aplicații instalate, vei vedea lista aplicațiilor instalate.
- Plasează cursorul deasupra aplicației dorite, apasă pe meniul cu trei puncte și selectează opțiunea Dezinstalează.
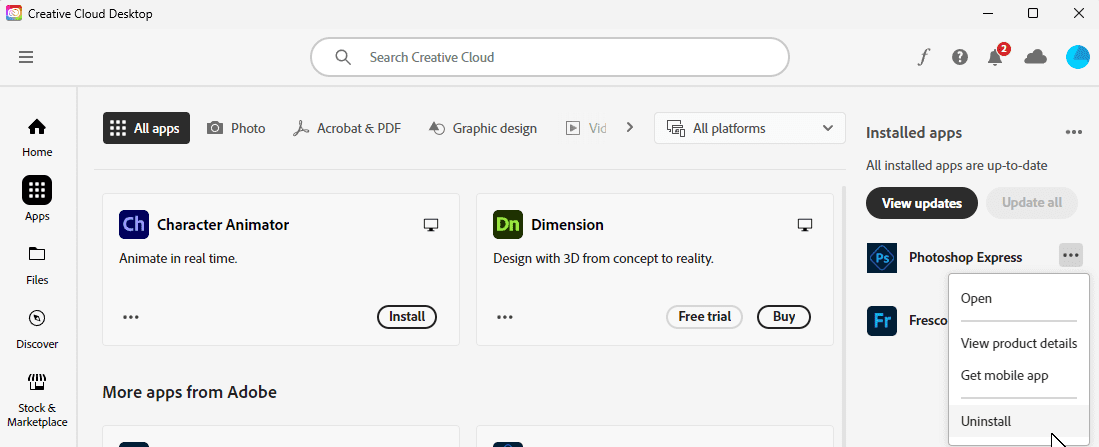
- Repetă procesul pentru toate aplicațiile Adobe instalate.
În cazul în care nu ai acces la contul Adobe CC, poți încerca dezinstalarea aplicațiilor direct din Setările Windows. Apasă tastele Win + I pentru a deschide Setările, apoi navighează la Aplicații din meniul din stânga și la Aplicații instalate din dreapta.
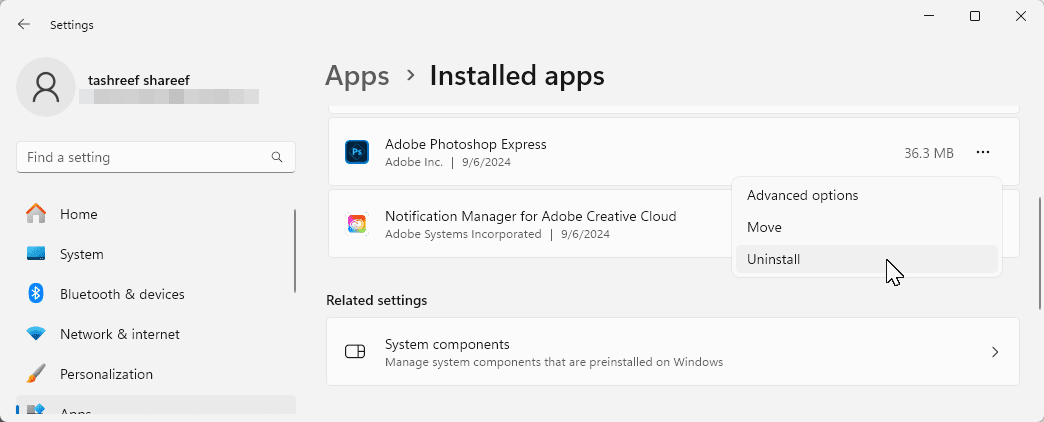
Caută aplicația Adobe pe care dorești să o dezinstalezi, apasă pe meniul cu trei puncte și selectează Dezinstalează. Confirmă acțiunea prin apăsarea butonului Dezinstalează încă o dată. În cazul în care întâmpini dificultăți la dezinstalare, poți utiliza Adobe CC Cleaner Tool, conform instrucțiunilor din ultima secțiune a acestui ghid.
Dezinstalarea Adobe Creative Cloud cu Ajutorul Utilitarului Său
Deși poți dezinstala majoritatea aplicațiilor Windows prin setările sistemului, Adobe Creative Cloud desktop nu se încadrează în această categorie. Tentativele de dezinstalare prin metodele convenționale se vor solda cu eroarea „Nu s-a putut dezinstala Creative Cloud pentru desktop”. Pentru a rezolva această problemă, Adobe oferă propriul utilitar de dezinstalare, denumit Adobe CC Uninstaller.
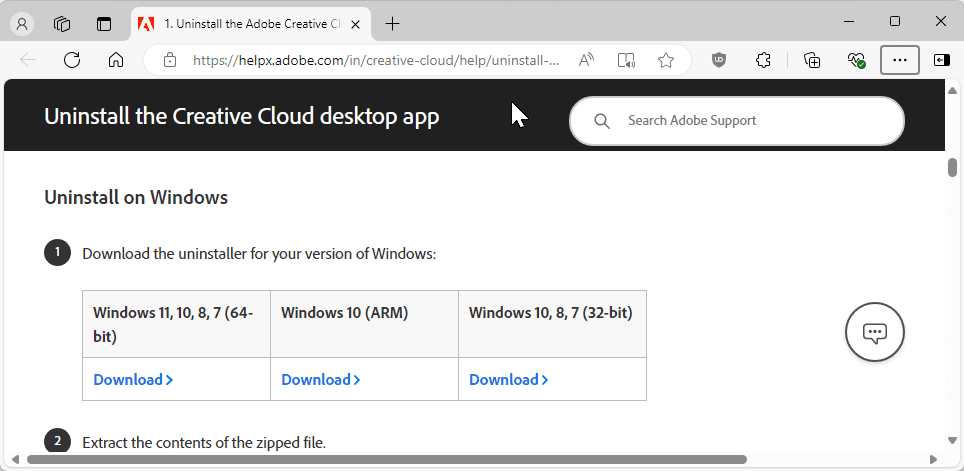
- Accesează pagina oficială Adobe Creative Cloud Uninstaller. Derulează până la secțiunea dedicată dezinstalării pe Windows și apasă pe linkul corespunzător versiunii tale de Windows.
- După descărcare, extrage conținutul fișierului zip pe computer. Apoi, execută fișierul Creative Cloud Uninstaller.exe prin dublu clic. Permite aplicației să facă modificări sistemului, dacă este solicitat de controlul contului de utilizator.
- În fereastra de confirmare, apasă butonul Dezinstalează și așteaptă finalizarea procesului.

Datorită integrării profunde a Adobe în sistemul de operare Windows, vei observa că unele fișiere ale aplicației Creative Cloud rămân pe sistem. Pentru a elimina aceste elemente și fișierele reziduale, vom utiliza Adobe Creative Cloud Cleaner Tool.
- Intră pe pagina de descărcare a utilitarului Adobe CC Cleaner. Derulează la secțiunea „Cum să folosești instrumentul Creative Cloud Cleaner” și apasă pe butonul „Descarcă”. După descărcare, rulează fișierul AdobeCreativeCloudCleanerTool.exe și confirmă acțiunea.
- În interfața similară cu Command Prompt, tastează litera ‘e’ și apasă Enter pentru a alege limba engleză. Apoi, tastează ‘Yes’ sau ‘Y’ și apasă Enter pentru a accepta termenii licenței Adobe.

- Ecranul următor va afișa o listă cu toate elementele Adobe rămase pe sistem. Tastează ‘1’ și apasă Enter pentru a elimina toate fișierele sau alege numărul corespunzător pentru a șterge doar anumite componente.
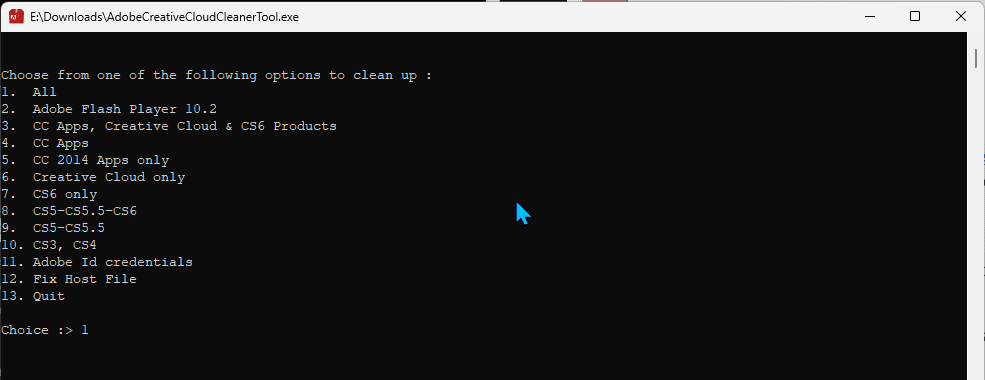
- Pe ecranul următor, vei vedea o listă de produse Adobe instalate pe computerul tău. Tastează ‘6’ și apasă Enter pentru a selecta opțiunea ‘Curăță Tot’, apoi tastează ‘Y’ și apasă Enter pentru a confirma ștergerea. Așteaptă ca instrumentul să termine operația de curățare a fișierelor.
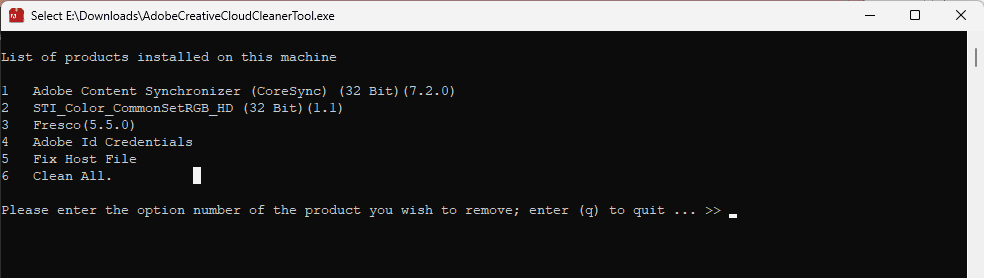
După finalizarea cu succes a procesului, apasă Enter pentru a închide utilitarul. Dacă întâmpini erori, rulează din nou instrumentul pentru a elimina toate fișierele rămase.
Eliminarea Manuală a Adobe Genuine Service și a Dosarelor
Ultimul pas al procesului de dezinstalare este eliminarea Adobe Genuine Service (cunoscut și ca Adobe Client), un program conceput pentru a detecta instrumentele piratate Adobe de pe computer.
Pașii pentru eliminarea Adobe Genuine Service:
- Accesează Setări > Aplicații > Aplicații instalate.
- Caută Adobe Genuine Service, apasă pe meniul cu trei puncte și selectează Dezinstalează.
- Confirmă acțiunea apăsând din nou pe Dezinstalează.
- Apasă pe Da, apoi Dezinstalează în cadrul expertului de dezinstalare Adobe Genuine Service.
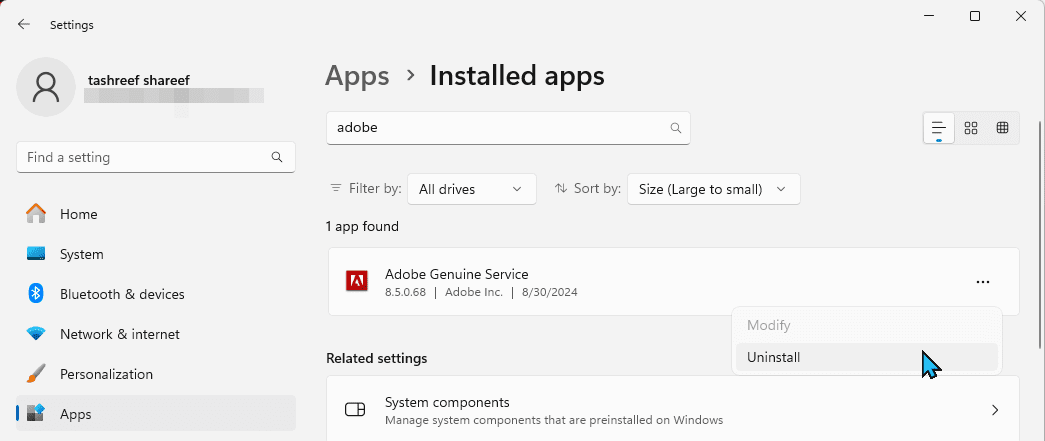
Ulterior, poți șterge folderele Adobe din următoarele locații:
C:\Program Files\Adobe
C:\Users\NumeUtilizator\AppData\Roaming\Adobe (înlocuiește NumeUtilizator cu numele de utilizator de pe computerul tău)
C:\Program Files (x86)\Adobe
C:\Program Files (x86)\Common Files\Adobe
C:\Program Files\Common Files\Adobe
Deschide fiecare folder Adobe, selectează toate fișierele din interior și șterge-le. Repetă acest proces pentru toate folderele menționate mai sus. Nu uita să golești și coșul de reciclare pentru a recupera spațiul de pe hard disk.
Adobe face dificilă eliminarea aplicației sale desktop Creative Cloud, dar urmând toți acești pași, vei putea elimina cu succes toate fișierele. Deși instrumentele oferite de Adobe ajută la curățare, este necesară o curățare manuală suplimentară pentru a elimina complet toate elementele.
În cazul în care dorești să migrezi la un alt ecosistem decât cel oferit de Adobe, poți consulta lista noastră cu alternative gratuite la software-ul Adobe.
Concluzie
În concluzie, dezinstalarea Adobe Creative Cloud necesită un proces detaliat pentru a te asigura că toate aplicațiile și fișierele asociate sunt eliminate complet. Urmând instrucțiunile descrise mai sus, poți curăța eficient sistemul tău de toate urmele lăsate de Adobe, optimizând astfel performanța computerului tău.