La noi, la wdzwdz, ne concentrăm în mod special pe a-i ghida pe utilizatorii noștri în a profita la maximum de gadgeturile pe care le au, fie că vorbim de un Mac, o tabletă Android sau un telefon cu Windows Phone. Acest lucru se realizează prin folosirea eficientă a programelor software. Deși majoritatea materialelor noastre sunt destinate celor cu un nivel intermediar sau avansat de cunoștințe tehnice, seria noastră de articole „Ghidul absolut pentru începători” va aborda lucrurile diferit. Începem cu iOS, datorită experienței mele personale cu această platformă, dar ne dorim să ne extindem și către alte sisteme, în funcție de solicitările utilizatorilor. Să începem!
Ce este ecranul de blocare și de ce îl folosim pe smartphone-uri?
Este o întrebare pertinentă. De ce nu accesăm direct lista de aplicații imediat ce deblocăm telefonul? Există un motiv important pentru această necesitate.
Principalul rol al ecranului de blocare este asigurarea securității. Telefoanele noastre stochează informații private sensibile, cum ar fi email-uri personale și profesionale, profile de social media, documente scanate, jurnale personale și multe altele. Fără un ecran de blocare securizat, toate aceste date ar fi expuse oricui ar avea acces la telefon. Ecranul de blocare este, deci, prima barieră pe care o întâlnești atunci când telefonul este blocat.
Un al doilea rol, chiar dacă nu ai activată protecția cu parolă, este afișarea informațiilor utile. În general, avem instalate zeci de aplicații pe telefoanele noastre, cum ar fi Facebook, Twitter, Reddit, diverse conturi de email, aplicații pentru gestionarea sarcinilor, WhatsApp, etc. Aceste aplicații trimit în mod constant notificări – un mesaj nou pe Facebook, un retweet pe Twitter, o nouă sarcină în listă. Fără ecranul de blocare și centrul de notificări, ar trebui să deschidem fiecare aplicație individual pentru a vedea ce este nou. Astfel, ecranul de blocare afișează cele mai recente și mai importante notificări, permițându-ți să fii la curent fără a debloca telefonul.
Cum funcționează ecranul de blocare în iOS 7?
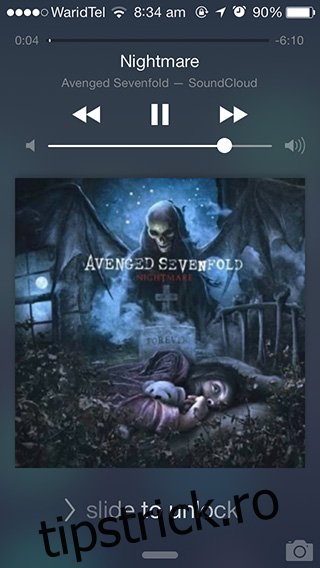
Ecranul de blocare din iOS 7 este organizat în 5 zone principale, după cum se vede în imaginea de mai sus. În partea de sus se găsește bara de stare care afișează, în mod obișnuit, următoarele simboluri (de la stânga la dreapta): intensitatea semnalului mobil (5 cercuri pline indică semnal maxim), numele operatorului de telefonie, intensitatea semnalului WiFi și nivelul bateriei. Pot exista și alte pictograme în bara de stare, lucru normal. De asemenea, trăgând în jos din bara de stare, poți accesa Centrul de notificări, pe care îl vom discuta într-un articol dedicat.
Sub bara de stare se află ora și data actuală, care sunt destul de explicite.
A treia zonă este, probabil, cea mai relevantă parte a ecranului de blocare. În timp, aici vor fi afișate notificările de la aplicații. Această zonă demonstrează utilitatea ecranului de blocare pentru „informații vizibile”. Pe lângă afișarea orei, poți vedea dintr-o privire notificările noi și poți decide dacă vrei să le ignori sau să le abordezi imediat.
Fiecare notificare poate fi glisată spre dreapta pentru a accesa direct pagina specifică din aplicația care a trimis notificarea. Ai primit un email de la șeful tău? Glisează notificarea din ecranul de blocare pentru a deschide email-ul direct în aplicația Mail! Foarte util, nu-i așa?
Ultima zonă, în partea de jos, conține o „bară de glisare” în centru. Trăgând în sus de aceasta, vei deschide Centrul de control (pe care-l vom discuta ulterior) și un mic simbol al camerei în colț. Trăgând în sus de simbolul camerei, vei lansa direct aplicația Camera, perfect pentru a captura momente spontane!
Dar oare am omis secțiunea a patra? Da, am făcut-o intenționat! Discutând ultima despre textul „glisați pentru a debloca” îmi permite să fac o tranziție naturală la următorul subiect, care este…
Cum activezi un cod de acces pentru a-ți proteja dispozitivul iOS?
Fără o parolă, glisând degetul pe ecran deasupra textului „> glisați pentru a debloca” vei face exact acest lucru: deblocarea completă a telefonului pentru utilizare normală. Este convenabil, dar nu și sigur, deoarece oricine îți poate debloca telefonul și poate accesa datele tale personale. Recomandăm insistent activarea protecției cu parolă pentru a-ți proteja informațiile de curioși și, mai ales, de hoți în cazul în care dispozitivul îți este furat.
Dar cum activezi această parolă? Urmează acești pași:
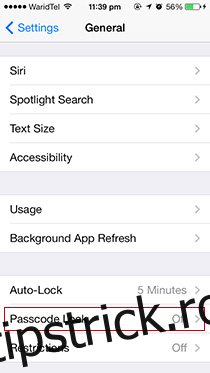
Apasă butonul Home (butonul mare de sub ecranul telefonului).
Glisează spre dreapta pe textul „> glisați pentru a debloca”.
Caută pictograma gri numită „Setări” și apasă pe ea.
Derulează în jos până găsești meniul „General”. Apasă pe el.
Derulează din nou în jos până găsești meniul „Blocare cu parolă”. Inițial, va afișa „Dezactivat”. Apăsând pe el, îl vei activa.
Acum te afli în meniul Setări > General > Blocare cu parolă. În partea de sus, vei vedea opțiunea „Activați codul de acces”. Apăsând pe ea, vei fi solicitat să introduci noul cod de acces.
Te poți întreba: „Ce parolă este potrivită?”
Experții în securitate îți vor recomanda o parolă complexă, „alfanumerică”, cu litere mici și mari, simboluri și spații. Eu, însă, îți spun că și un cod din patru cifre este suficient.
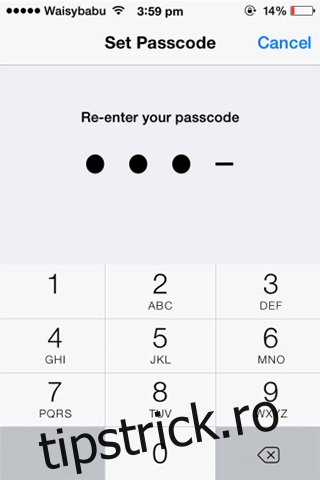
De exemplu, alege un cuvânt de patru litere ușor de reținut, cum ar fi „Munca” sau „Cod”, și înlocuiește literele cu cifre (știți cum 111-BIG-MAC se traduce 111-244-622? La fel!). Astfel, „Munca” ar deveni 6862 și „Cod” ar deveni 263.
Data viitoare când vei debloca telefonul, va trebui să introduci noul cod pentru a accesa aplicațiile și datele tale. După câteva utilizări, vei introduce codul rapid și protecția cu parolă nu va mai părea o povară.
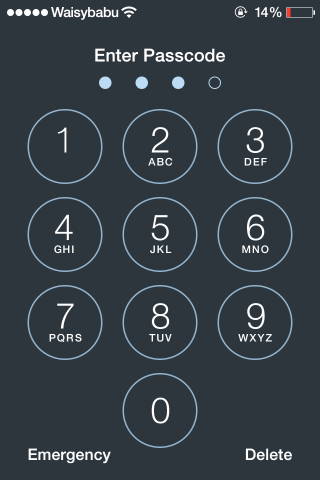
Sfat: În Setări > General > Blocare cu parolă, apasă „Solicitați imediat” și schimbă la 5 minute. Astfel, telefonul va rămâne deblocat timp de cinci minute de la ultima utilizare. Dacă, la fel ca mine, îți verifici frecvent telefonul, această setare va fi foarte utilă.
Cum elimin protecția cu codul de acces?
Ce faci dacă vrei să dezactivezi protecția cu parolă? Poate o găsești prea incomodă, sau poate faci jailbreak la telefon (atenție: jailbreak-ul poate fi o operație prea avansată pentru un începător), sau poate pur și simplu resetezi telefonul.
În toate aceste situații, metoda este aceeași. Urmând cei cinci pași descriși anterior, accesează Setări > General > Blocare cu parolă și apasă pe „Dezactivați parola”. iOS te va avertiza de câteva ori, dar poți ignora aceste mesaje dacă ești hotărât să elimini parola. Vei fi solicitat să introduci codul actual de două ori înainte de a fi dezactivată protecția.
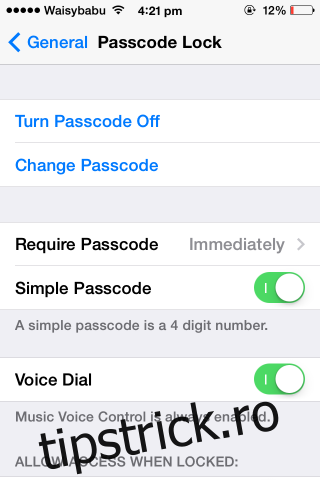
Ce fac dacă uit codul de acces?
Se întâmplă tuturor. Schimbăm parola prea des în numele securității și, în cele din urmă, uităm ultima variantă. Mi s-a întâmplat și mie acum câteva luni, când am devenit obsedat de protejarea datelor mele. A fost o idee proastă.
De fapt, a fost o idee teribilă. Singura modalitate de a ieși din această situație este să resetezi telefonul. Simplificat, asta înseamnă reinstalarea completă a software-ului și a aplicațiilor de pe telefon după ce ștergi toate datele personale.
Presupunând că ai încercat toate codurile posibile, urmează acești pași:
1. Deschide iTunes pe computerul la care te-ai conectat ultima oară cu telefonul. Altfel nu va funcționa.
2. Conectează telefonul la computer cu ajutorul unui cablu USB.
3. Pe Windows: Deschide „File Explorer”, dă click pe „Computer” în coloana din stânga, apoi dă dublu click pe telefon (de exemplu, „iPhone-ul meu”) pentru a accesa fotografiile și videoclipurile. Salvează-le, măcar pe acestea, înainte de a șterge restul datelor! Utilizatorii Mac pot face același lucru folosind Finder.
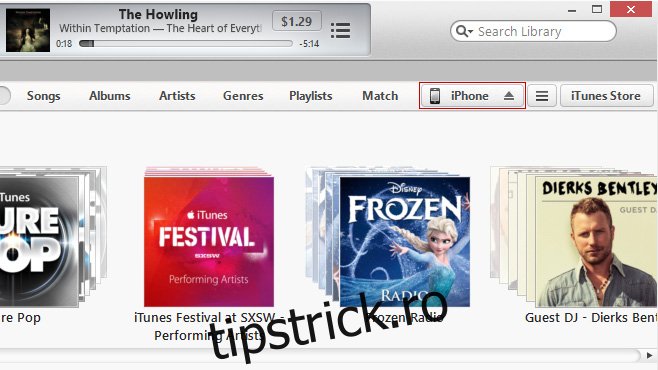
4. În iTunes, vei vedea un buton mic în colțul din dreapta sus, numit iPhone, iPad sau iPod Touch, în funcție de dispozitivul pe care l-ai conectat. Apasă pe el.
5. iTunes îți va afișa o imagine de ansamblu a stării telefonului tău. Dă click pe „Restaurare” și urmează instrucțiunile de pe ecran.
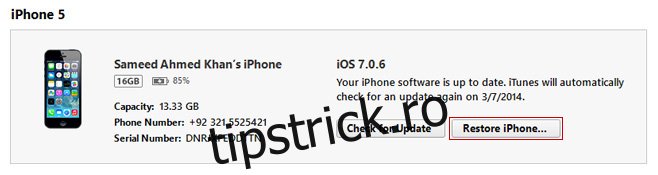
Sperăm că ai reușit să-ți restabilești telefonul la starea de funcționare! Ține minte că este important să nu setezi niciodată o parolă pe care nu o poți memora.
Ți-a fost util acest ghid pentru începători despre ecranul de blocare din iOS 7? Vrem să creăm mai multe ghiduri pentru diverse aspecte ale iOS, dar și pentru Android și Windows. Feedback-ul tău ne motivează. Nu uita să împărtășești acest articol cu prietenii și familia care au nevoie de ajutor pentru a înțelege cum funcționează iOS!