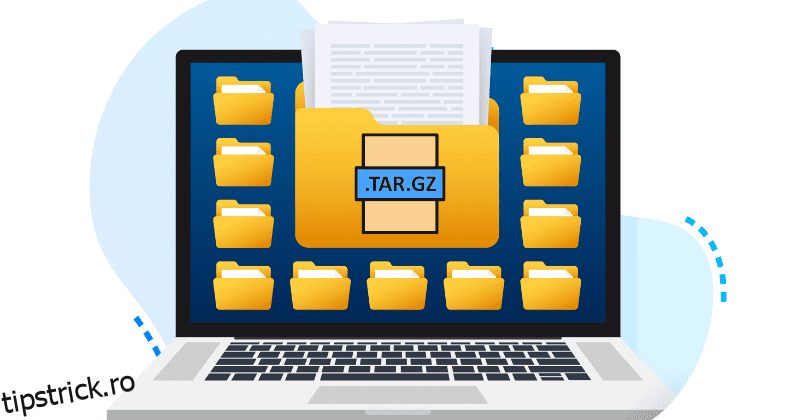Fișierele .tar.gz sunt cunoscute în mod obișnuit ca tarballs.
Termenul „tarball” este derivat din două componente: „.tar” reprezintă formatul Tape Archive și „.gz” denotă algoritmul de compresie gzip.
Fișierele .tar.gz sunt utilizate pe scară largă pentru distribuirea codului sursă și implementarea serverului web datorită naturii lor versatile și compresiei eficiente.
În primul rând, să înțelegem care este diferența dintre formatul de fișier .tar și .tar.gz și beneficiile acestuia.
Apoi vom trece în procesul pas cu pas de dezarhivare atât pe platformele Linux, cât și pe Windows.
Hai să ne rostogolim!
Cuprins
Fișiere .tar
Extensia .tar înseamnă „arhivă bandă”.
Un fișier .tar este o arhivă care nu suferă nicio compresie.
Pur și simplu grupează fișierele și directoarele împreună, păstrând în același timp structura și metadatele fișierelor. Aceasta înseamnă că ia toate fișierele specificate și le pune împreună într-un singur container.
Dar nu comprimă datele, ceea ce duce la o dimensiune mai mare a fișierului în comparație cu formatele comprimate.
Fișiere .tar.gz
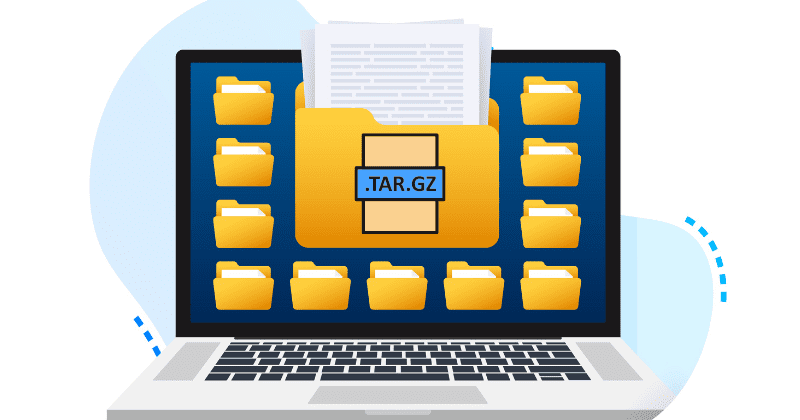
Aceste fișiere sunt o combinație a doi pași: Arhivare și Comprimare.
Extensia .tar.gz indică un fișier care este o arhivă .tar și comprimat folosind utilitarul gzip.
Comprimarea Gzip reduce dimensiunea totală a fișierului, ceea ce îl face mai eficient în scopuri de distribuție, backup și stocare.
Acest format este comun în lumea Unix/Linux și este utilizat pe scară largă pentru a crea arhive comprimate.
Această compresie este fără pierderi – asta înseamnă că nu se pierd date în timpul procesului de comprimare, iar fișierele originale pot fi complet restaurate la extracție.
Citiți și: Exemple de comandă tar pentru administratorul de sistem și dezvoltatori
Fișierele .tar vs. .tar.gz
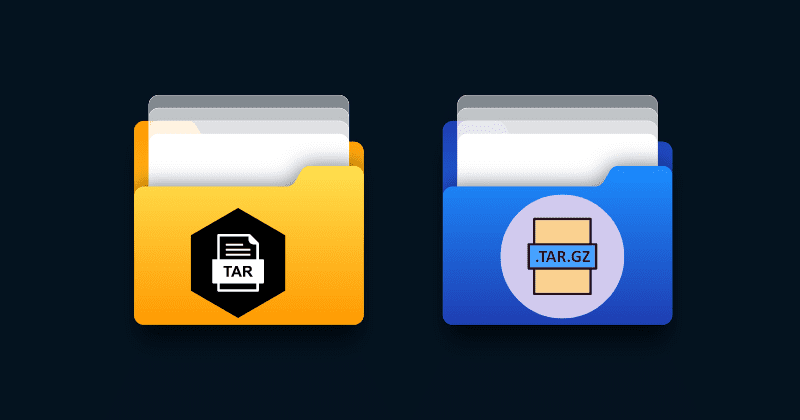
Ambele arhive de fișiere sunt folosite pentru legarea mai multor fișiere și directoare într-un singur fișier, dar diferă doar prin metodele lor de compresie. Iată câteva diferențe generale între fișierele .tar și .tar.gz.
Feature.tar Files.tar.gz FilesCompressionFără compresie, fișierele sunt stocate așa cum sunt. Comprimate utilizând gzip File Extension.tar.tar.gz sau .tgzRaport de comprimare Nici unulRaport de compresie ridicatUtilizare ideală Numai arhivareDistribuție și arhivare Dimensiune fișier Mai mareExtracție mai micăMai lentă (datorită decompresiei fișierelor de caz)U backup-uri Transfer eficient de date, distribuție software
Beneficiile fișierelor .tar.gz
Aceste fișiere oferă mai multe beneficii care le fac o alegere populară pentru arhivarea și distribuirea fișierelor. Iată câteva dintre avantajele cheie:
Păstrarea atributelor fișierului
Fișierele .tar.gz păstrează atribute importante ale fișierului, cum ar fi permisiunile, marcajele de timp și informațiile de proprietate. Când arhiva este extrasă, aceste atribute sunt restaurate. Asta înseamnă că își păstrează caracteristicile originale.
Organizarea fișierelor
După cum sa discutat deja, formatul .tar permite gruparea mai multor fișiere într-un singur fișier, ceea ce facilitează organizarea datelor asociate sau a structurilor complexe de directoare într-o singură arhivă.
Acest lucru simplifică gestionarea fișierelor și reduce riscul de pierdere a datelor în timpul transferurilor.
Integritatea sumei de control
compresia gzip folosește o sumă de control pentru a asigura integritatea datelor. Când extrageți fișiere dintr-o arhivă .tar.gz, suma de control este verificată automat pentru a detecta și gestiona orice potențială corupție a datelor.
Standard cu sursă deschisă
Formatul .tar.gz este un standard open-source. Asta înseamnă că nu este legat de niciun software proprietar specific.
Backup-uri incrementale
Aceste fișiere pot fi utilizate în strategii de backup incrementale – în care doar fișierele noi sau modificate sunt adăugate la arhivă.
Pentru a dezarhiva fișierele .tar.gz, va trebui să utilizați comenzi și instrumente specifice, în funcție de sistemul dvs. de operare. Să explorăm procesul de extracție atât pentru platformele Linux, cât și pentru Windows.
Sistemele Linux vin cu instrumente încorporate care pot extrage cu ușurință fișierele .tar.gz. Cel mai frecvent folosit instrument de linie de comandă în acest scop este tar. Urmați acești pași:
Metoda 1: Utilizarea liniei de comandă
Pasul 1: Deschideți un terminal.
Pasul 2: Navigați la directorul în care se află fișierul dvs. folosind comanda „cd”. De exemplu, pentru a naviga la folderul „Descărcări”:
cd ~/Downloads
Pasul 3: Iar următorul pas este să dezarhivați formatul de arhivă .tar.gz. Pentru asta, trebuie doar să utilizați următoarea comandă
tar -zxvf your_file.tar.gz
Opțiunile folosite aici sunt:
z: Folosiți gzip pentru a decomprima fișierul.
x: Extrageți fișierele.
v: Mod detaliat (opțional, dar oferă rezultate detaliate).
f: Specificați numele fișierului care urmează să fie extras.
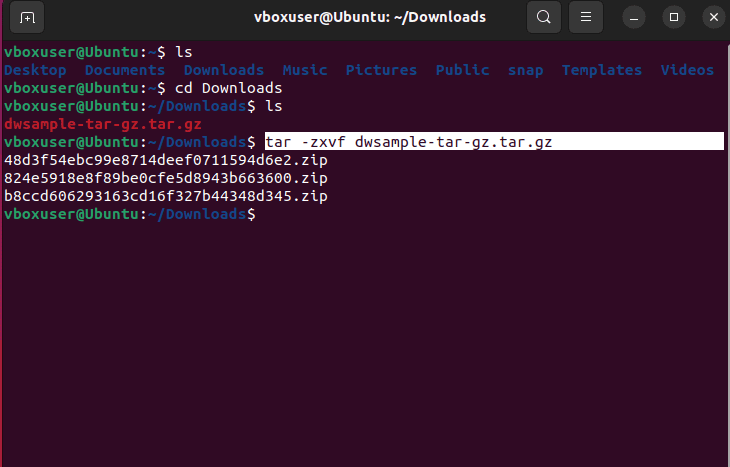
Puteți observa în imaginea de mai sus că fișierele de arhivă sunt extrase în același director de lucru.
Metoda 2: Utilizarea File Manager (GUI)
Pasul 1: Deschideți managerul de fișiere (de exemplu, Nemo, Nautilus, Dolphin).
Pasul 2: faceți clic dreapta pe fișierul .tar.gz.
Pasul 3: Selectați opțiunea „Extract Here” sau „Extract to” – în funcție de dacă doriți ca fișierele să fie extrase în aceeași locație sau într-un folder diferit.
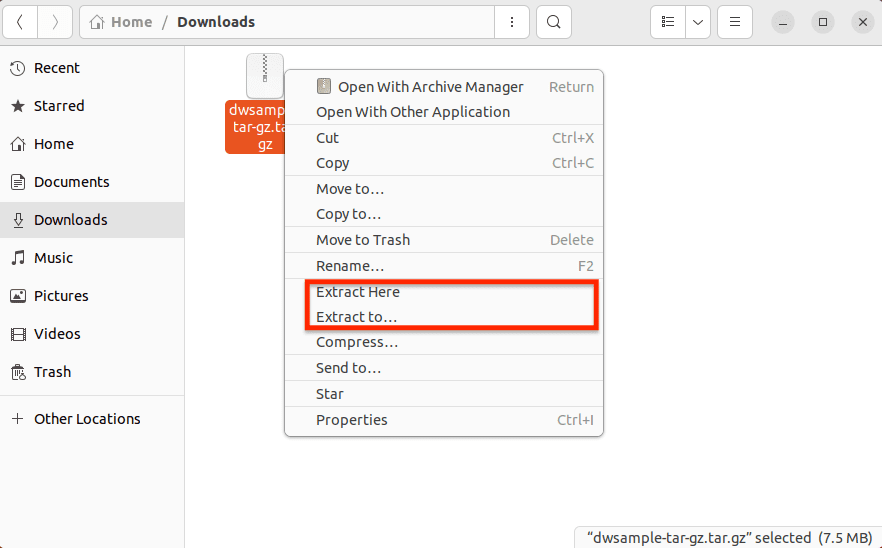
Fișierele vor fi extrase în locația selectată.
Puteți extrage cu ușurință fișierele .tar.gz folosind instrumente terțe precum 7 zip și Winrar pe sistemul Windows.
Metoda 1: Utilizarea 7-Zip
7-Zip este un instrument gratuit și open-source cu rate de compresie ridicate și acceptă o gamă largă de formate de arhivă. Oferă criptare AES-256 pentru a proteja datele sensibile din arhive. Utilizatorii pot utiliza interfața de linie de comandă cu 7 zip pentru sarcini de extracție automate și scriptate.
De asemenea, se integrează cu meniul contextual Windows Explorer, care permite utilizatorilor să creeze și să extragă arhive direct din meniul cu clic dreapta.
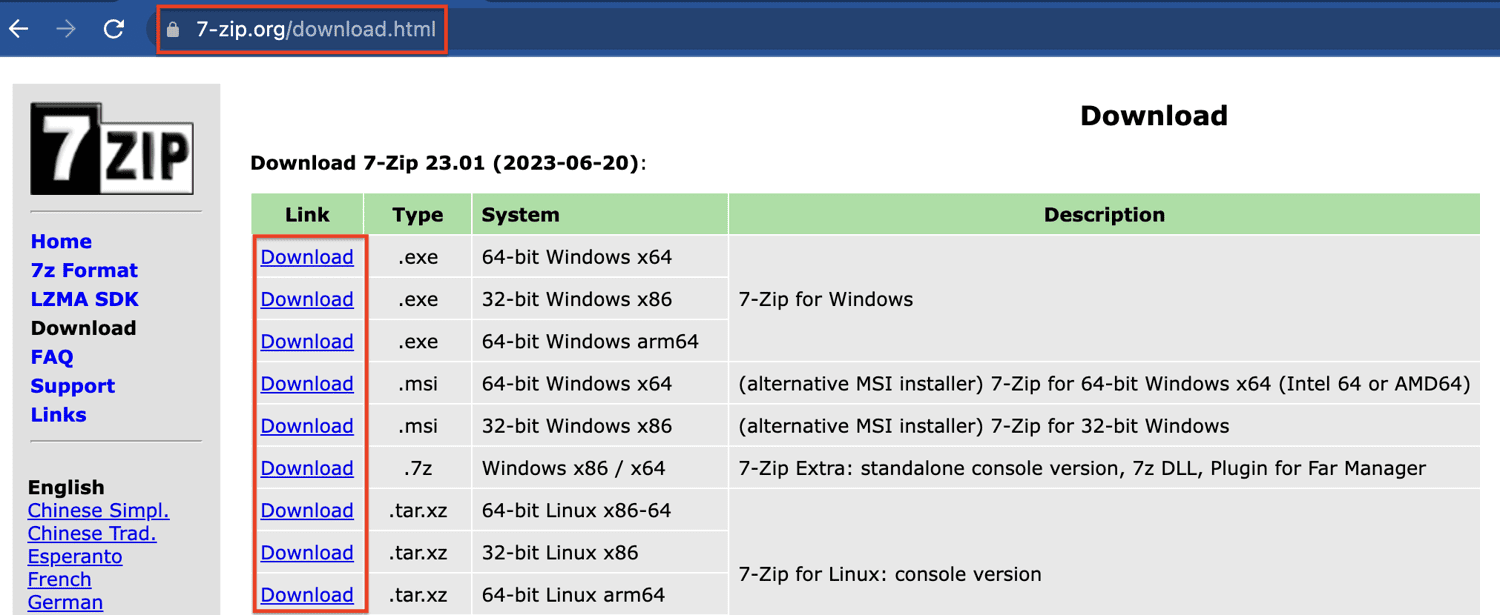
Pasul 1: Vizitați site oficial și descărcați versiunea potrivită pentru sistemul dvs. de operare Windows.
Pasul 2: Instalați 7-Zip urmând instrucțiunile de pe ecran.
Pasul 3: Navigați la director și faceți clic dreapta pe fișierul pe care doriți să îl extrageți.
Pasul 4: Plasați cursorul peste opțiunea 7-Zip și alegeți „Extract Here” din meniul contextual.
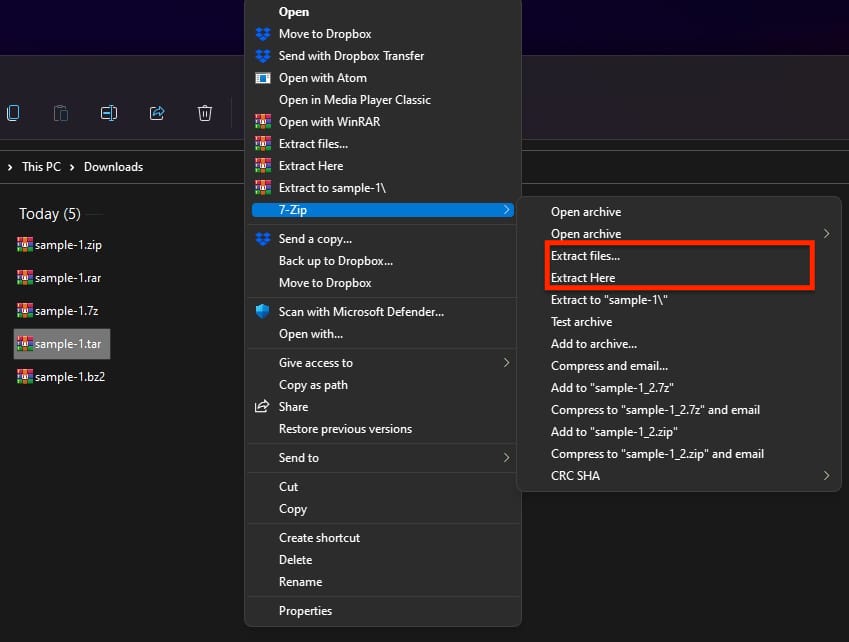
Metoda de extragere este exact aceeași pentru fișierele tar care au compresie, cum ar fi.tar.gz,.tar.bz2 și altele.
Metoda 2: Utilizarea WinRAR
WinRAR este un software popular de compresie și arhivare a fișierelor. Permite utilizatorilor să creeze, să vizualizeze și să extragă fișiere în diferite formate de arhivă, inclusiv formatul său nativ .RAR, precum și alte formate comune precum .ZIP, .7z, ISO, .TAR și multe altele.
Pasul 1: WinRAR vine preinstalat pe aproape fiecare sistem Windows. În cazul în care lipsește, descărcați și instalați din site oficial.
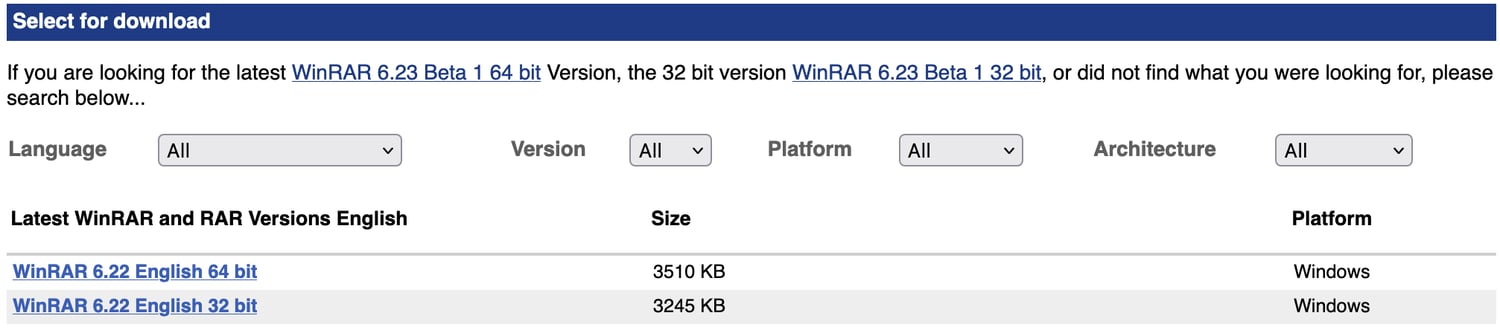
Pasul 2: Faceți clic dreapta pe fișier și apoi selectați „Extract Here” pentru a extrage conținutul arhivei în același director sau puteți alege și locația dorită.
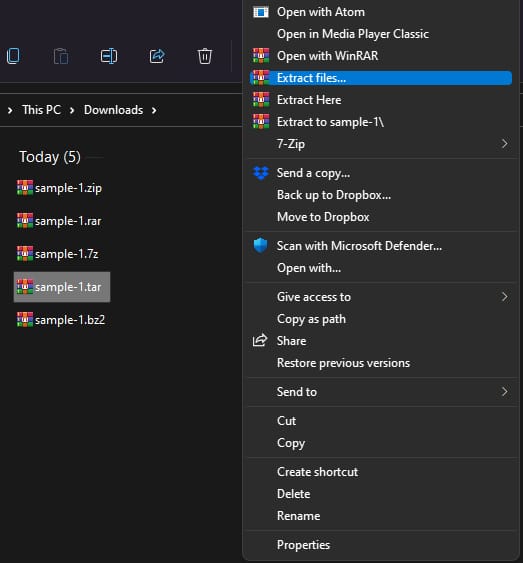
WinRAR este distribuit ca shareware. Aceasta înseamnă că utilizatorii îl pot descărca și utiliza gratuit în timpul unei perioade de probă. De asemenea, versiunea sa de probă nu are limitări de timp, iar utilizatorii o pot folosi în continuare chiar și după ce perioada de probă a expirat, cu memento-uri ocazionale pentru achiziționarea licenței.
Nota autorului✍️
Fișierele .tar.gz oferă o modalitate organizată de a stoca și distribui mai multe fișiere economisind în același timp spațiu pe disc.
Indiferent dacă preferați instrumentele din linia de comandă sau arhivatoarele de fișiere grafice, procesul de extragere este destul de simplu.
În Linux, utilizatorii au mai multe moduri de a extrage fișierele .tar.gz – prin intermediul terminalului și al arhivatoarelor de fișiere grafice. Metoda terminalului este recomandată doar celor care se simt confortabil cu interacțiunile din linia de comandă, în timp ce arhivatoarele de fișiere grafice oferă o experiență ușor de utilizat și sunt bune pentru începători.
Pe de altă parte, utilizatorii Windows se pot baza pe instrumente de arhivare de fișiere terțe, cum ar fi 7-zip sau WinRAR pentru a extrage fișiere fără efort.
Ați putea fi, de asemenea, interesat să aflați despre cele mai bune alternative WinZip pentru comprimarea fișierelor.