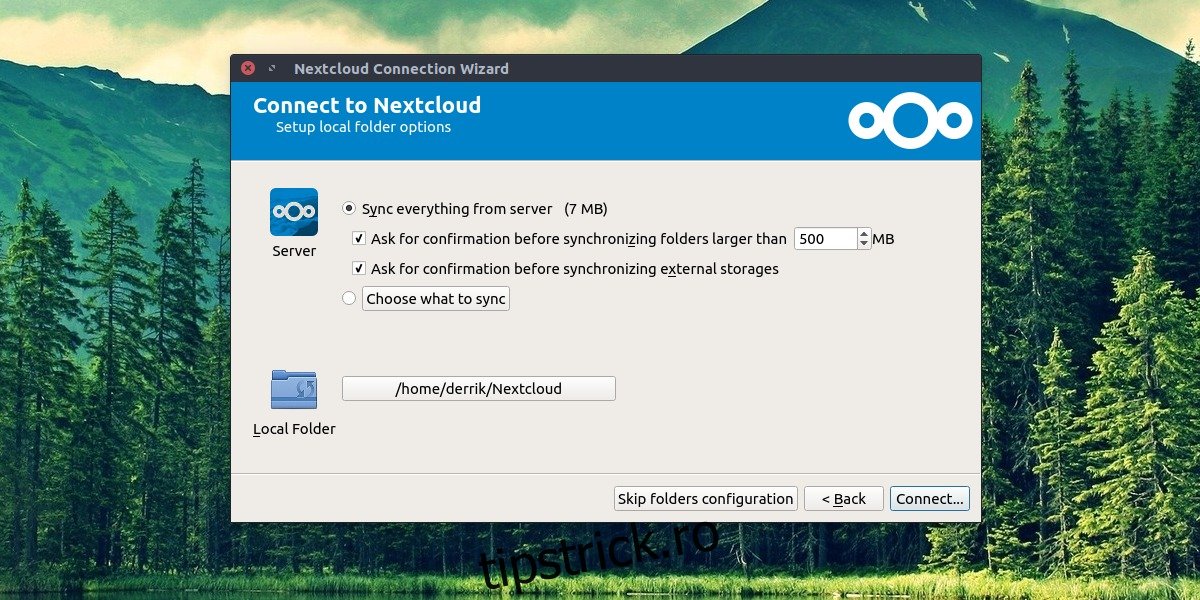Ai un server NextCloud acasă? Trebuie să faceți ca aplicația desktop să funcționeze pe computerul dvs. Linux, dar nu sunteți sigur cum? Noi putem ajuta! Urmăriți în timp ce trecem peste toate modurile în care puteți face ca clientul de sincronizare NextCloud să funcționeze pe desktopul Linux!
Notă: pentru a utiliza clientul oficial de sincronizare NextCloud, trebuie să rulați Ubuntu, Debian, Fedora, OpenSUSE sau să aveți capacitatea de a utiliza Flatpak, Snap sau AppImages.
Cuprins
Instrucțiuni Ubuntu
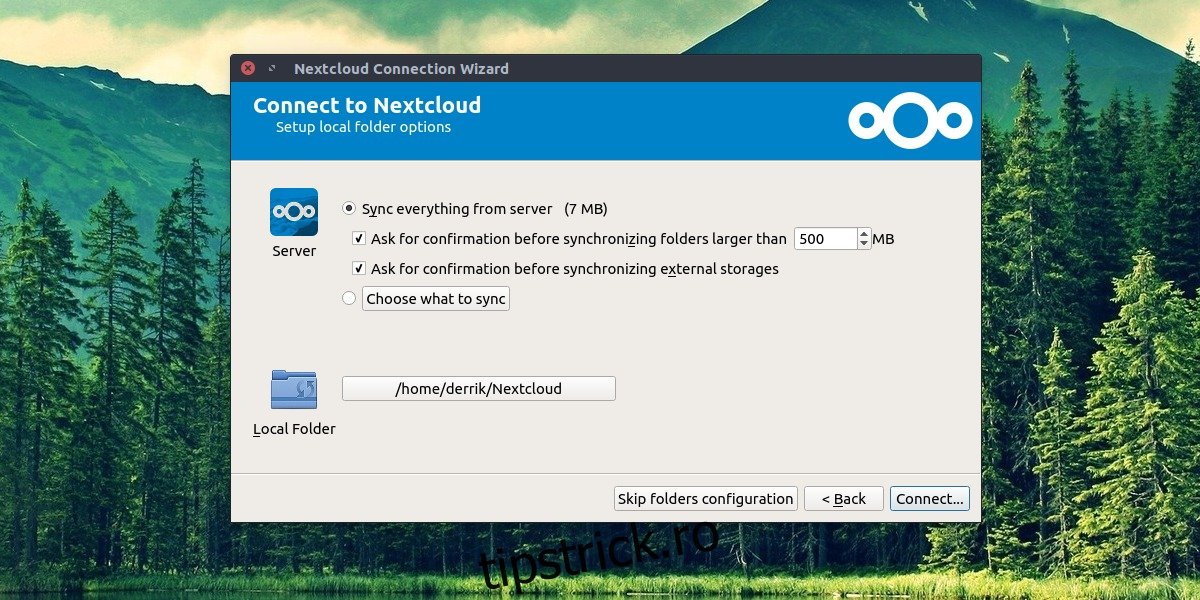
Ubuntu, în ciuda faptului că este cea mai cunoscută distribuție, nu are suport pentru clientul de sincronizare Nextcloud în sursele sale de software. Motivul pentru aceasta este de înțeles, așa cum este în magazinul Snap. Cu toate acestea, nu tuturor de pe Ubuntu le place să folosească Snap, așa că este destul de ciudat că dezvoltatorii Ubuntu aleg să nu îl distribuie.
Deoarece instrumentul de sincronizare NextCloud nu este disponibil în sursele software Ubuntu, echipa NextCloud și-a asumat responsabilitatea de a realiza un PPA. În acest PPA, veți putea instala destul de ușor clientul de sincronizare pe desktop. Pentru a activa PPA, lansați un terminal și utilizați comanda apt-add-repository.
Notă: NextCloud PPA acceptă Ubuntu 16.04 și 18.04. Dacă sunteți utilizator Ubuntu 18.10, va trebui fie să descărcați pachetul Deb direct, fie să urmați instrucțiunile Snap.
sudo add-apt-repository ppa:nextcloud-devs/client
Adăugarea NextCloud DEV PPA la Ubuntu va permite computerului dvs. să preia software-ul de pe acesta. Cu toate acestea, înainte de a încerca să extrageți aplicația NextCloud din această sursă, trebuie să rulați comenzile de actualizare și upgrade.
sudo apt update sudo apt upgrade -y
Acum că totul este la zi, instalați aplicația de sincronizare NextCloud pe computerul Ubuntu.
sudo apt install nextcloud-client -y
Instrucțiuni Debian
Doriți să instalați clientul de sincronizare NextCloud pe Debian? Va trebui să lucrați cu PPA oficial Ubuntu. Rețineți că această metodă de instalare funcționează numai pe Debian 9 (Stretch). Nu putem confirma că această metodă de instalare va funcționa pe Unstable și Testing.
Pentru a porni instalarea clientului NextCloud pe Debian 9, lansați un terminal și utilizați comenzile echo de mai jos pentru a adăuga NextCloud Ubuntu PPA la sursele dvs. de software.
sudo echo '#NextCloud Ubuntu PPA' >> /etc/apt/sources.list sudo echo ' ' >> /etc/apt/sources.list sudo echo 'deb https://ppa.launchpad.net/nextcloud-devs/client/ubuntu zesty main' >> /etc/apt/sources.list sudo echo 'deb-src https://ppa.launchpad.net/nextcloud-devs/client/ubuntu zesty main' >> /etc/apt/sources.list
Rulați comanda de actualizare în terminal pentru a configura noile surse software NextCloud pe Debian.
sudo apt-get update
Finalizați prin instalarea aplicației NextCloud pe Debian.
sudo apt-get install nextcloud-client
Instrucțiuni Arch Linux
NextCloud este pe Arch Linux prin AUR. Pentru a-l instala, deschideți un terminal și urmați pașii de mai jos.
Pasul 1: Instalați pachetele Base-devel și Git pe computerul dvs. Arch Linux cu managerul de pachete Pacman.
sudo pacman -S base-devel git
Pasul 2: Utilizați instrumentul Git pentru a clona cel mai recent instantaneu al clientului de sincronizare NextCloud pe computerul dvs. Arch Linux.
git clone https://aur.archlinux.org/nextcloud-client.git
Pasul 3: Mutați sesiunea terminalului în folderul „nextcloud-client” cu comanda CD.
cd nextcloud-client
Pasul 4: Utilizați comanda makepkg și generați un pachet NextCloud Sync instalabil pentru Arch Linux. Vă rugăm să rețineți că atunci când faceți acest lucru, generarea pachetelor uneori eșuează. Dacă vi se întâmplă acest lucru, consultați pagina oficială AUR, citiți comenzile și instalați manual dependențele.
makepkg -sri
Instrucțiuni Fedora
Fedora Linux este una dintre puținele distribuții Linux care oferă o modalitate ușoară de a instala clientul oficial de sincronizare NextCloud. Pentru ca acesta să funcționeze, lansați o fereastră de terminal și utilizați managerul de pachete Dnf pentru ao instala.
sudo dnf install nextcloud-client
Instrucțiuni OpenSUSE
OpenSUSE, la fel ca Fedora Linux are clientul desktop NextCloud în sursele lor primare de software. Pentru a-l instala pe sistemul dvs., deschideți un terminal și executați următoarea comandă.
sudo zypper install nextcloud-client
Snap pachet Instrucțiuni
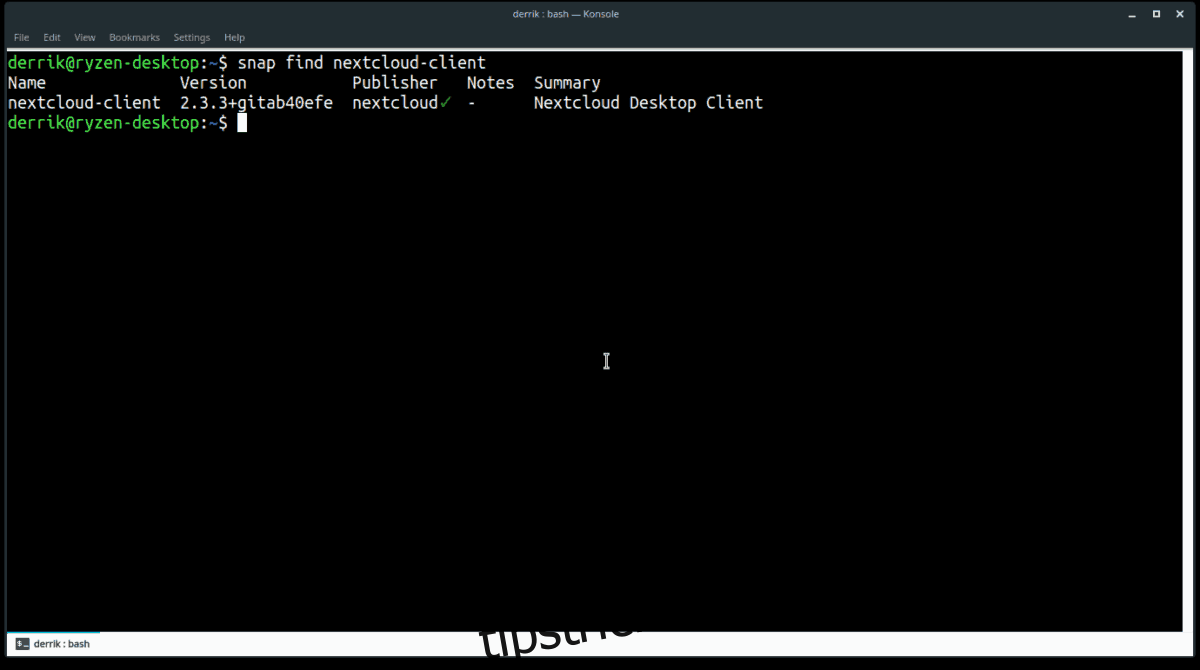
Dacă sunteți fan al pachetelor Snap, veți fi bucuroși să aflați că există un pachet client de sincronizare NextCloud disponibil. Pentru a-l instala, accesați ghidul nostru și aflați cum să activați pachetele Snap pe distribuția dvs. Apoi, lansați o fereastră de terminal și utilizați comanda de instalare rapidă pentru a obține cea mai recentă versiune a instrumentului de sincronizare desktop NextCloud să funcționeze.
sudo snap install nextcloud-sync
Instrucțiuni Flatpak
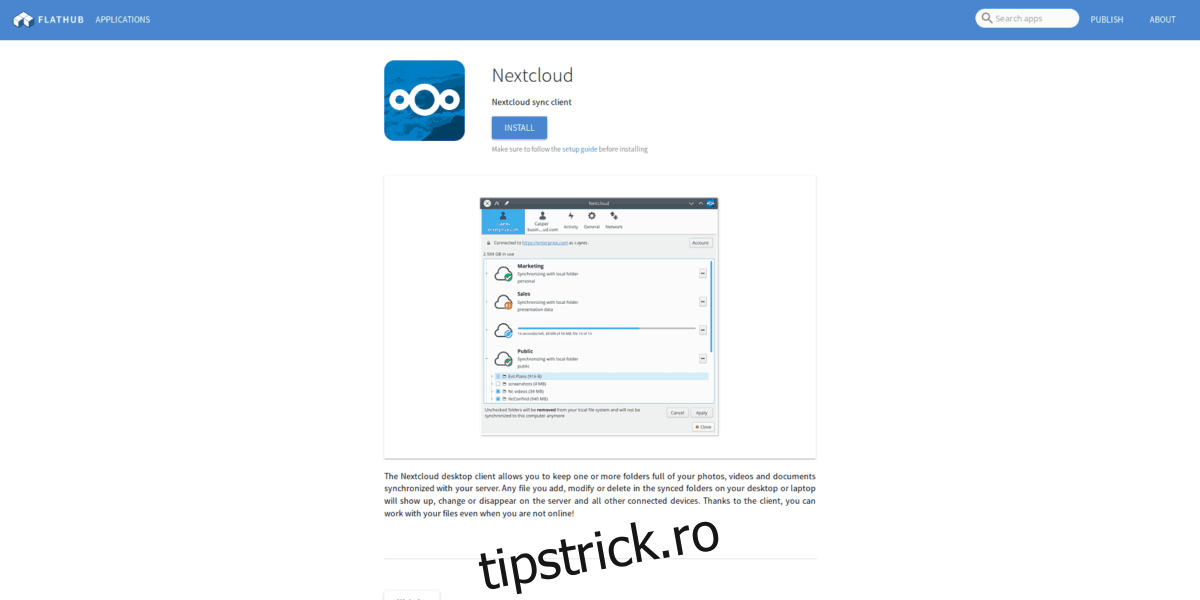
Instrumentul de sincronizare desktop NextCloud este pe Flathub ca Flatpak, pentru cei care preferă să folosească sistemul de ambalare universal Flatpak. Pentru a configura aplicația desktop NextCloud pe computerul dvs. Linux, accesați tutorialul nostru și aflați cum să instalați Flatpak runtime pe Linux. Apoi, când ați finalizat tutorialul, rulați următoarele comenzi Flatpak de mai jos pentru a configura sincronizarea NextCloud.
flatpak remote-add --if-not-exists flathub https://flathub.org/repo/flathub.flatpakrepo flatpak install flathub org.nextcloud.Nextcloud flatpak run org.nextcloud.Nextcloud
Instrucțiuni AppImage
Una dintre modalitățile principale de a instala aplicația de sincronizare desktop NextCloud pe Linux este descărcarea unui AppImage de pe site. Motivul pentru o AppImage este de înțeles, deoarece le permite dezvoltatorilor să accepte toate sistemele de operare Linux fără probleme.
Pentru a obține NextCloud sync AppImage pe computerul dvs. Linux, deschideți un terminal și urmați pașii de mai jos.
Pasul 1: Descărcați AppImage pe computerul dvs. Linux cu instrumentul de descărcare wget.
wget https://download.nextcloud.com/desktop/releases/Linux/Nextcloud-2.3.3-x86_64.AppImage
Pasul 2: Creați un folder în care să puneți NextCloud AppImage.
mkdir -p ~/AppImage
Pasul 3: Mutați NextCloud AppImage în noul folder.
mv Nextcloud-2.3.3-x86_64.AppImage ~/AppImage
Pasul 4: Actualizați permisiunile AppImage
cd ~/AppImage sudo chmod +x Nextcloud-2.3.3-x86_64.AppImage
Pasul 5: Instalați NextCloud și rulați-l pentru prima dată.
./Nextcloud-2.3.3-x86_64.AppImage