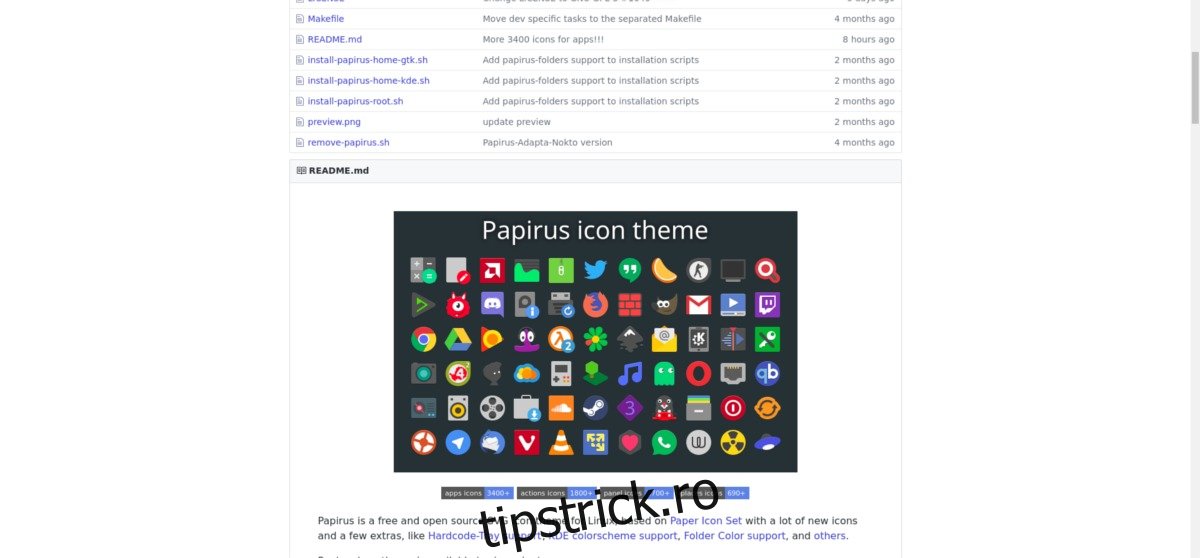Pictogramele din bara de sistem sunt utile, dar pot intra în conflict cu temele pe care le-ați instalat. Există, de asemenea, faptul că nu există un standard de design unic de urmat atunci când proiectați o pictogramă din bara de sistem. Dacă încercați să faceți astfel încât fiecare pictogramă de program să se potrivească în tava de sistem, există o opțiune mai bună decât înlocuirea manuală a imaginilor, una câte una. Vă prezentăm Hardcode Tray: este o aplicație Linux bazată pe terminal care poate scana programe cu pictograme în tavă încorporate și le poate înlocui pentru a se potrivi cu tema pictogramelor sistemului. Acest instrument funcționează incredibil de bine și este o resursă excelentă pentru cei cărora le place să aibă control absolut asupra modului în care arată computerul lor Linux.
Cuprins
Hardcode-Tray pe Ubuntu
Hardcode Tray este foarte ușor de instalat pe Ubuntu, deoarece există un PPA ușor disponibil. Pentru a-l instala, mai întâi deschideți o fereastră de terminal. Rulați o actualizare, pentru a vă asigura că aveți toate cele mai recente remedieri software și actualizări:
sudo apt update sudo apt upgrade -y
După finalizarea actualizării, este sigur să adăugați noua sursă de software la sistem.
sudo add-apt-repository ppa:andreas-angerer89/sni-qt-patched
Chiar dacă noul depozit este pe sistem, Ubuntu nu îl poate vedea. Pentru a remedia acest lucru, actualizați sursele software ale sistemului:
sudo apt update
Cu sursele la zi, nu mai rămâne decât să instalați software-ul. .
sudo apt install sni-qt sni-qt:i386 hardcode-tray
Hardcode-Tray pe Arch Linux
Hardcode Tray este ușor disponibilă pentru utilizatorii Arch Linux prin intermediul AUR. Pentru a-l instala, mai întâi descărcați cel mai recent instantaneu a programului. Cele mai multe dintre dependențe ar trebui să se instaleze automat pe măsură ce încercați să construiți pachetul. Dacă eșuează, consultați pagina de descărcare și căutați prin dependențele necesare. Poate fi necesar să descărcați și să creați și aceste instantanee.
Extrageți arhiva descărcată prin terminal cu:
tar xf hardcode-tray.tar.gz
Apoi, utilizați comanda CD pentru a intra în folderul nou extras.
cd hardcode-tray
Porniți procesul de construire cu comanda makepkg. Vă rugăm să rețineți că compilarea nu este instantanee, așa că, în funcție de hardware-ul dvs., poate dura câteva secunde.
makepkg
După terminarea construcției, instalați-o în sistem folosind pacman.
sudo pacman -U *.pkg.tar.xz
Hardcode-Tray pe OpenSUSE
Instrumentul Hardcode Tray este disponibil (neoficial) pentru Open SUSE 42.3, prin intermediul depozitului de software Arc și Papirus. Vă rugăm să înțelegeți că instalarea acestui software prin această metodă nu este sigură și este posibil să nu funcționeze.
sudo zypper ar -p 98 https://download.opensuse.org/repositories/home:/GNorth:/Arc_and_Papirus/openSUSE_Leap_42.3/home:GNorth:Arc_and_Papirus.repo sudo zypper ref sudo zypper in Hardcode-Tray
Chiar și după instalarea Hardcode Tray în Suse, este posibil să nu funcționeze cu această metodă. Ca rezultat, este posibil să trebuiască să omiteți instrucțiunile Suse în favoarea construirii Hardcode Tray manual. Acest lucru se datorează faptului că depozitul este neoficial și în mare parte netestat. Dezvoltatorul avertizează că aceasta este o posibilitate.
Hardcode-Tray pe versiunile Linux generice
Pentru a construi acest software din, trebuie să instalați mai întâi diferitele dependențe necesare pentru ca acesta să se construiască corect. Deoarece fiecare distribuție Linux are un nume diferit pentru fiecare dintre aceste pachete, cel mai bun curs de acțiune este să mergeți la pagina de dezvoltare, găsiți numele bibliotecilor și instrumentelor necesare în acest fel. Apoi, deschideți un terminal și începeți procesul de construire:
git clone https://github.com/bil-elmoussaoui/Hardcode-Tray
meson builddir --prefix=/usr
După ce ați folosit meson pentru a specifica prefixul și directorul de compilare, utilizați instrumentul Ninja pentru a instala totul în sistem.
sudo ninja -C builddir install
Folosind Hardcode Tray
Pentru a utiliza tava Hardcode, mai întâi va trebui să instalați și să utilizați o temă de pictograme pentru Linux care acceptă software-ul. În prezent, există doar două opțiuni: Tema pictogramei Papirus, si Tema pictogramei Numix. Fiecare dintre aceste teme are un suport excelent pentru Hardcode Tray.
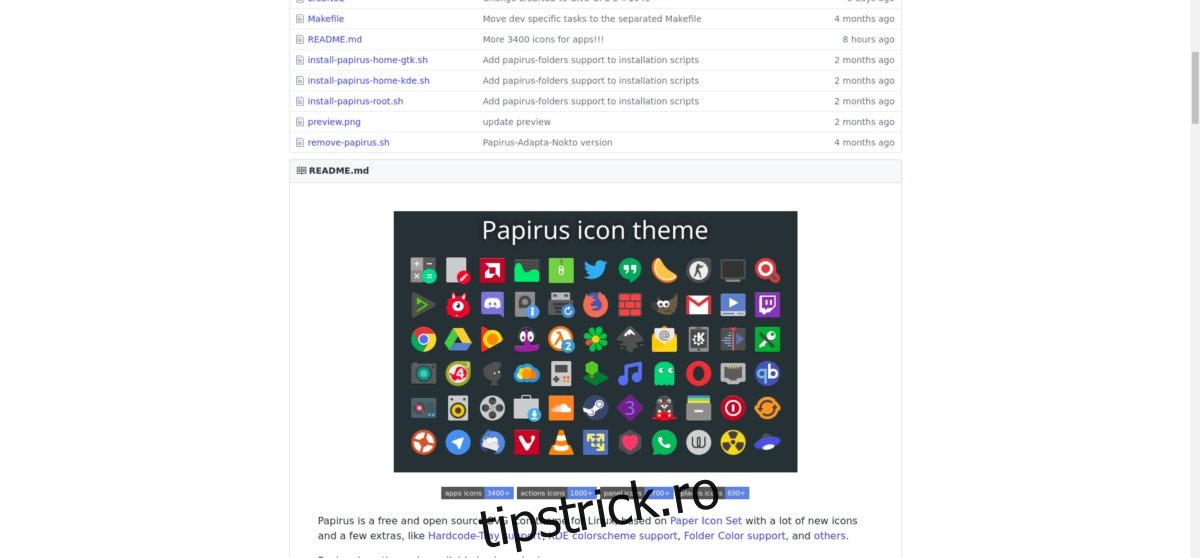
Când computerul dvs. Linux are o temă de pictograme care are suport pentru Hardcode Tray, software-ul poate funcționa. Pentru a-l folosi, deschideți o fereastră de terminal și introduceți următoarea comandă în shell.
Notă: Este important să utilizați comutatorul -E, deoarece va păstra mediul în care rulează programul, mai degrabă decât să ruleze pur și simplu ca o comandă root.
sudo -E hardcode-tray
De aici, instrumentul oferă 3 opțiuni din care să alegeți. Aceste opțiuni sunt „aplicați”, „înapoi” și „ștergeți memoria cache de rezervă”. Pentru a aplica modificările la oricare dintre pictogramele de stare de pe computerul dvs. Linux, alegeți „1”. După aceea, selectați tema pictogramelor pe care programul ar trebui să o folosească ca bază pentru a înlocui pictogramele implicite.
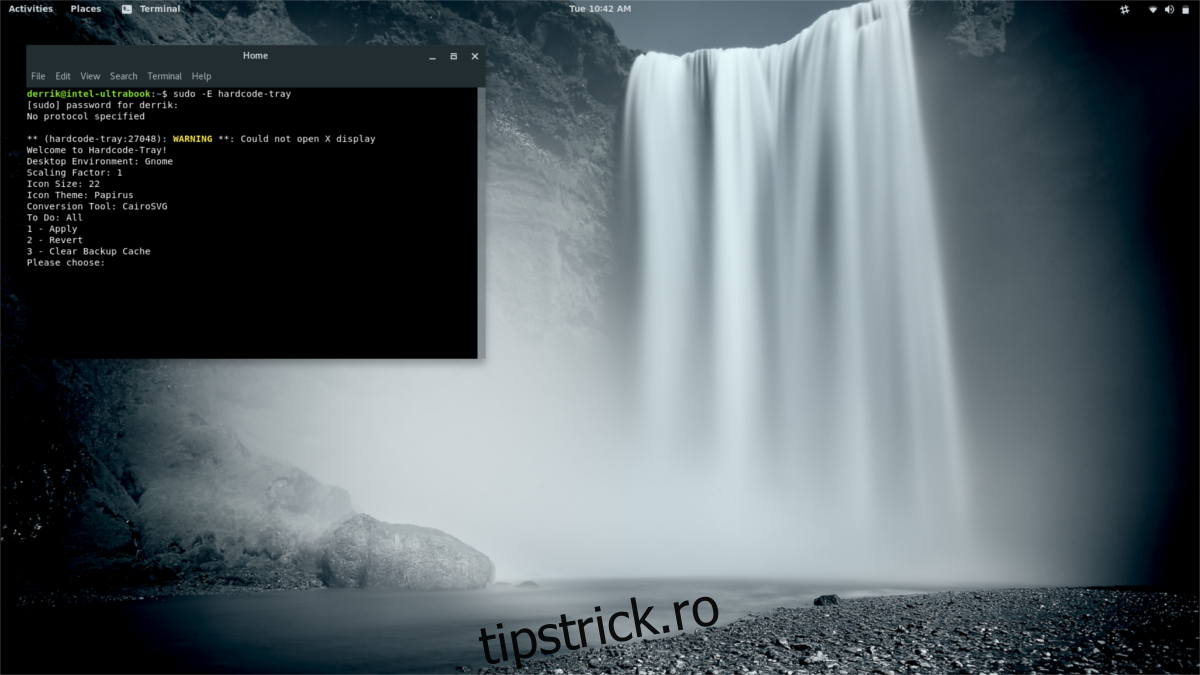
Vă rugăm să rețineți că Hardcode Tray înlocuiește pictogramele din bara de sistem numai dacă detectează programele de pe computerul dvs. Linux. Pentru rezultate optime, lansați un program cel puțin o dată înainte de a încerca să schimbați pictograma din tavă.
Schimbarea înapoi
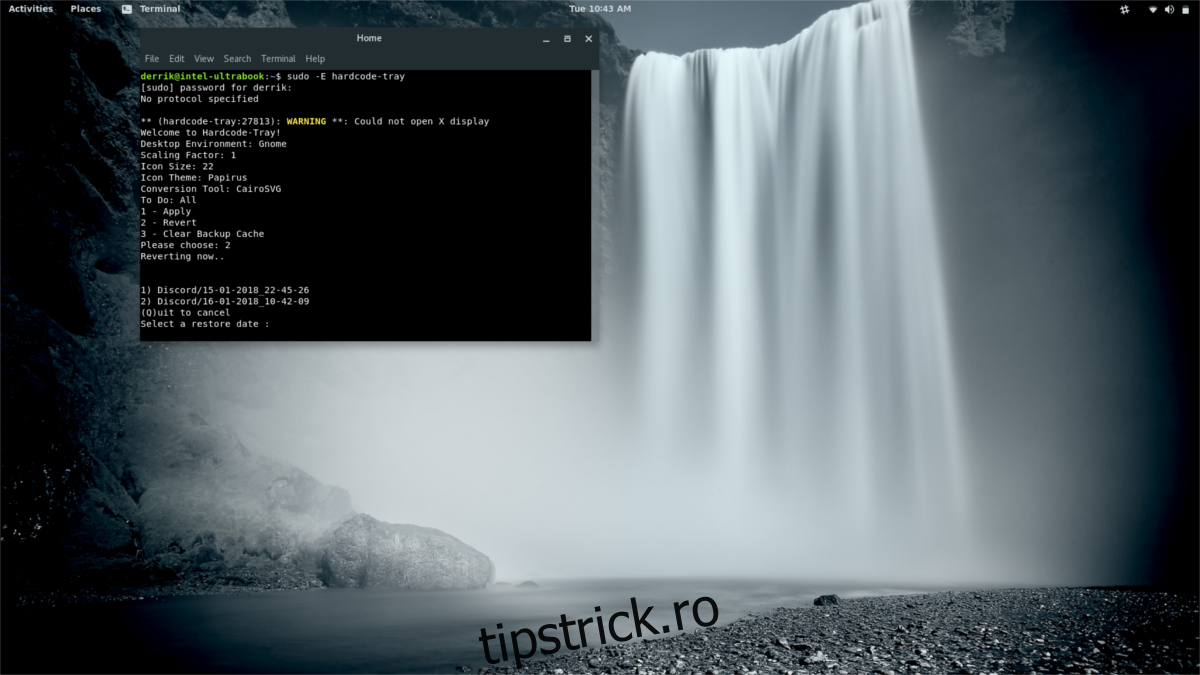
Dacă decideți că nu vă place pictograma de înlocuire a barei de sistem, Hardcode Tray oferă o modalitate ușoară de a reveni înapoi. Pentru a anula modificarea, deschideți o fereastră de terminal și rulați:
sudo -E hardcode-tray
Când apare meniul de selecție, alegeți opțiunea „Revenire” în loc de opțiunea „aplicare”. Apoi, alegeți doar backup-ul la care doriți să reveniți.