O întrebare care apare adesea când vorbim despre Chromebookuri este dacă funcționează la fel ca laptopurile obișnuite care rulează Windows, macOS sau Linux.
Pentru a răspunde la aceasta, Chromebookurile sunt un tip de laptop conceput pentru a rula ChromeOS, un sistem de operare ușor care folosește browserul web Google Chrome ca interfață principală cu utilizatorul.
ChromeOS folosește API-urile Google și vine integrat cu aplicațiile Google. ChromeOS acceptă și aplicații Android.
Deși Chromebookurile nu au nicio diferență majoră în ceea ce privește aspectul și senzația în comparație cu alte laptop-uri, ele vin cu hardware mai puțin puternic. Acest lucru se datorează faptului că ChromeOS este proiectat să utilizeze servicii bazate pe cloud și cloud computing, mai degrabă decât software instalat local, cum ar fi Windows, Linux sau macOS.
Deoarece au hardware mai puțin puternic, Chromebookurile au avantajul de a fi prietenoase cu bugetul. În timp ce laptopurile de vârf costă mai mult de 1.000 USD la momentul lansării, Chromebookurile de vârf costă mai puțin de 500 USD, majoritatea Chromebookurilor costând mai puțin de 300 USD.
Chromebookurile pot fi folosite pentru navigarea pe web, jocuri, vizionarea sau transmiterea în flux media, învățarea de la distanță, editarea de bază a fotografiilor și videoclipurilor și utilizarea aplicațiilor bazate pe web. Dacă acestea sunt sarcinile pe care le faceți de obicei pe laptop și nu aveți nevoie de software disponibil la nivel local, un Chromebook ar putea fi tot ce aveți nevoie.
În mod interesant, ChromeOS în sine este un sistem de operare bazat pe Linux, deoarece utilizează Linux Kernel, care acționează ca intermediar între hardware și software de pe computere. Nucleul permite comunicarea între hardware și software. ChromeOS este construit pe baza distribuției Gentoo Linux.
Cu toate acestea, este important să rețineți că ChromeOS nu aderă la valorile GNU, care este o mișcare de software liber care oferă software gratuit, care este o componentă cheie a distribuțiilor Linux.
ChromeOS are cod închis și nu este gratuit și open source. De asemenea, nu este compatibil cu software-ul GNU. Sistemele de operații Linux se bazează pe nucleul Linux și folosesc software-ul GNU pentru a oferi utilizatorilor software gratuit și open-source.
Sistemele de operații Linux au câștigat de atunci o mare comunitate de utilizatori. Acest lucru se datorează faptului că natura open-source a sistemului de operare permite dezvoltarea și îmbunătățirea continuă de către comunitatea sa de utilizatori.
Sistemele de operațiuni Linux sunt, de asemenea, sigure, ușoare, flexibile, foarte personalizabile și oferă o gamă largă de distribuții din care să alegeți.
Cuprins
Avantajele rulării Linux pe un Chromebook

În timp ce Chromebookurile sunt concepute pentru a rula ChromeOS, este posibilă instalarea Linux într-un Chromebook. Unele dintre beneficiile instalării Linux într-un Chromebook includ:
- Acces la o gamă largă de software – sistemele de operare Linux au o mulțime de software gratuit și open-source cu funcții avansate. Un astfel de software poate îndeplini funcții precum editarea foto și video, programarea și chiar editarea documentelor. Adesea, software-ul instalat local are mai multe caracteristici în comparație cu omologii săi bazați pe web. Instalând software-ul local, deblocați toate aceste funcții avansate.
- Securitate și stabilitate mai bune – sistemele de operare Linux sunt cunoscute pentru că sunt foarte stabile, sigure și nu sunt susceptibile la malware. Oricât de mult ChromeOS are securitate încorporată, utilizatorii ar putea fi lăsați expuși odată ce versiunea lor nu mai este acceptată de Google. În astfel de cazuri, instalarea Linux vă asigură că Chromebookul rămâne în siguranță.
- Utilizați Chromebookul fără internet – Chromebookurile sunt mai potrivite pentru aplicații web. Dacă nu aveți o conexiune constantă la internet, un Chromebook poate deveni foarte limitator. Cu toate acestea, instalarea Linux pe Chromebook vă permite să utilizați pe deplin dispozitivul fără o conexiune la internet.
- Faceți-vă Chromebookul personalizabil – Nivelul de personalizare disponibil pentru utilizatorii care folosesc sistemul de operare Chrome pe un Chromebook este foarte limitat. Pe de altă parte, sistemele de operare Linux permit utilizatorilor să-și modifice și să-și personalizeze sistemul de operare în funcție de nevoile lor. Acest lucru permite utilizatorilor să creeze o experiență de utilizator mai bună, potrivită pentru ei. Instalând Linux într-un Chromebook, utilizatorii pot utiliza personalizarea oferită de Linux.
Utilizatorii care sunt interesați să învețe pur și simplu Linux ar putea găsi că instalarea acestuia pe un Chromebook este o alternativă mai ieftină. De asemenea, programatorii beneficiază de instalarea Linux, deoarece au mai mult acces la software-ul necesar dezvoltării software.
Linux cu pornire dublă cu ChromeOS
Pornirea duală se referă la a avea două sisteme de operare instalate pe un dispozitiv, iar utilizatorii selectează sistemul de operare pe care doresc să-l folosească în momentul pornirii. În acest caz, Chromebookul va avea atât Linux, cât și ChomeOS instalate.
Chromebookurile nu sunt concepute pentru a gestiona pornirea dublă, Google nu o acceptă și nici producătorii de hardware Chromebook.
Ori de câte ori încercați să porniți dual ChromeOS cu un alt sistem de operare, veți întâmpina probleme precum microfonul sau tastatura nu funcționează, dispozitivul devine foarte lent, garanția anulată, asistența limitată a comunității în rândul persoanelor care încă fac acest lucru și riscați să vă blocați. dispozitivul tau.
Pornirea duală cu ChromeOS într-un Chromebook este, de asemenea, o provocare din cauza naturii ChromeOS, care va ocupa întregul spațiu pe hard disk atunci când încercați să porniți dual cu un alt sistem de operare.
Cu toate acestea, pornirea dublă a fost încă posibilă prin proiecte precum Chrx și GalliumOS, care este o distribuție Linux destinată Chromebookurilor. Cu toate acestea, aceste proiecte au fost abandonate de atunci, iar cea mai apropiată și mai bună opțiune este utilizarea Crouton.
Oricât de mult nu creează un adevărat mediu de pornire dublă, veți putea să utilizați Linux în interiorul ChromeOS și să comutați între Ubuntu și ChromeOS oricând doriți.
Pentru a face acest lucru, mai întâi trebuie să activați modul dezvoltator pe Chromebook. Modul dezvoltator vă oferă acces root la Chromebook, permițându-vă să instalați aplicații din alte surse, în afară de Play Store și, de asemenea, vă permite să porniți dual Chromebook-ului.
Cu toate acestea, este important să rețineți că activarea modului dezvoltator face Chromebookul mai puțin sigur și, de asemenea, șterge toate datele de pe Chromebook. Prin urmare, faceți o copie de rezervă a oricăror date, nu doriți să le pierdeți. Pentru a activa, activați modul Dezvoltator pe Chromebook:
1. Apăsați tasta ESC + Refresh + Power. Acest lucru se poate face când Chromebookul este pornit sau oprit și vă va duce la ecranul de recuperare

2. Pe ecranul de recuperare care va apărea, apăsați CTRL + D
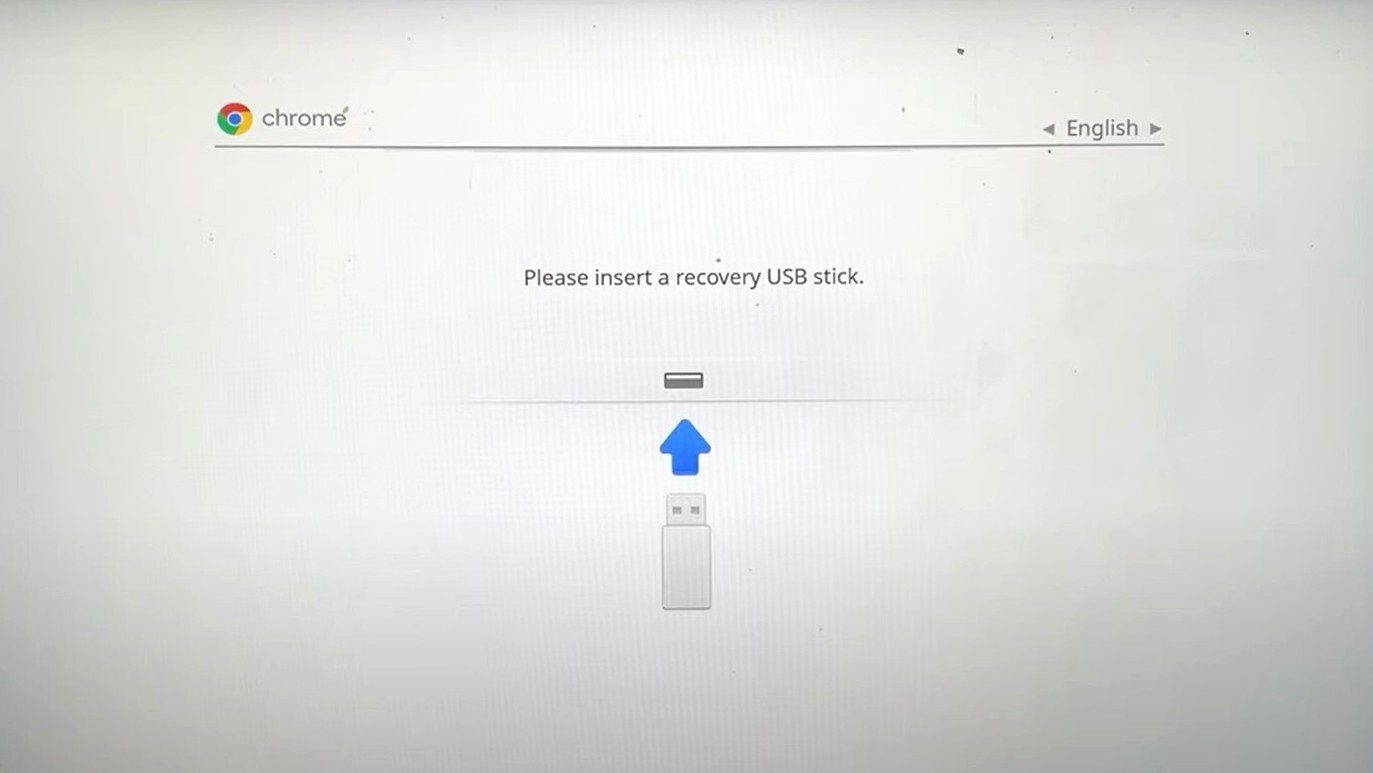
3. Apăsați Enter pentru a dezactiva verificarea sistemului de operare
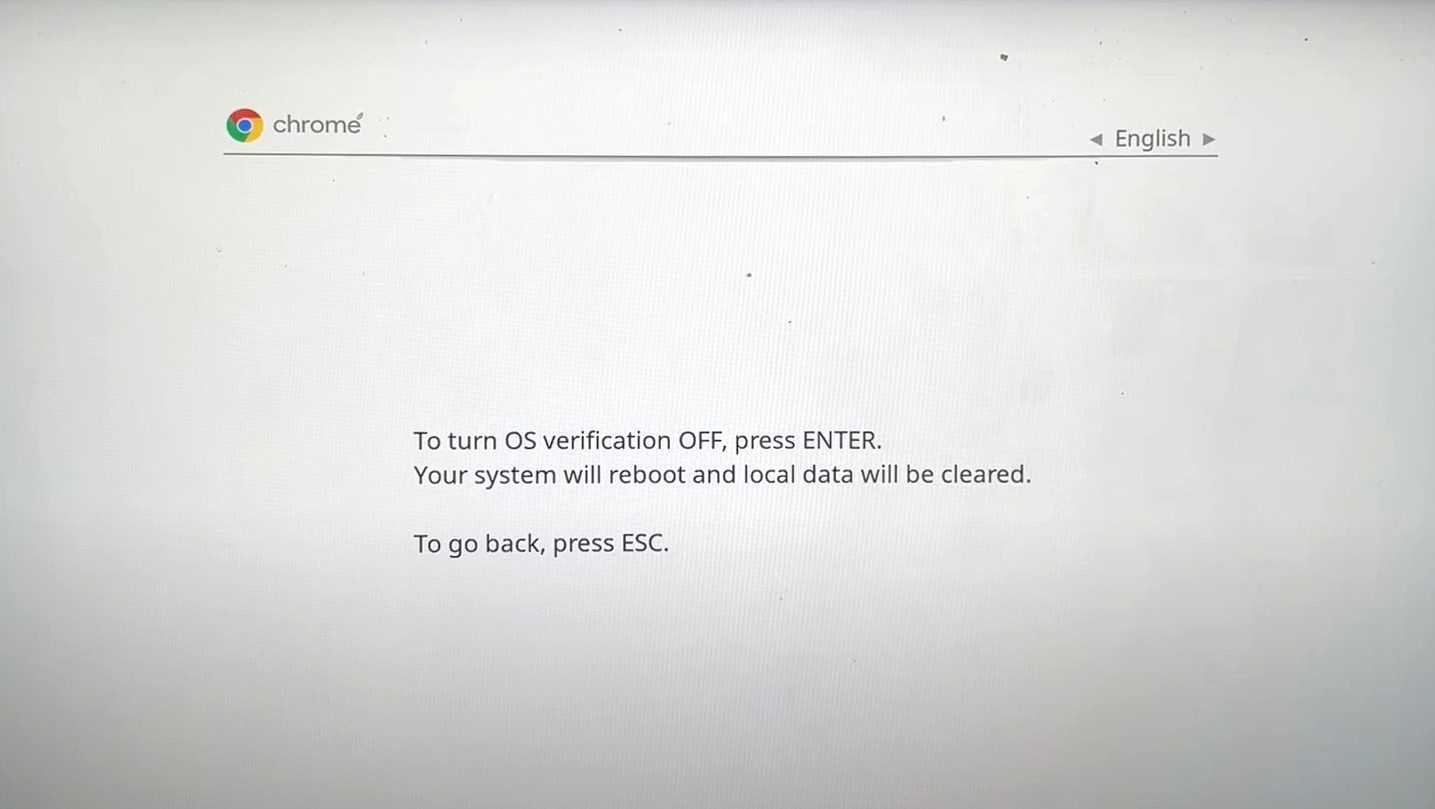
4. Cu verificarea OS dezactivată, apăsați CTRL + D pe următorul ecran.
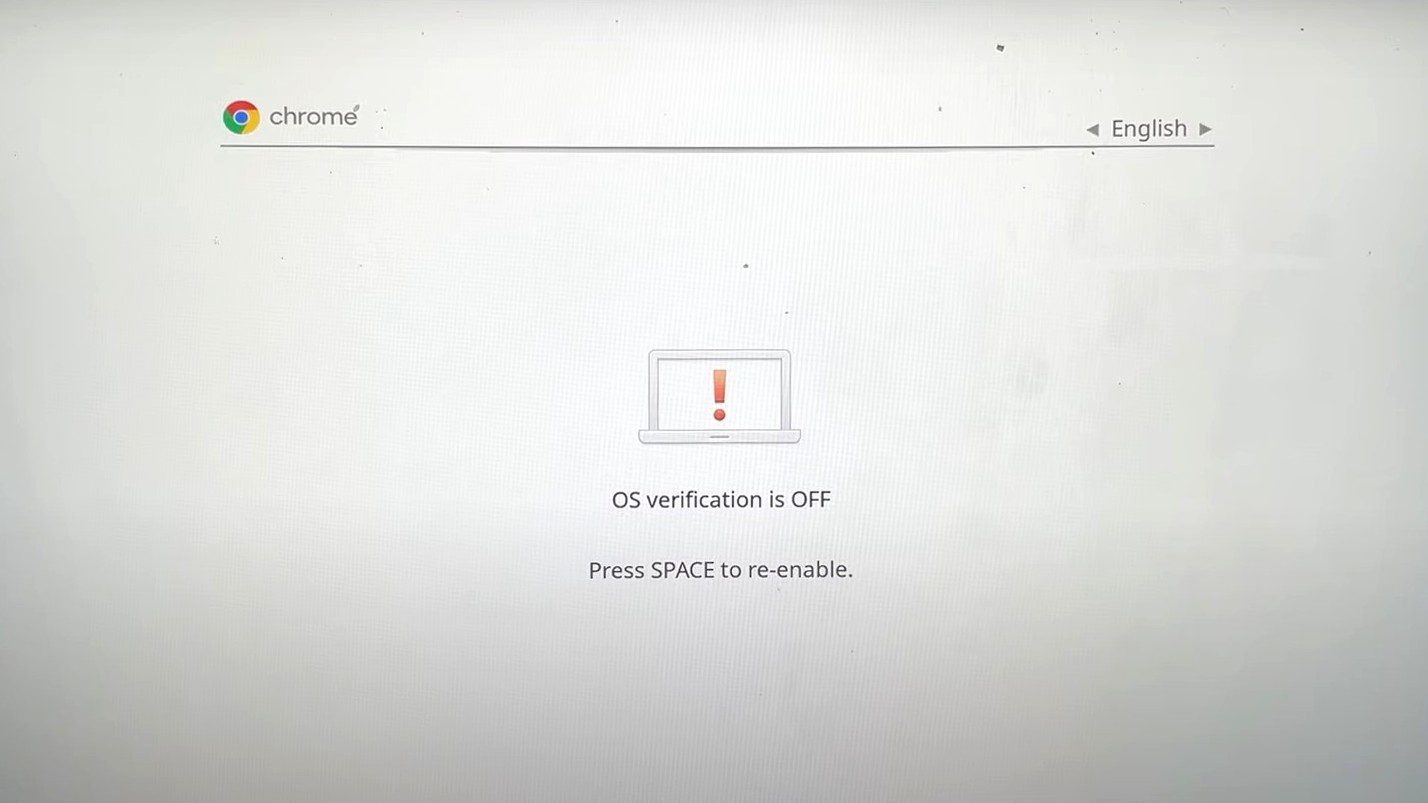
5. Chromebookul dvs. va începe procesul de activare a modului dezvoltator. Trecerea la modul dezvoltator durează ceva timp. Aveți răbdare când Chromebookul dvs. pornește modul dezvoltator.
6. După ce treceți la modul dezvoltator, faceți clic pe Începeți pentru a începe configurarea Chromebookului și a parcurge procesul de configurare.
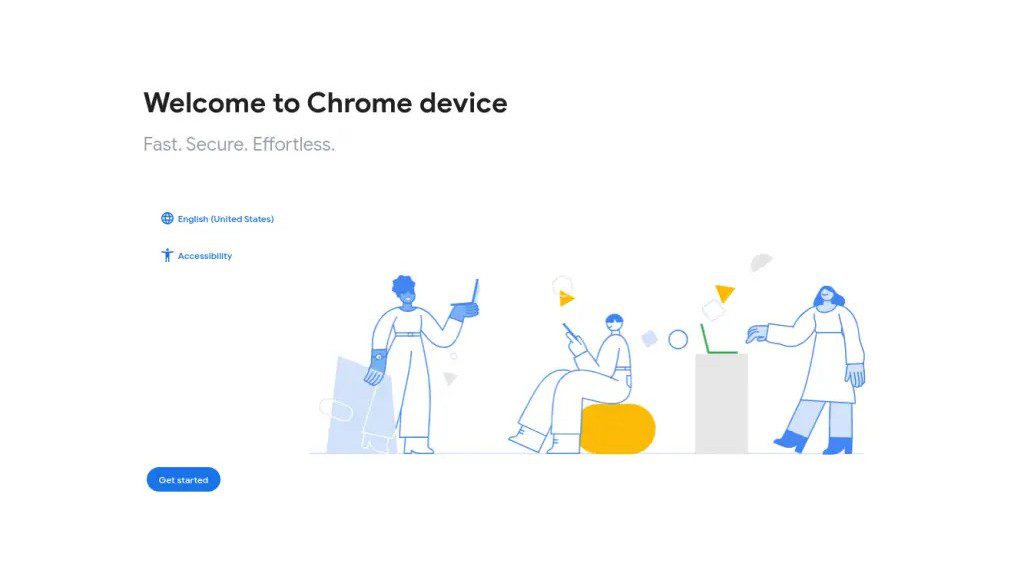
Odată ce modul dezvoltator a fost activat, următorul pas este să instalați Ubuntu folosind Crouton. Pentru a face acest lucru:
1. Accesați pagina Crouton GitHub și descărcați Crouton făcând clic pe linkul de descărcare. De asemenea, puteți face clic aici pentru a descărca direct Crouton. Scriptul descărcat ar trebui să fie în folderul Descărcări.
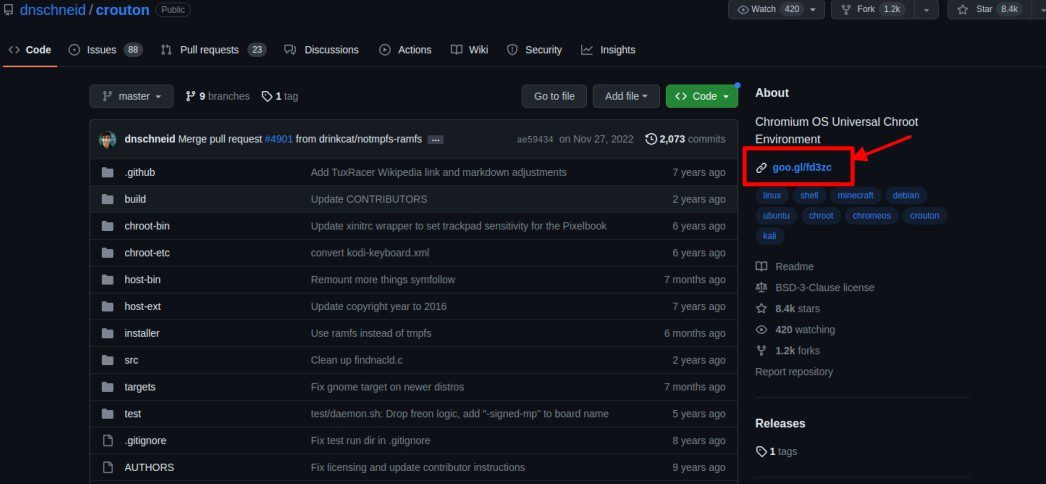
2. Apăsați CTRL + ALT + T pentru a deschide ChromeOS Shell. În shell, introduceți următoarea comandă și apăsați enter
shell
3. Introduceți următoarea comandă pentru a copia programul de instalare Crouton într-o locație unde poate fi executat
sudo install -Dt /usr/local/bin -m 755 ~/Downloads/crouton
4. Pentru a rula programul de instalare al lui Crouton, introduceți următorul rând și apăsați Enter
sudo crouton -t xfce
Așteptați ca descărcarea și instalarea să se finalizeze și furnizați un nume de utilizator și o parolă când vi se solicită.
5. Pentru a începe să utilizați Ubuntu, introduceți următoarea linie și apăsați Enter
sudo startxfce4
Cu Ubuntu instalat acum alături de ChromeOS, puteți comuta între cele două sisteme de operare apăsând CTRL + ALT + Shift + Înapoi sau CTRL + ALT + Shift + Înainte
Eliminarea sistemului de operare Chrome și instalarea Linux
Pentru a face acest lucru, mai întâi, asigurați-vă că modul Dezvoltator este activat pe Chromebook. La fel ca și pornirea duală, acest proces funcționează pe Chromebookurile bazate pe Intel cu stocare SSD și peste 64 GB spațiu de stocare gratuit. De asemenea, aveți nevoie de un disc flash cu o distribuție Linux bootabilă, de preferință Ubuntu 18.04 sau versiuni ulterioare.
Din nou, acesta este ceva pentru care Chromebookurile nu sunt concepute pentru a face și riscați să vă blocați Chromebookul sau să fiți nevoit să repetați cu diverse distribuții Linux pentru a găsi ceea ce funcționează pentru dvs.
1. Apăsați CTRL + ALT + T pentru a deschide ChromeOS Shell, cunoscut și sub numele de crosh
2. Introduceți următoarea linie și apăsați Enter pentru a porni Shell
shell
3. Introduceți următoarea comandă și apăsați Enter. Această comandă descarcă un script care ne permite să modificăm firmware-ul unui Chromebook:
cd;bash ˂(curl https://johnlewis.ie/flash_cb_fw.sh)
4. Odată ce descărcarea este terminată, veți ajunge la un astfel de ecran. Apăsați Enter pentru a continua
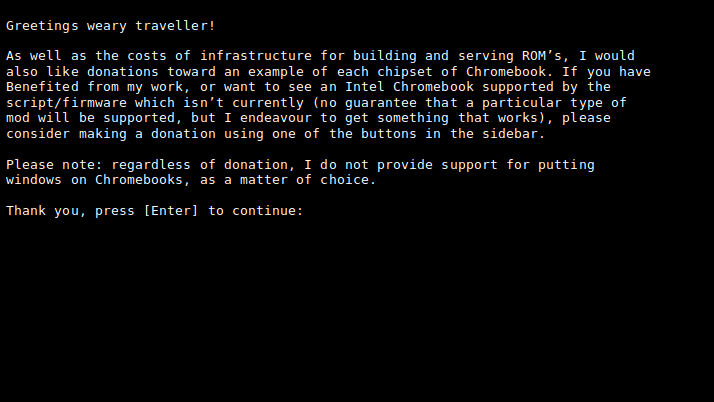
5. Selectați opțiunea de modificare a Chromebookului RW_LEGACY tastând 1 și apăsând Enter
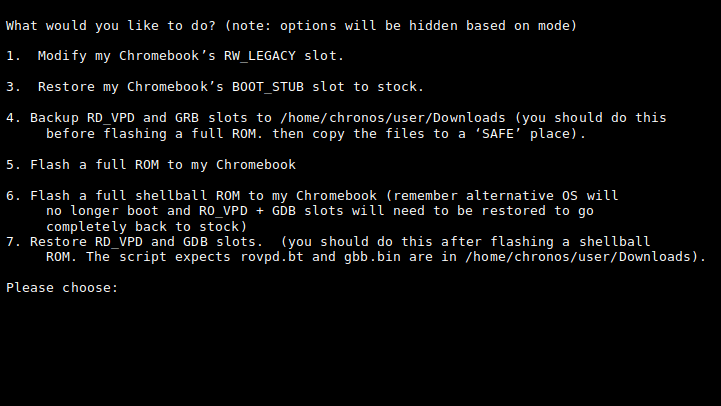
6. Retastați textul afișat și apăsați Enter. Acest lucru este pentru a confirma că, în cazul în care se întâmplă ceva greșit și cărămizile Chromebookului, vă asumați întreaga responsabilitate pentru aceasta. După ce apăsați Enter, așteptați finalizarea procesului, apoi închideți Chromebookul și porniți-l din nou.
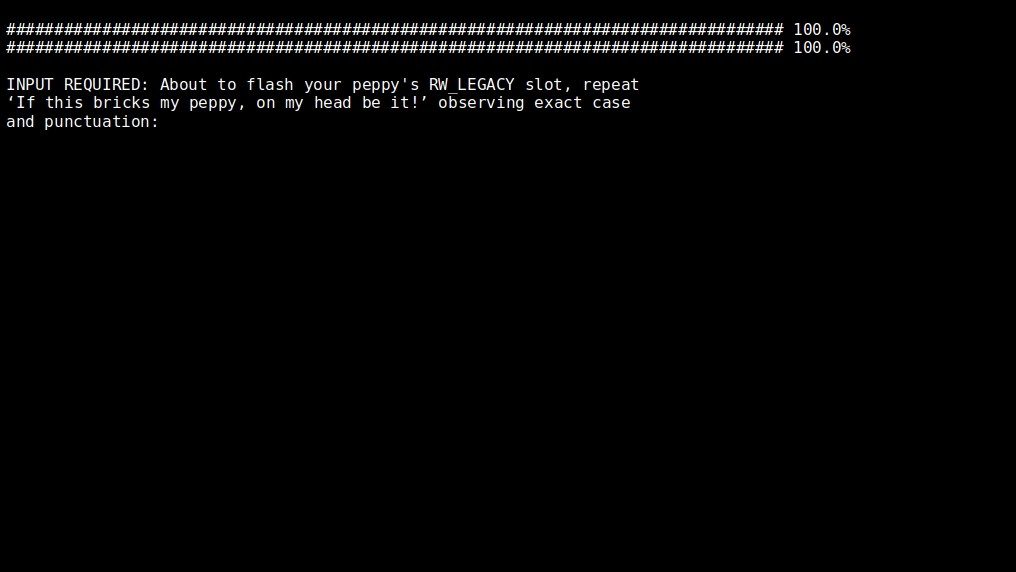
7. După ce Chromebookul este pornit, apăsați CTRL + D pentru a trece de ecranul de recuperare și a încărca sistemul de operare Chrome
8. Apăsați CTRL + ALT + F2, care vă duce la un ecran de conectare. Introduceți următoarea comandă și apăsați Enter pentru a vă conecta
chronos
9. Introduceți următoarea comandă pentru a vă permite să porniți de pe un dispozitiv USB
sudo crossystem dev_boot_usb=1 dev_boot_legacy=1
10. Închideți Chromebookul introducând următoarea comandă și apăsând Enter
sudo poweroff
11. Conectați unitatea USB la un sistem de operare Ubuntu bootabil, apoi porniți Chromebookul, ceea ce vă va duce la ecranul de recuperare.
12. În timp ce sunteți pe ecranul de recuperare, apăsați CTRL + L pentru a intra în BIOS, în loc să porniți sistemul de operare Chrome
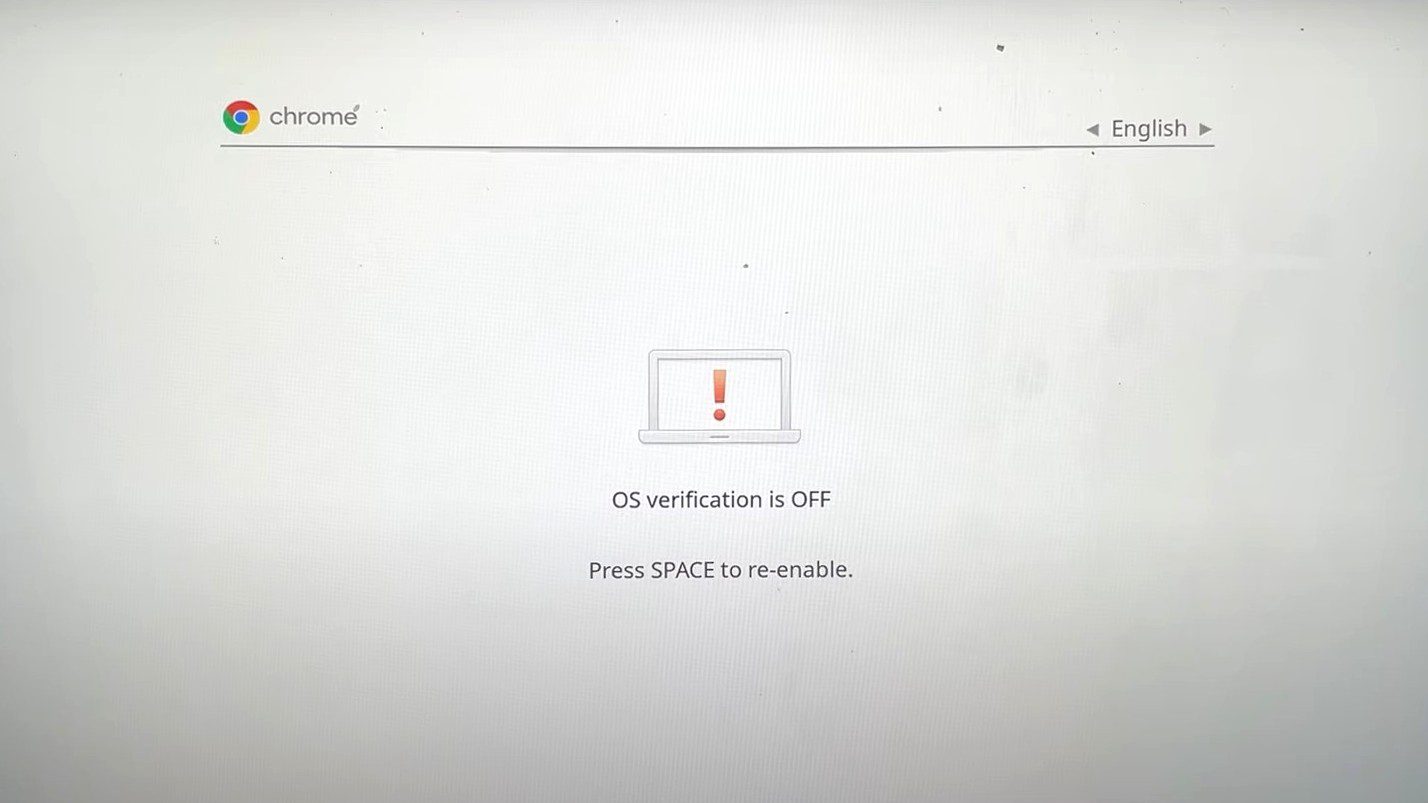
13. Apăsați ESC pentru a afișa meniul de pornire
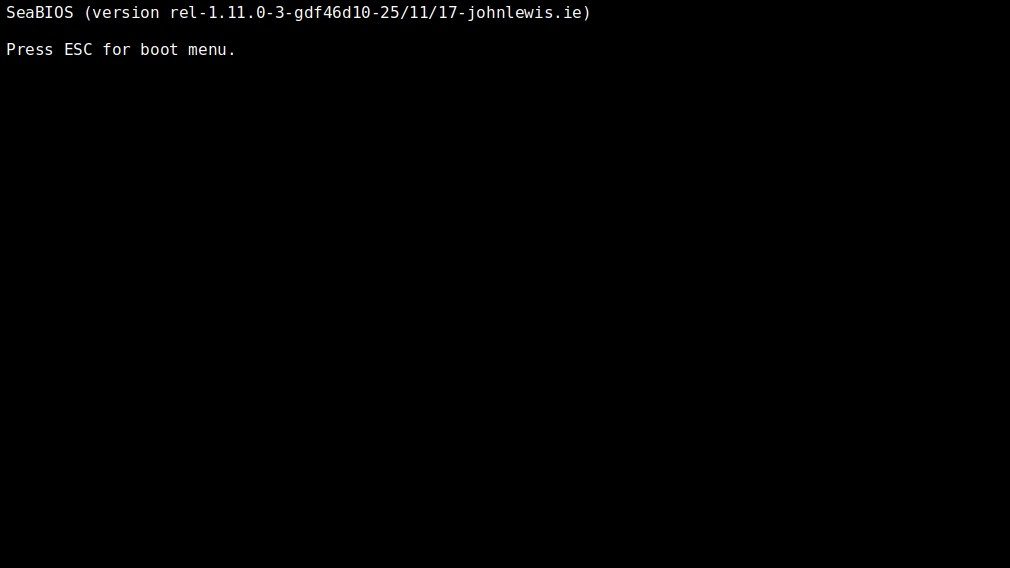
14. Chromebookul va afișa apoi locațiile de unde poate porni. Selectați unitatea USB cu sistemul de operare Ubuntu bootabil, apoi apăsați Enter. În acest caz, vom tasta 2 și vom apăsa Enter
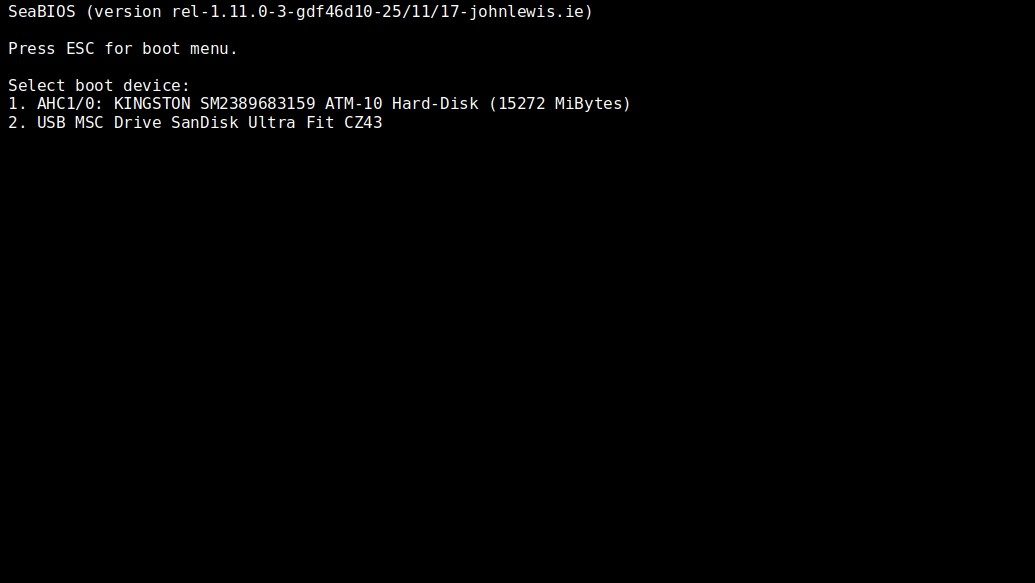
15. Apăsați Enter în acest ecran următor pentru a porni Ubuntu
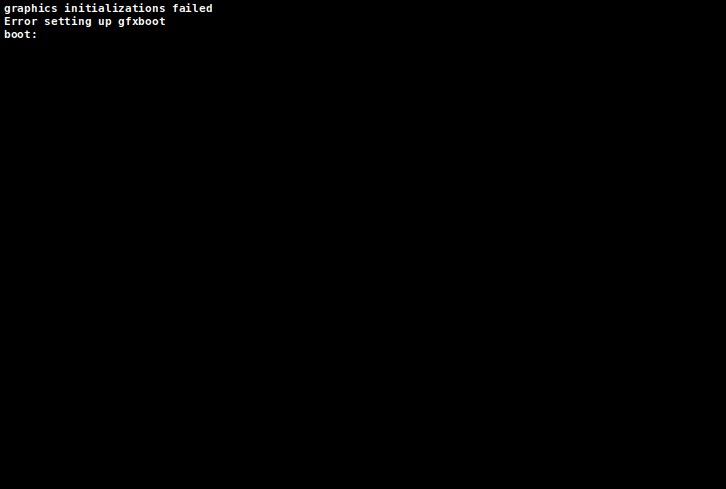
16. Așteptați ca Ubuntu să termine pornirea pentru a-l configura și a începe să îl utilizați

Instalarea Linux în sistemul de operare Chrome
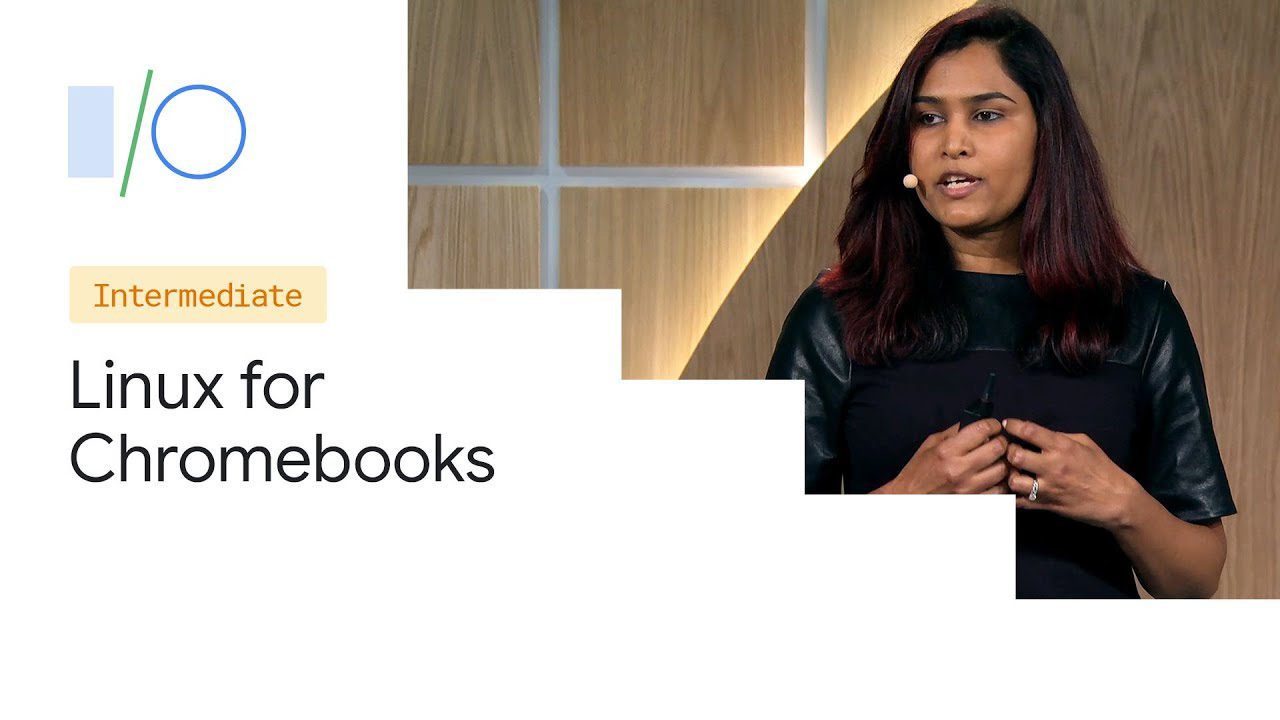
Toate Chromebookurile lansate după 2019 au suport pentru Linux (Beta), cunoscut și sub numele de Crostini. Cu toate acestea, anumite Chromebookuri care au fost lansate înainte de 2019 au suport pentru această funcție. Lista acestor Chromebookuri poate fi găsită aici.
Crostini este deosebit de benefic pentru dezvoltatorii care folosesc Chromebookuri. Funcția permite utilizatorilor să instaleze și să ruleze aplicații Linux pentru dezvoltare, cum ar fi editorii de cod Linux, IDE-urile și instrumentele de linie de comandă Linux pe un Chromebook. Utilizatorii își pot rula apoi aplicațiile Linux în ChromeOS.
În comparație cu alte metode evidențiate mai devreme, aceasta este o modalitate mult mai sigură de a folosi Linux în sistemul de operare Chrome, iar Google oferă suport pentru Crostini ca o funcție care permite utilizatorilor să folosească Linux pe Chromebookurile lor.
Pentru a instala Linux în interiorul ChromeOS:
1. Faceți clic pe ora din dreapta jos a Chromebookului
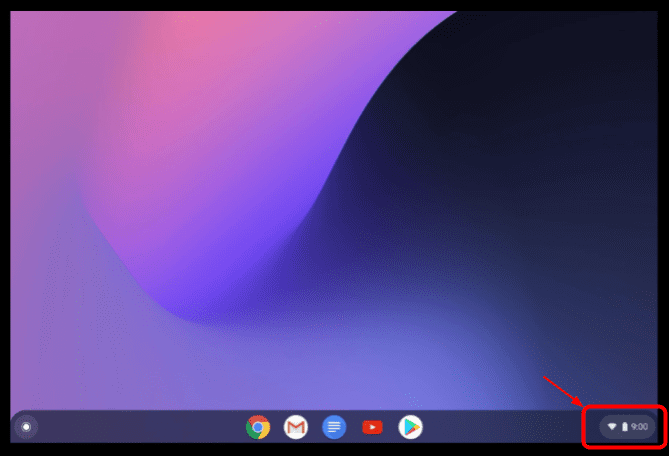
2. Faceți clic pe pictograma roată pentru a deschide fereastra Setări
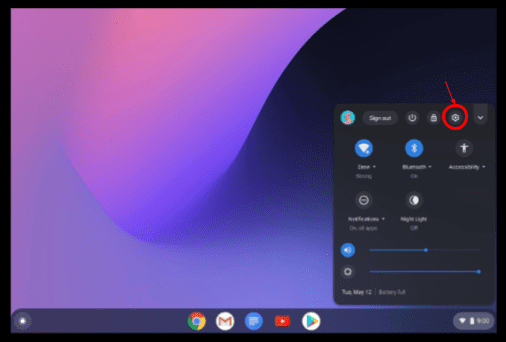
3. În pagina Setări, faceți clic pe Avansat
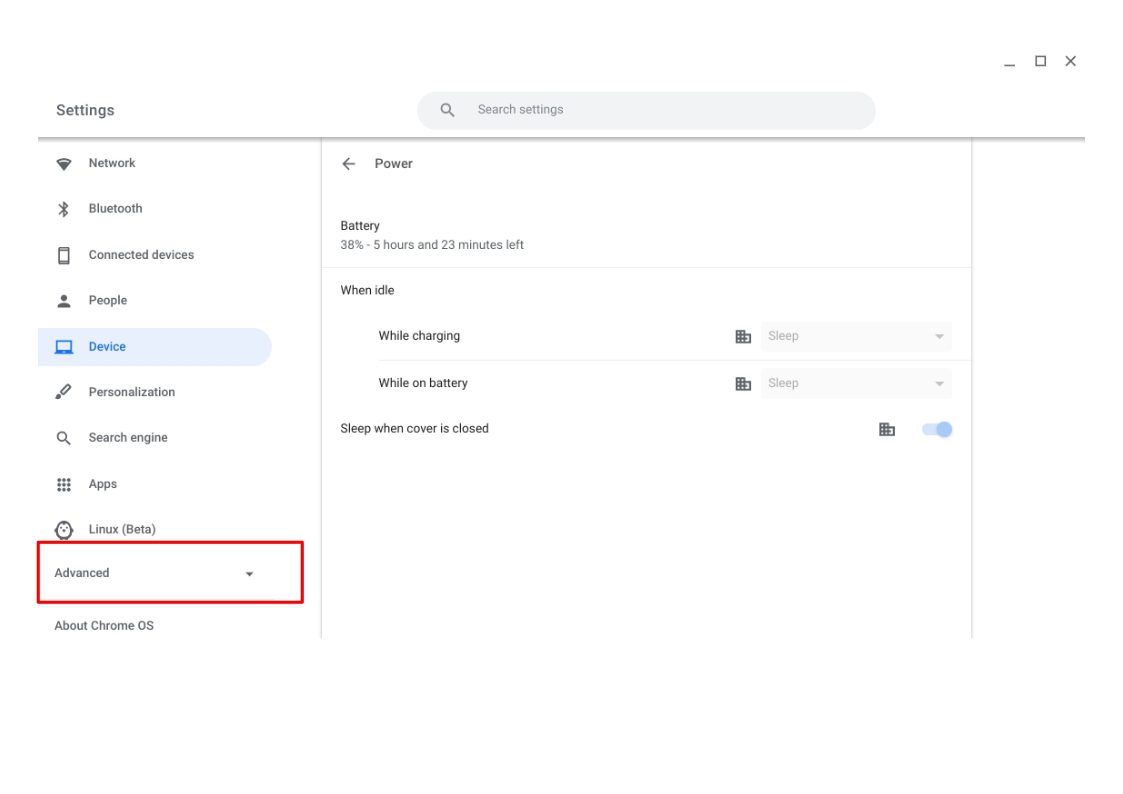
4. Faceți clic pe Dezvoltatori, apoi selectați Pornire

5. În fereastra afișată pentru a configura Linux Development Environment, faceți clic pe Next
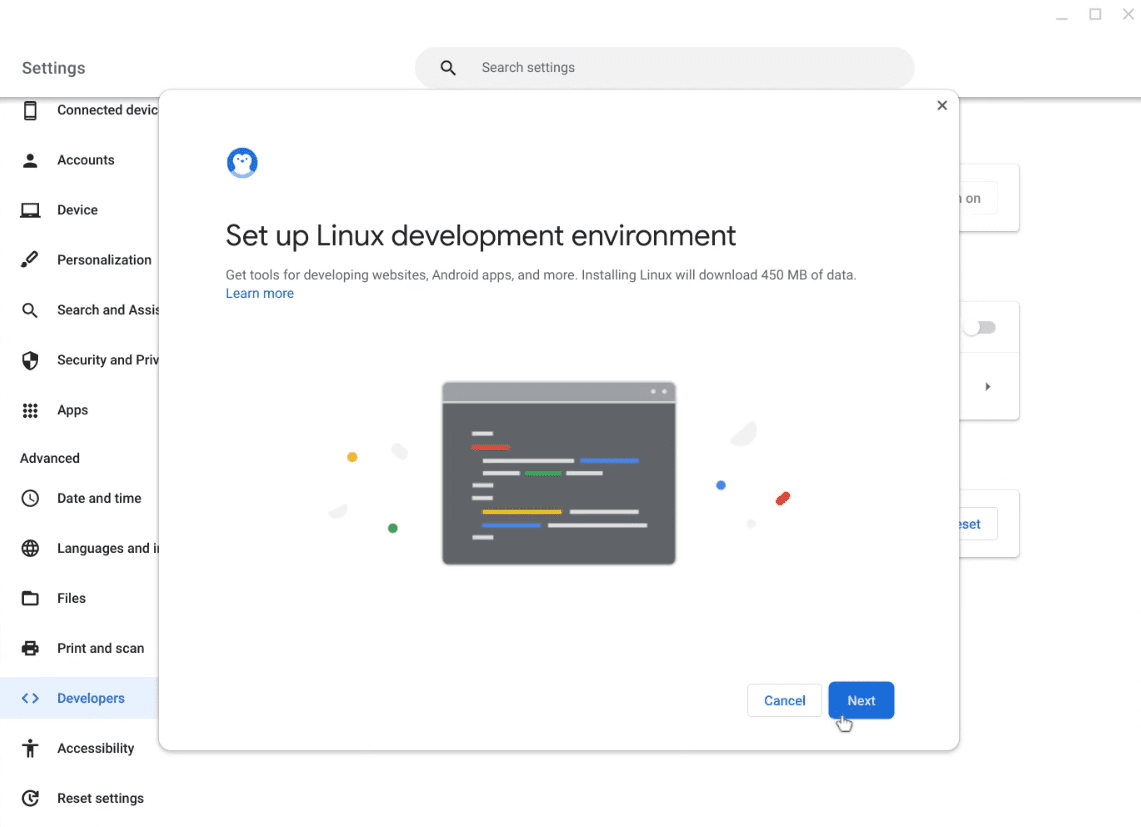
6. Introduceți numele de utilizator pe care doriți să îl utilizați și faceți clic pe Instalare. În mod implicit, pe această pagină este selectată o dimensiune recomandată a discului. Puteți personaliza această dimensiune dacă doriți, dar nu este necesar.
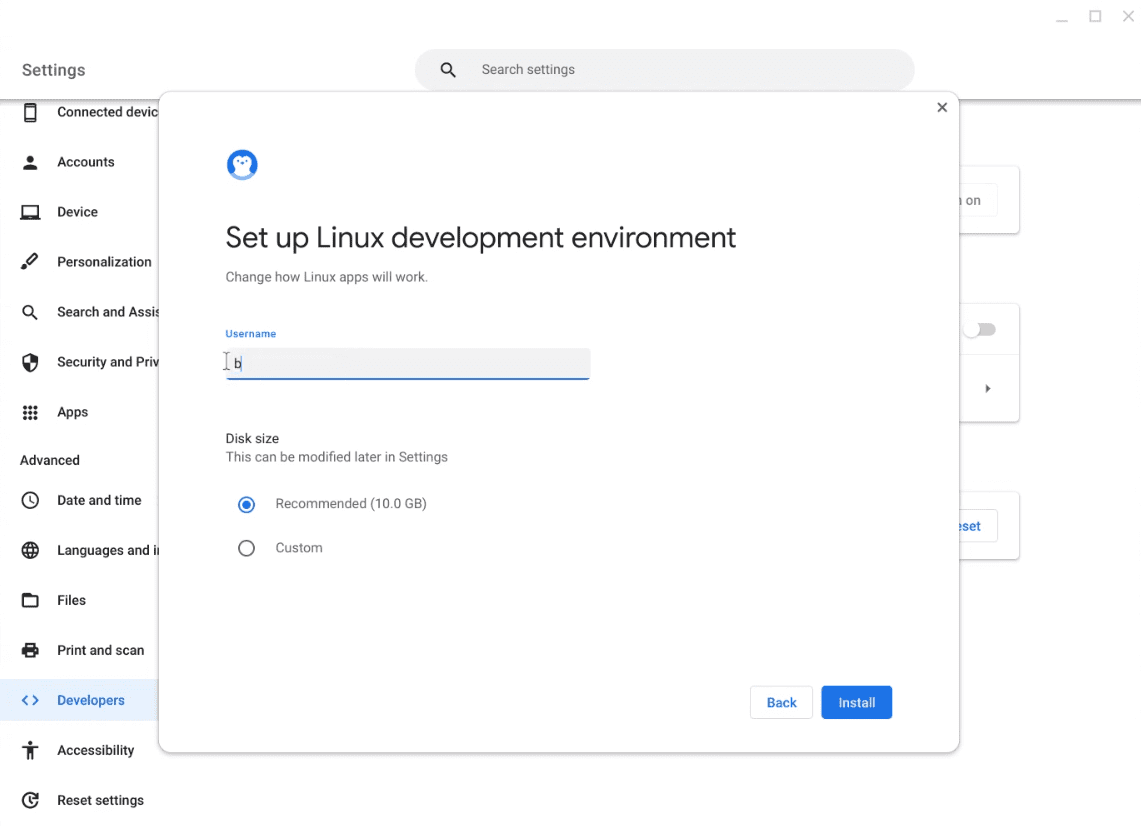
7. Așteptați finalizarea procesului de instalare, după care se va deschide o fereastră Terminal
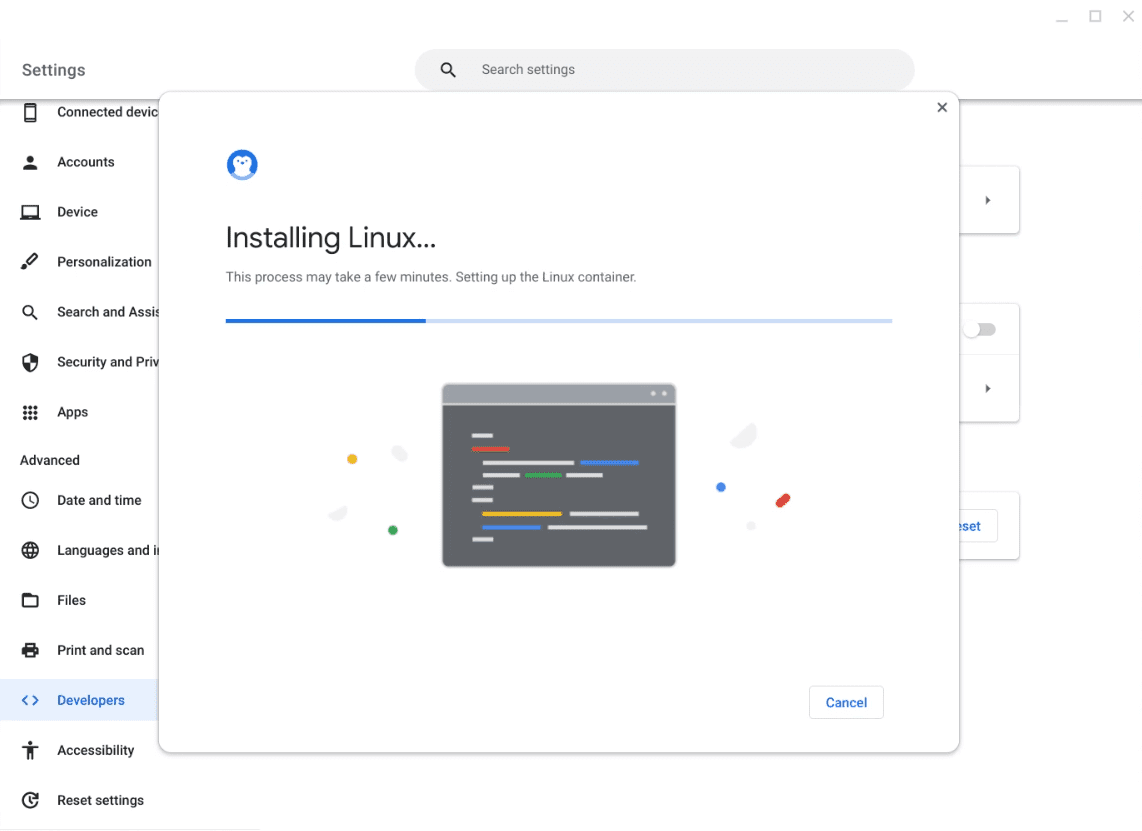
8. Faceți clic dreapta pe fereastra terminalului de pe raft și selectați Fixați pentru a fixa terminalul Linux pe raft. Acest lucru va permite accesul ușor la terminalul Linux în viitor.
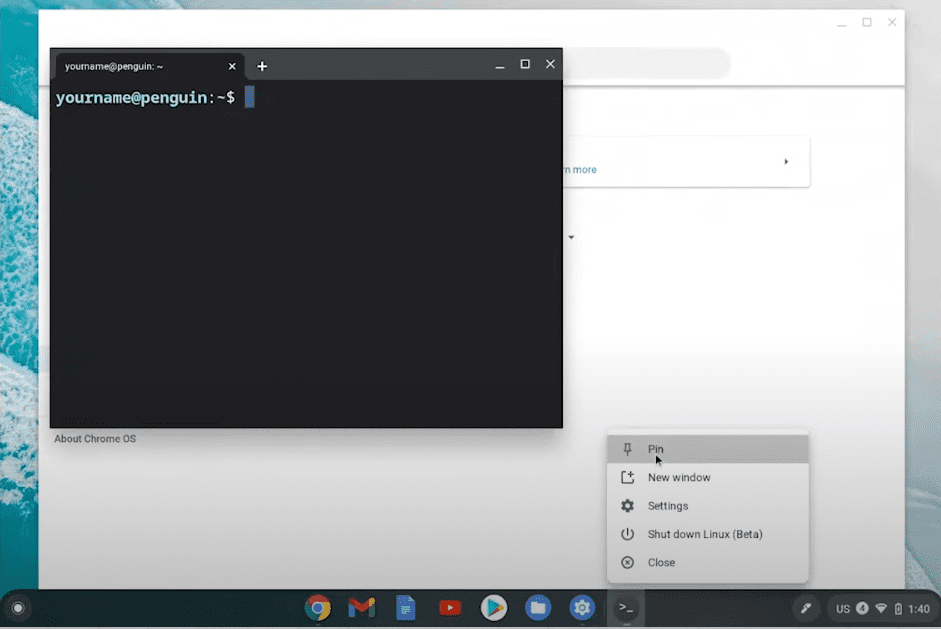
Cu terminalul deschis, acum puteți începe să utilizați Linux în interiorul ChromeOS.
Concluzie
Chromebookurile sunt o alternativă excelentă, ieftină, la laptopurile convenționale. Chromebookurile sunt pline de funcții destinate în special utilizatorilor care sunt conectați la internet și folosesc aplicații web fără a fi nevoie de software instalat local.
Instalând Linux într-un Chromebook, nu numai că puteți extinde funcțiile acestor dispozitive deja puternice, dar s-ar putea să îi puteți da o viață nouă în cazul în care Google nu mai susține Chromebookul dvs.
În plus, dezvoltatorii pot beneficia de instalarea Linux pe Chromebookurile lor, ceea ce le va permite să acceseze software-ul necesar pentru programare.
De asemenea, puteți explora unele dintre cele mai bune VPN-uri Chromebook.

