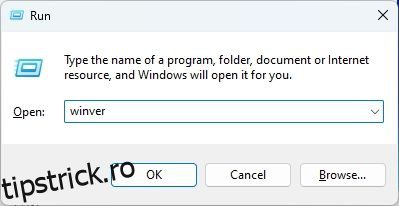În loc să lanseze noi funcții cu actualizări anuale majore, Microsoft lansează noi modificări cu reduceri de funcții. De fapt, după cum am aflat în explicația noastră pentru Windows 12, gigantul de la Redmond trece la o nouă cadență de actualizare cu scăderi ale caracteristicilor „Momente” în 2023. Dar chiar înainte de asta, Microsoft a adăugat suport pentru file la File Explorer cu actualizarea Windows 11 22H2. Cu toate acestea, unii utilizatori nu au experimentat încă cea mai recentă interfață de utilizare File Explorer. Mulți utilizatori raport că File Explorer nu se afișează, în ciuda instalării actualizării Windows 11 22H2. Deci, în acest articol, vă oferim un ghid detaliat despre cum să remediați problema „File Explorer nu se afișează” în Windows 11.
Cuprins
Remediați filele din Explorer fișiere care nu se afișează în Windows 11 (2023)
În acest tutorial, am inclus șase metode diferite pentru a aduce înapoi filele File Explorer în Windows 11. Puteți extinde tabelul de mai jos și urmați instrucțiunile pas cu pas.
1. Actualizați la Windows 11 22H2 Build
În primul rând, înainte de orice, asigurați-vă că computerul este actualizat la versiunea Windows 11 22H2 (numită și actualizarea Windows 11 2022). Suportul pentru file în File Explorer a fost adăugat oficial la canalul stabil Windows 11 după actualizarea 22H2. Trebuie să aveți Windows 11 Build 22621.675 sau o versiune ulterioară (KB5019509, 18 octombrie). Deci, dacă doriți ca filele File Explorer să funcționeze în mod implicit, trebuie să instalați această versiune după actualizarea 22H2.
1. Pentru a verifica versiunea sistemului de operare, utilizați comanda rapidă de la tastatură Windows 11 „Windows + R”. Aceasta va deschide o solicitare Run. Acum, tastați winver și apăsați Enter.
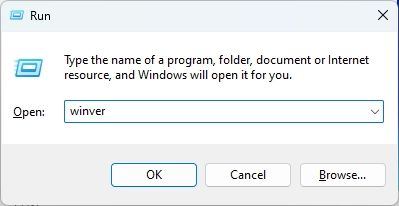
2. Aici, verificați dacă aveți cea mai recentă actualizare Windows 11 22H2 (Build 22621.675 sau o versiune ulterioară).
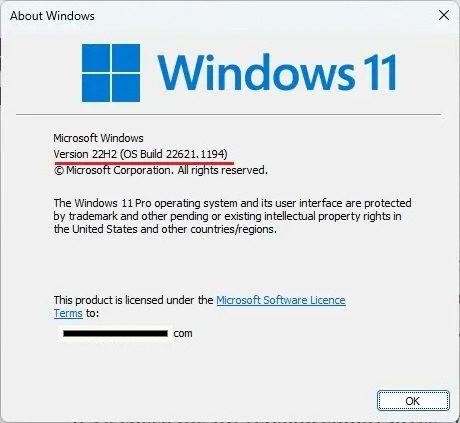
3. Dacă aveți o versiune mai veche, urmați ghidul nostru și aflați cum să instalați actualizarea Windows 11 22H2.
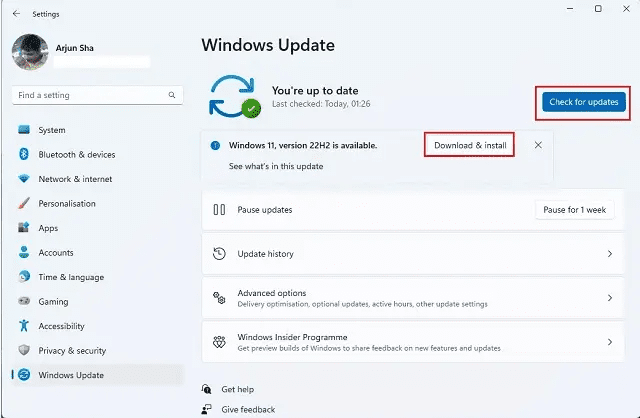
4. După ce ați instalat cea mai recentă actualizare, deschideți File Explorer pentru a vedea noua interfață de utilizare cu file. Deși actualizarea stabilă a canalului nu vă permite să mutați filele sau să scoateți file pentru a deschide ferestre noi, aceste funcții sunt testate în canalele Dev și Beta. Urmărește cel mai recent Windows 11 include videoclipuri YouTube să-l vezi în acțiune.

2. Forțați activarea filelor în File Explorer cu ViVeTool
Dacă filele File Explorer nu se afișează în Windows 11 chiar și după instalarea actualizării 22H2, poate fi necesar să forțați activarea funcției folosind ViVeTool. Am scris deja un tutorial detaliat despre cum să activați filele în File Explorer pe Windows 11, așa că urmați doar acest ghid. După executarea comenzilor, sunt destul de sigur că filele vor fi activate pentru Explorer pe computer.
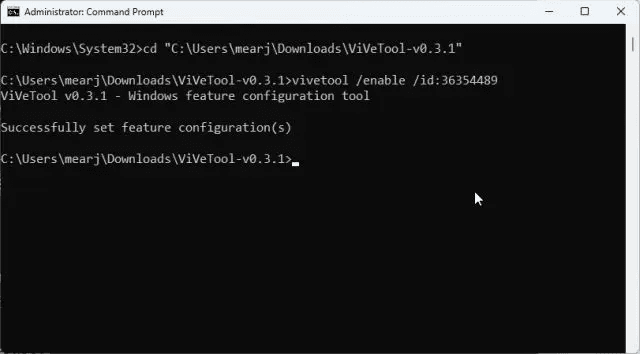
3. Reporniți Windows Explorer
Adesea, File Explorer nu afișează noile funcții și completări din cauza proceselor vechi care rulează în fundal. Problema se agravează în special atunci când nu reporniți computerul în mod regulat. Cu toate acestea, dacă repornim manual arborele de proces, acesta începe să arate noile modificări. Deci, să repornim Windows Explorer și să sperăm că filele din File Explorer vor apărea.
1. Pentru a reporni Windows Explorer, apăsați comanda rapidă de la tastatură „Ctrl + Shift + Esc” pentru a deschide Task Manager. Acum, sub fila „Procese”, selectați „Windows Explorer” și faceți clic pe „Reporniți sarcina”.
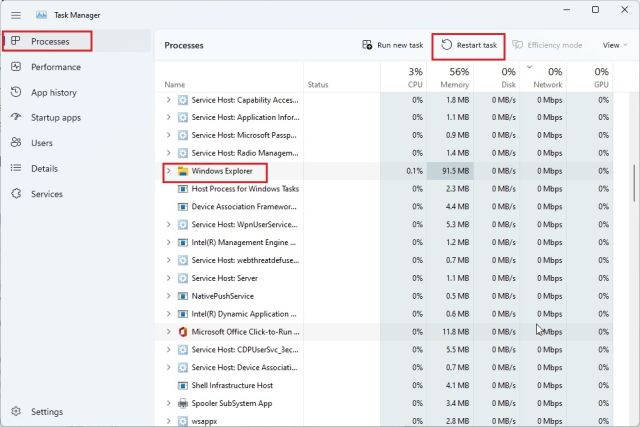
3. Acum, toate elementele Windows se vor reîncărca instantaneu. Dacă file Explorer nu s-au afișat mai devreme pe Windows 11, probabil că acest lucru va fi util.

4. Ștergeți memoria cache a Exploratorului de fișiere
1. Dacă File Explorer încă nu afișează file în Windows 11, mergeți mai departe și ștergeți memoria cache asociată Explorer. Pentru a face acest lucru, apăsați pe „Windows + E” pentru a deschide File Explorer. Acum, faceți clic pe pictograma cu 3 puncte din meniul din rândul de sus și selectați „Opțiuni” din meniul derulant.
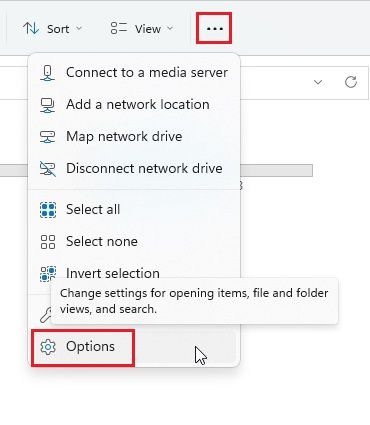
2. Aici, sub fila „General”, faceți clic pe butonul „Ștergeți” de lângă „Ștergeți istoricul exploratorului de fișiere” din partea de jos. Acum, faceți clic pe Aplicare -> OK. Aceasta va șterge istoricul File Explorer și va afișa probabil file în managerul de fișiere nativ.
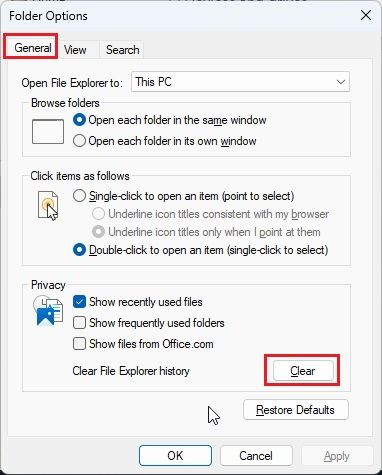
3. În afară de aceasta, este recomandat să ștergeți memoria cache a sistemului în Windows 11, urmând ghidul nostru legat.
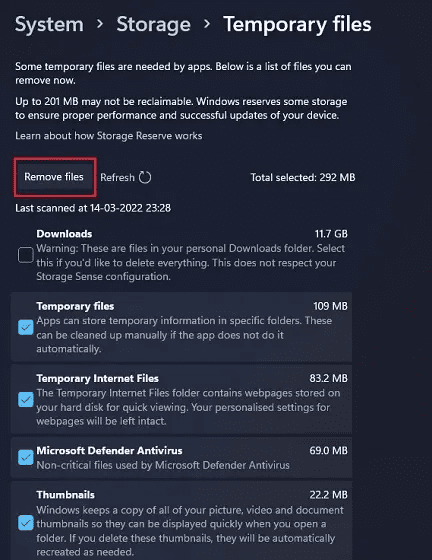
5. Rulați System File Checker (SFC)
Dacă File Explorer nu apar, rulați instrumentul SFC care verifică și validează toate fișierele de sistem. Se va asigura că niciunul dintre fișierele de sistem Windows 11 nu este corupt. Pentru a face acest lucru, urmați pașii de mai jos.
1. Apăsați tasta Windows și tastați „cmd“. Acum, faceți clic pe „Run ca administrator” în panoul din dreapta.
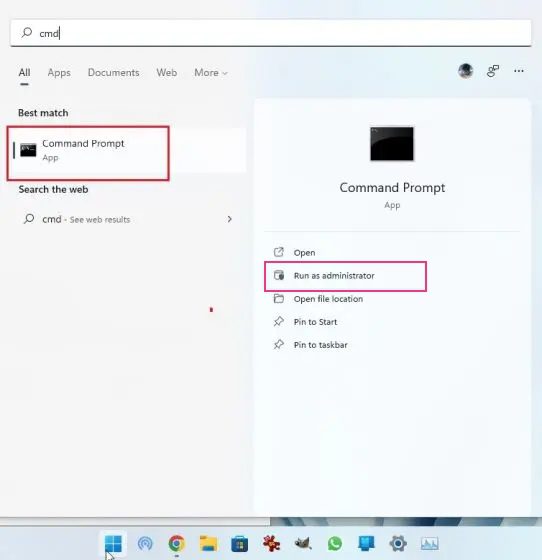
2. Apoi, introduceți comanda de mai jos în fereastra Command Prompt și apăsați Enter. Lăsați-l să termine procesul și apoi reporniți computerul. După aceea, verificați dacă filele apar în File Explorer pe Windows 11 sau nu.
SFC /scannow
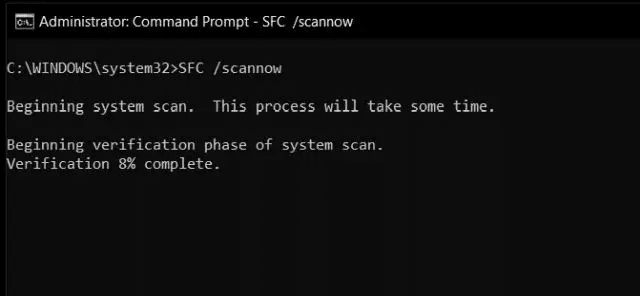
6. Reinstalați Windows 11 22H2 Update
Dacă nimic nu a funcționat până acum, probabil că trebuie să reinstalați actualizarea Windows 11 22H2 pe computer. Cu siguranță va aduce înapoi filele în File Explorer, facilitând multitasking-ul pentru dvs. Iată cum să procedezi.
1. Apăsați „Windows + I” pentru a deschide Setările Windows și navigați la „Windows Update” din bara laterală din stânga. Apoi, faceți clic pe „Istoricul actualizărilor” în panoul din dreapta.
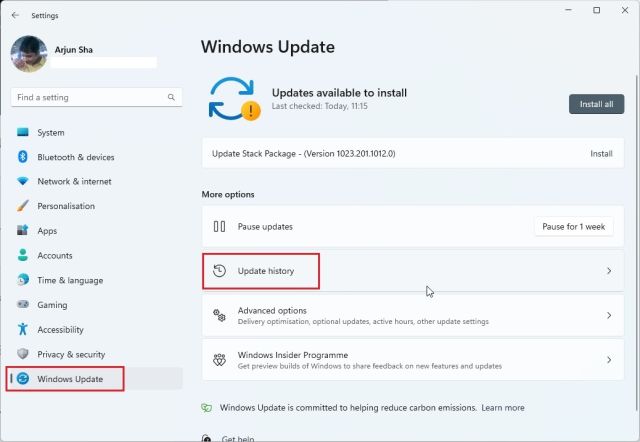
2. Acum, derulați în jos și căutați opțiunea „Dezinstalați actualizări”. Faceți clic pentru a-l deschide.
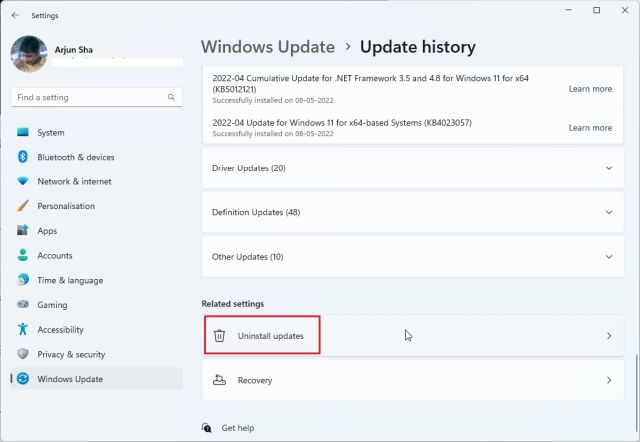
3. Aici, parcurgeți toate actualizările instalate recent și căutați versiunea 22H2. Acum, faceți clic pe „Dezinstalare” de lângă acesta și reporniți computerul. Dacă versiunea 22H2 nu apare aici, trebuie să curățați instalarea Windows 11.
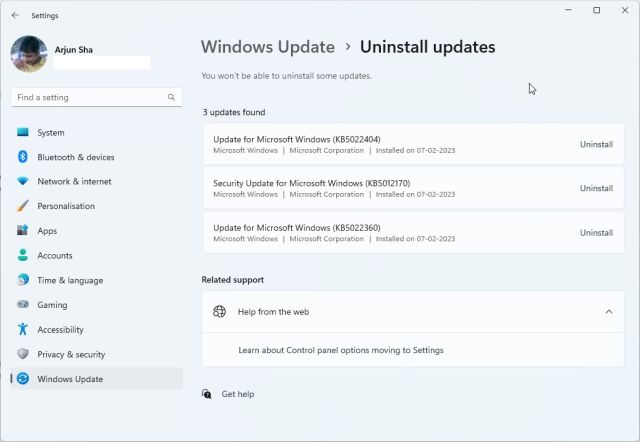
4. În cele din urmă, verificați din nou actualizările în Setări Windows și instalați din nou actualizarea Windows 11 22H2. După aceea, instalați următoarea actualizare (KB5019509) și file Explorer ar trebui să apară în Windows 11 pentru dvs.
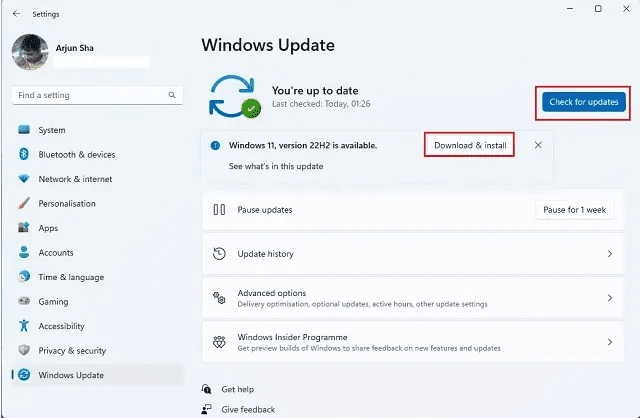
Obțineți file în File Explorer pe Windows 11
Așadar, așa puteți obține file în File Explorer dacă nu a apărut mai devreme pe Windows 11. După cum am menționat mai sus, trebuie să fiți în versiunea Windows 11 22H2 pentru a accesa funcția de file. Deci, înainte de a încerca orice remediere, continuați și actualizați computerul. Oricum, asta este tot de la noi. Dacă doriți să obțineți înregistrarea ecranului în Instrumentul Snipping pe Windows 11, urmați ghidul nostru legat. Și dacă doriți să activați și să utilizați Internet Explorer pe Windows 11, tutorialul nostru vă va acoperi. În cele din urmă, dacă aveți întrebări, spuneți-ne în comentariile de mai jos.