Microsoft se străduiește întotdeauna să-și împingă serviciile la margine, astfel încât utilizatorul să devină dependent de ele. O astfel de încercare de succes este OneDrive.
OneDrive este un loc sigur pe cloud-ul Microsoft în care puteți stoca orice, de la amintiri, cum ar fi fotografii, până la detalii de proiect în valoare de miliarde și puteți accesa datele indiferent dacă vă aflați pe telefon, desktop, iPad personal sau chiar pe un spațiu public. dispozitiv.
Un alt punct convingător pentru adoptarea OneDrive este că nu aveți nevoie de spațiu pe discul local pentru a accesa datele prin OneDrive. Adică, puteți utiliza datele care sunt prezente fizic în altă parte – pe cloud.
Partajarea unui fișier în OneDrive este la fel de simplă ca crearea unui link către acesta și trimiterea acestuia la celălalt capăt, fie cu drepturi de numai vizualizare, fie de editare.
Aceste caracteristici unice și de neînlocuit ale OneDrive l-au făcut un element de bază pentru toți utilizatorii Windows.
Dar, există câteva preocupări cu privire la acest instrument. Există cazuri în care întâmpinați eroarea 0x80071129 în timp ce lucrați la fișiere cu OneDrive.
Aici, în această postare, vă voi ajuta să remediați eroarea 0x80071129. Dar înainte de asta, să vedem de ce întâmpinați de fapt această eroare.
Cuprins
Care este eroarea 0x80071129?
Utilizatorii OneDrive se plâng adesea că întâlnesc eroarea 0x80071129 ori de câte ori încearcă să acceseze sau să editeze unele fișiere. Eroarea indică ceva în neregulă cu fișierul pe care încercați să îl accesați. Fișierul ar putea fi corupt sau să nu mai fie perfect prezent în stocare.
Microsoft clasifică erorile astfel încât să fie ușor pentru utilizator să identifice problema principală și pentru companie să își îmbunătățească serviciile. Eroarea 0x80071129 se încadrează în principal în categoria problemei cu accesarea fișierelor OneDrive atunci când funcționalitatea la cerere este setată la ON.
OneDrive atribuie de obicei un cod unic numit etichetă de analiză pentru fiecare fișier pe care îl stochează, astfel încât să identifice datele specificate cu această etichetă. Te aud întrebând cum este legată de eroarea pe care încercăm să o remediem.
Descrierea erorii spune că „eticheta prezentă în punctul de analiză este nevalidă”. În termeni simpli, eticheta cu care încercați să accesați fișierul este invalidă sau nu există niciun fișier stocat cu acea etichetă anume. Prin urmare, fie fișierul este stocat într-o etichetă de analiză incorectă, fie fișierul stocat este corupt.
Ce cauzează eroarea 0x80071129?
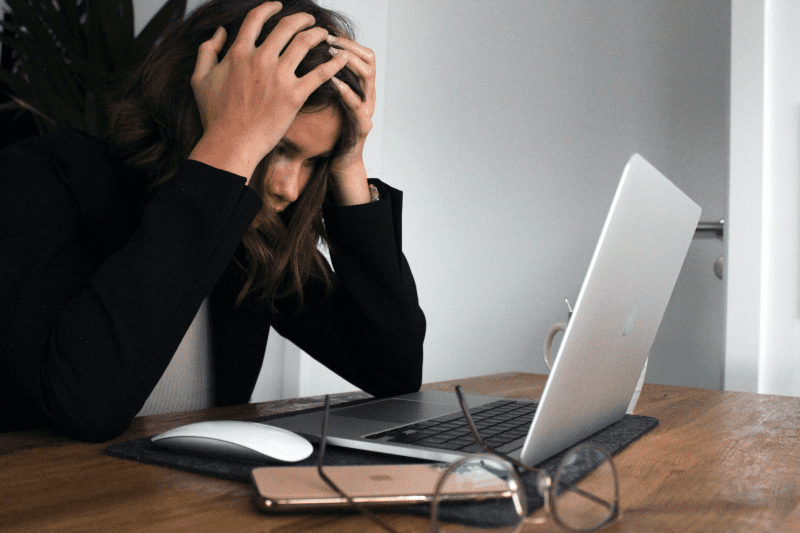
Caracteristica On-Demand din OneDrive ne permite să lucrăm cu fișiere indiferent de locație sau tip de dispozitiv. Cu toate acestea, aceasta ar putea fi cauza din spatele acestei erori, deoarece datele pe care încercați să le accesați pot fi deteriorate sau problema poate fi legată de sincronizarea OneDrive.
Fișiere corupte: un fișier original modificat sau deteriorat va avea ca rezultat un fișier corupt. Datele pot fi corupte din cauza unui atac de virus sau a unei defecțiuni hardware. Aceste fișiere corupte pot fi sursele majore ale erorii 0x80071129.
Întâmpinați eroarea atunci când încercați să accesați sau să lucrați cu fișiere corupte.
Cu toate acestea, pentru a rezolva orice eroare, ar trebui să remediați cauza principală a problemei și aici este să reparați datele corupte.
Un fișier șters fără dezinstalare: atunci când instalați un program pe dispozitiv, acesta creează directoare și foldere în interiorul acestuia pentru subprograme. Deci, pentru a șterge complet programul de pe computer, trebuie să îl dezinstalați corect, astfel încât toate datele aferente să dispară și ele.
Cu toate acestea, uneori, este posibil să vă grăbiți să scăpați de fișier și să îl ștergeți manual fără a-l dezinstala corect, lăsând urme ale acestuia în sistem. Dacă încercați să îl instalați sau să îl dezinstalați din nou, probabil că va apărea eroarea 0x80071129.
Celelalte cauze tipice pentru eroarea 0x80071129 pot fi:
- Permisiuni restricționate
- Atacurile malware
- Se blochează sistemul
- Probleme de stocare
- Software Windows învechit
Cum se remediază eroarea 0x80071129?
Există mai multe metode dovedite pentru a remedia eroarea 0x80071129. Aici sunt câțiva dintre ei.
Dar înainte de a intra în soluțiile tehnice de bază, să încercăm ceva simplu.
Reporniți computerul
Reporniți computerul și încercați să accesați fișierul acum.
Accesați Start -> Buton de pornire -> Restart.
Dacă funcționează, este grozav; altfel, încearcă următoarele metode.
Remediați cu comanda CHKDSK
Comanda CHKDSK scanează întregul disc și verifică reparațiile în sistemul de stocare sau de fișiere, iar această comandă vă poate ajuta să remediați eroarea 0x80071129.
Iată pașii pentru a rula comanda.
Căutați promptul de comandă în bara de căutare Windows situată în colțul din stânga jos al ecranului.
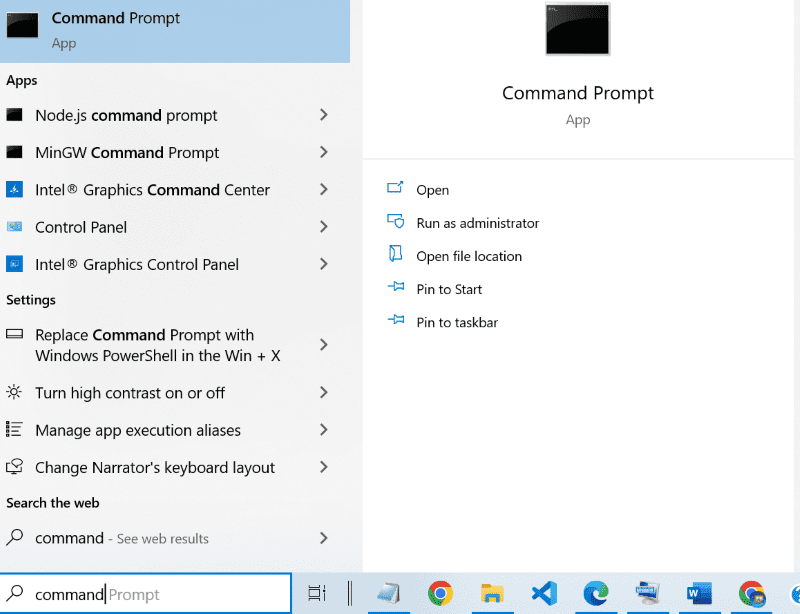
Faceți clic dreapta pe promptul de comandă și rulați ca administrator. Terminalul va apărea pe ecran.
Introduceți comanda chkdsk /f /r și apăsați enter.
CHKDSK, numai fără parametri f și r, nu poate rezolva problema; în schimb, doar scanează discul.
Parametrul „f” adăugat la comanda CHKDSK afișează un mesaj de eroare când fișierele sunt deschise și remediază erorile în timp ce parametrul „r” este introdus pentru a găsi erorile de disc fizic și a recupera datele.
Acum, următorul mesaj este afișat pe ecran.
The type of the file system is NTFS. Cannot lock current drive. Chkdsk cannot run because the volume is in use by another process. Would you like to schedule this volume to be checked the next time the system restarts? (Y/N)
Apăsați pe „Y” pentru a alege Da și reporniți dispozitivul.
Ar trebui să fie eroarea până acum. Dacă nu, continuă să citești postarea.
Scanați fișierele de sistem
În această metodă, ar trebui să efectuăm scanări SFC și DISM.
Deschideți promptul de comandă ca administrator exact așa cum se arată în remedierea anterioară.
Rulați următoarele comenzi în terminal.
DISM.exe /Online /Cleanup-image /Restorehealth
sfc /scannow
Acestea nu sunt soluții rapide și pot dura timp, așa că aveți răbdare.
După ce ați terminat, reporniți computerul și verificați dacă problema mai există.
Derulați înapoi fișierul la versiunea anterioară
Dacă problema este cu un anumit fișier. Încercați această remediere!
Accesați OneDrive, faceți clic dreapta și căutați istoricul versiunilor fișierului pe care încercați să îl accesați. Restaurați fișierul la versiunea anterioară și reporniți computerul.
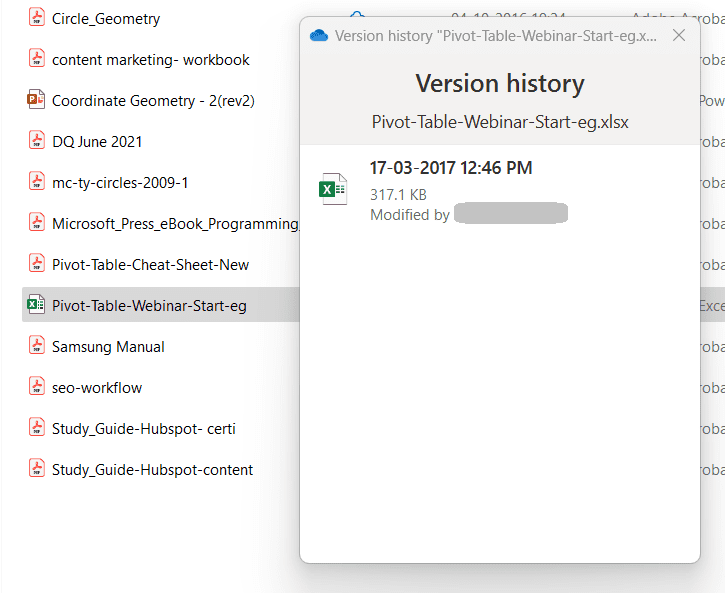
Ar trebui să accesați fișierul acum. Dacă încă întâlniți eroarea, resetați OneDrive așa cum se arată mai jos.
Resetați OneDrive
Cache-ul din OneDrive ar putea cauza eroarea 0x80071129. Pentru a remedia acest lucru, să resetam OneDrive.
Faceți clic pe tasta Windows + „r”.
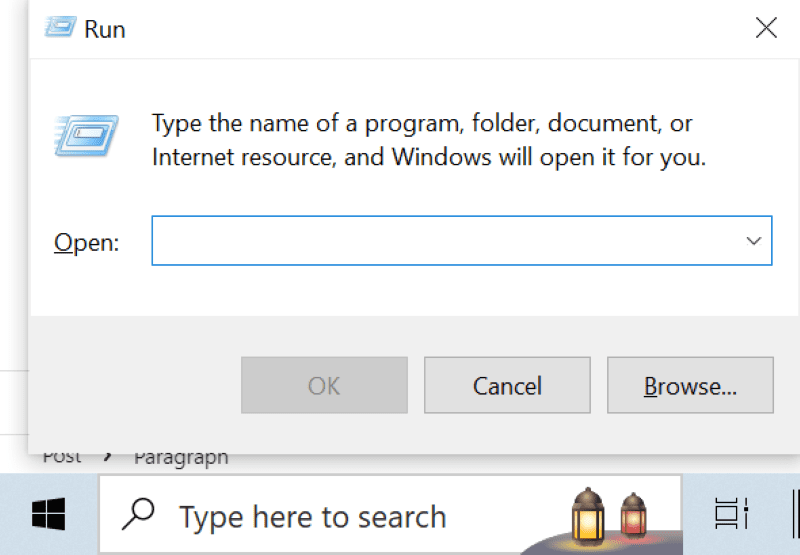
Tastați următoarea comandă în caseta de introducere și faceți clic pe ok.
%localappdata%MicrosoftOneDriveonedrive.exe /reset
Acum ar trebui să reseteze aplicația OneDrive. În acest proces, pictograma OneDrive dispare pe ecranul de pornire Windows și revine în câteva secunde.
Dacă nu vedeți pictograma OneDrive în câteva secunde, executați următoarea comandă făcând clic din nou pe Windows + „r”.
%localappdata%MicrosoftOneDriveonedrive.exe
Acum, aplicația dvs. OneDrive ar trebui să funcționeze normal, iar eroarea ar trebui remediată.
Concluzie
Știu cât de enervant este să faci față erorilor în timp ce lucrezi la fișiere. Această postare conține potențiale remedieri pentru a rezolva eroarea 0x90071129.
De asemenea, verificați cum să remediați excepția neașteptată a magazinului în Windows.
