La începutul acestui an, informatorul Albacore a observat prezența autocolantelor de fundal pe desktop pe Windows 11. Deși acestea nu sunt încă disponibile implicit, puteți activa manual funcția atâta timp cât sunteți pe Windows 11 22H2. Deși Windows 11 22H2 nu a început încă să se lanseze, Microsoft a confirmat că Windows 11 22H2 a ajuns în stadiul Released to Manufacturing (RTM) cu build 22621. Dacă sunteți pe Windows 11 build 22621 sau mai nou, iată cum puteți încerca autocolante pentru desktop chiar acum.
Cuprins
Activați și utilizați autocolante pentru desktop pe Windows 11 (2022)
Cum să activați autocolante pentru desktop pe Windows 11
1. Apăsați tasta Start de pe tastatură și tastați „regedit” în caseta de căutare din meniul Start. Când apare rezultatul căutării, faceți clic pe „Deschidere” în panoul din dreapta pentru a accesa Editorul Registrului.

2. Lipiți următoarea adresă în bara de adrese a Editorului de registry și faceți clic dreapta pe directorul „dispozitiv”. Acum, alegeți Nou -> Cheie pentru a crea o nouă cheie de registry.
HKEY_LOCAL_MACHINESOFTWAREMicrosoftPolicyManagercurrentdevice
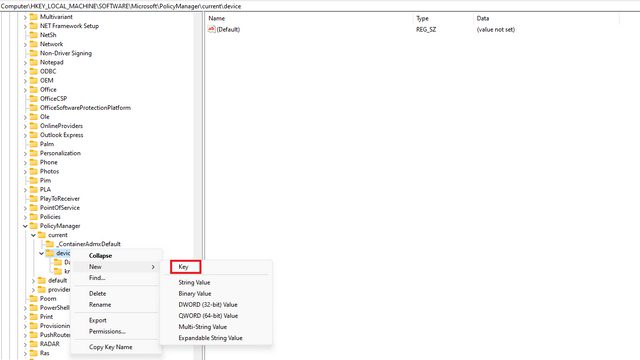
3. Denumiți cheia „Autocolante” și faceți dublu clic pe ea.
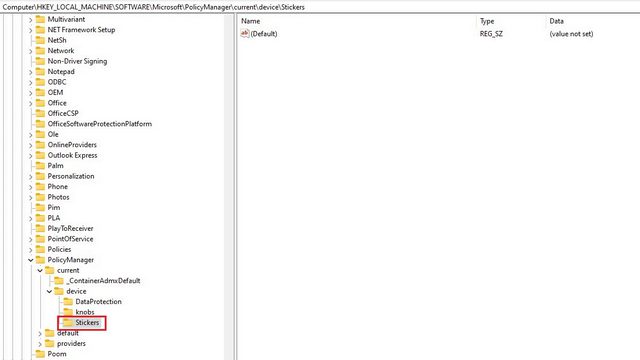
4. Apoi, faceți clic dreapta oriunde în panoul din dreapta și alegeți New-> DWORD (32-bit) Value.
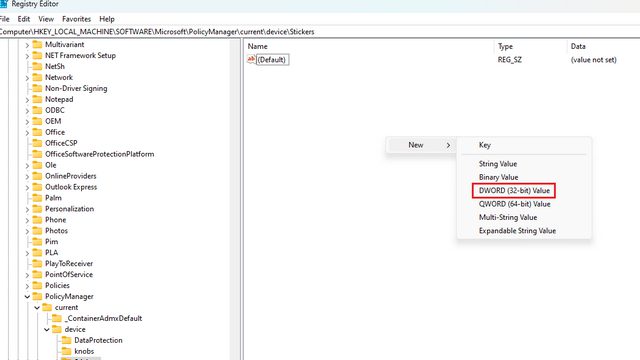
5. Denumiți valoarea „EnableStickers” și faceți dublu clic pe ea.
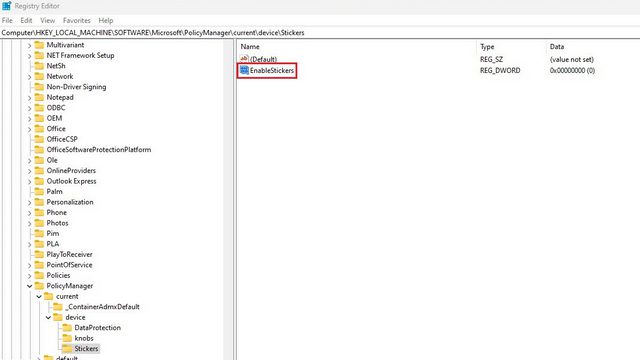
6. Acum, setați datele valorii la „1” și faceți clic pe „OK”. Reporniți computerul și veți vedea opțiunea de a plasa autocolante pe tapetul computerului cu Windows 11.
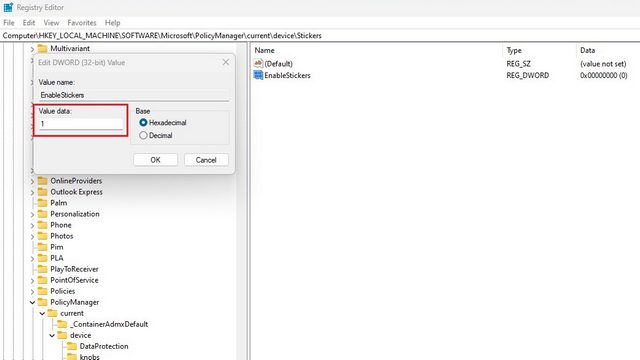
Adăugați sau eliminați autocolante pe desktopul Windows 11
1. Faceți clic dreapta oriunde pe imaginea de fundal a computerului cu Windows 11 și alegeți opțiunea „Adăugați sau editați autocolante”. O altă modalitate de a accesa interfața de autocolante este prin Setări -> Personalizare -> Fundal -> Alegeți autocolante pentru tapet.
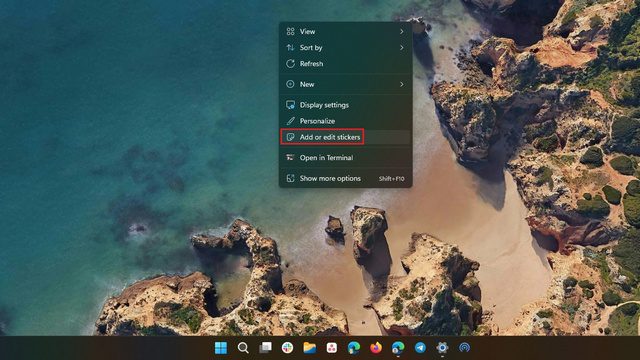
2. Acum veți vedea interfața de selectare a autocolantelor. Derulați prin listă sau utilizați caseta de căutare pentru a alege un autocolant care vă interesează. Merită menționat că în acest moment nu puteți crea autocolante din imagini personalizate.
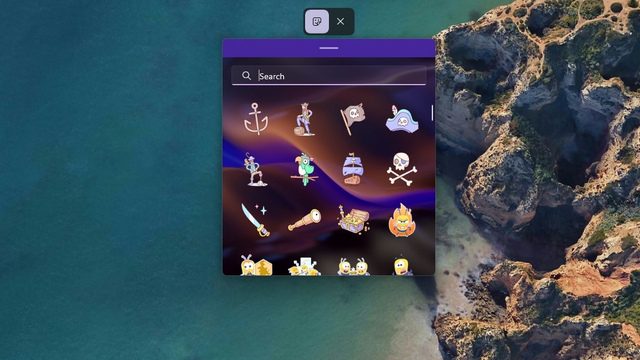
3. De îndată ce alegeți un autocolant, veți observa că acesta este plasat în colțul din stânga sus al ecranului. Acum puteți face clic pe autocolant pentru a-l muta sau pentru a-l redimensiona.
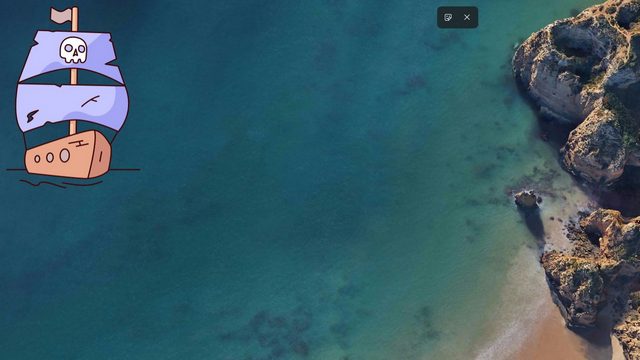
4. Dacă doriți să ștergeți un autocolant, faceți clic pe el din interfața editorului de stickere și faceți clic pe pictograma coș de gunoi. În cele din urmă, faceți clic pe butonul „X” din partea de sus pentru a ieși din editorul de stickere.
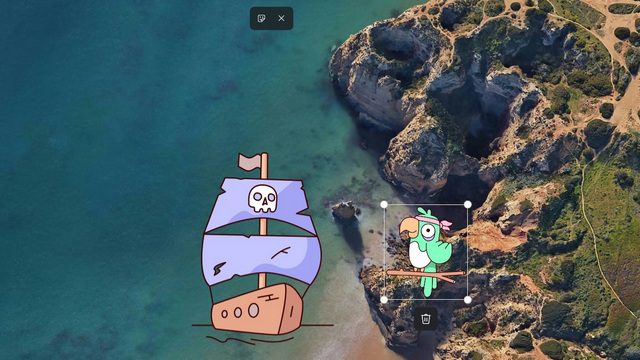
Încercați autocolante pe computerul dvs. cu Windows 11
Deci, așa puteți folosi autocolante pentru desktop pe Windows 11. În timp ce unii ar susține că este doar un truc, cred că este o caracteristică bună pentru a adăuga o notă personală desktopului computerului dvs. cu Windows 11. Spune-ne în comentarii dacă ți-a plăcut această mică funcție drăguță. Între timp, dacă sunteți interesat să explorați mai multe astfel de funcții, nu uitați să parcurgeți lista noastră cu cele mai bune funcții viitoare ale Windows 11.
