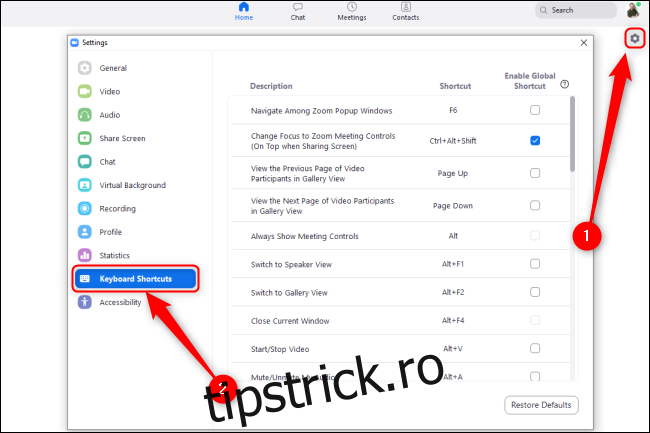Comenzile rapide de la tastatură Zoom vă permit să vă gestionați rapid întâlnirile, să schimbați aspectul sau să comutați și să dezactivați părți ale interfeței cu doar câteva apăsări de taste. Aceste taste rapide te pot transforma într-un expert Zoom!
Cuprins
Cum să vizualizați și să personalizați tastele rapide în Zoom
Zoom are comenzi rapide utile de la tastatură pe clientul său desktop, toate pe care le puteți modifica din meniul Setări.
Pe un PC cu Windows sau pe un Mac, faceți clic pe butonul Setări din dreapta sus pentru a edita tastele rapide. Pe Linux, faceți clic pe pictograma profilului dvs. pentru a accesa meniul Setări. Apoi, faceți clic pe „Comenzi rapide de la tastatură” pentru a explora configurarea actuală a tastelor rapide pentru aparatul dvs. Puteți face acest lucru și în timpul unei întâlniri.
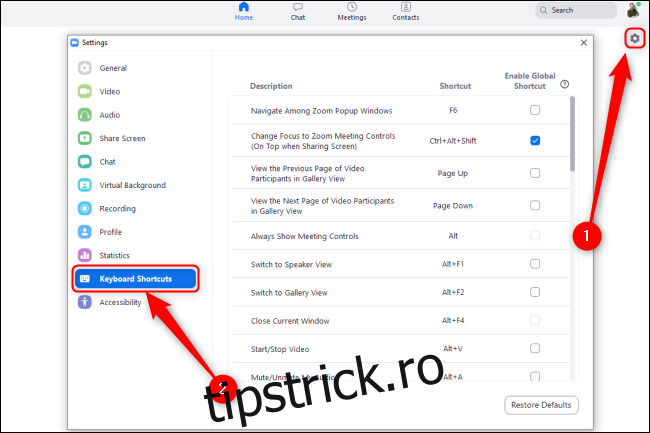
Faceți clic pe orice comandă rapidă pentru ao edita. Apăsați tastele cărora doriți să le atribuiți o comandă și aceasta se va schimba automat. Puteți apăsa mai multe taste, cum ar fi Alt+Shift+9, sau una singură, cum ar fi 9.
Pentru a dezactiva o comandă rapidă de la tastatură, faceți clic pe ea, apăsați Del pentru a o goli, apoi apăsați Enter. Zoom va elimina comanda rapidă de la tastatură asociată acțiunii respective.
Dacă doriți să utilizați comenzile rapide Zoom în timp ce vă aflați într-o altă fereastră fără a activa tastele rapide pentru programul respectiv, faceți clic pe caseta de selectare de lângă opțiunea „Activați comanda rapidă globală” de lângă acea tastă rapidă. În orice moment, puteți face clic pe „Restaurare setări implicite” pentru a readuce toate tastele rapide la setările lor originale.
Taste rapide implicite pentru Zoom pe Windows
Iată o foaie de cheat cu tastele rapide implicite pentru Zoom pe Windows:
Navigare
Comutați ferestrele Zoom: F6
Accesați comenzile întâlnirii: Ctrl+Alt+Shift
Accesați fluxul video anterior în Galerie: Pagina în sus
Accesați următorul flux video din Galerie: Pagina în jos
Accesați meniul Invitare: Alt+I
Accesați fila următoare (dreapta): Ctrl+Tab
Accesați fila anterioară (stânga): Ctrl+Shift+Tab
Accesați chatul anterior: Ctrl+Sus
Accesați următorul chat: Ctrl+Jos
Salt la chat: Ctrl+T
Închide chatul curent: Ctrl+W
Interfață
Activați/dezactivați ecranul complet: Alt+F
Activați/Dezactivați „Afișați întotdeauna bara de instrumente pentru controlul întâlnirilor”: Alt
Comutați panoul de chat în cadrul întâlnirii: Alt+H
Comutați panoul Participanți: Alt+U
Comutați la vizualizarea difuzor activ: Alt+F1
Comutați la vizualizarea video Galerie: Alt+F2
Închideți fereastra din față: Alt+F4
Controale
Comutați/Opriți videoclipul: Alt+V
Comutați/Opriți audio: Alt+A
Activați/Dezactivați audio pentru toate, cu excepția gazdei: Alt+M
Activați/Dezactivați Partajarea ecranului: Alt+Shift+S (funcționează numai când bara de instrumente de control al întâlnirii este pe ecran).
Opriți Partajarea ecranului curent și lansați unul nou: Alt+S (funcționează numai când bara de instrumente de control al întâlnirii este pe ecran).
Pauză/Reluați partajarea ecranului: Alt+T (funcționează numai când bara de instrumente de control al întâlnirii este pe ecran).
Comutați camera: Alt+N
Comutați controalele plutitoare ale întâlnirii: Ctrl+Alt+Shift+H
Ridicați/Coborâți mâna: Alt+Y
Porniți telecomanda: Alt+Shift+R
Opriți telecomanda: Alt+Shift+G
Documentație
Porniți/Opriți înregistrarea locală: Alt+R
Porniți/Opriți înregistrarea în cloud: Alt+C
Întrerupeți/Reluați înregistrarea: Alt+P
Faceți o captură de ecran: Alt+Shift+T
Căutare: Ctrl+F
Taste rapide implicite pentru Zoom pe Mac
Dacă utilizați Zoom pe macOS, puteți utiliza toate următoarele taste rapide:
Navigare
Alăturați-vă sau programați o întâlnire: Cmd+J
Începeți o întâlnire: Cmd+Ctrl+V
Partajați ecran prin Partajare directă: Cmd+Ctrl+S
Comutați vizualizările Difuzor activ și Galerie: Cmd+Shift+W
Accesați meniul Invitare: Cmd+I
Accesați fluxul video anterior din Galerie: Ctrl+P
Accesați următorul flux video din Galerie: Ctrl+N
Interfață
Activați/Dezactivați panoul Participanți: Cmd+U
Activați/dezactivați panoul Chat în timpul întâlnirii: Cmd+Shift+H
Comutați ecranul complet pornit/dezactivat: Cmd+Shift+F
Comutați comenzile întâlnirii la Activat/Dezactivat: Ctrl+Opt+Cmd+H
Activați/Dezactivați „Afișați întotdeauna bara de instrumente pentru controlul întâlnirilor”: Ctrl+
Comutați la fereastra minimizată: Cmd+Shift+M
Controale
Activați/Dezactivați audio: Cmd+Shift+A
Comutați/Opriți videoclipul: Cmd+Shift+V
Comutați vizualizările Portret/Peisaj: Cmd+L
Activați/dezactivați partajarea ecranului: Cmd+Shift+S
Întrerupeți/Reluați partajarea ecranului: Cmd+Shift T
Comutați camera: Cmd+Shift+N
Comutare filă: Ctrl+T
Dezactivați sunetul pentru toate, cu excepția gazdei: Cmd+Ctrl+M
Activați sunetul pentru toate, cu excepția gazdei: Cmd+Ctrl+U
Apăsați pentru a vorbi: spațiu
Ridicați/coborâți mâna: Opt+Y
Obțineți telecomandă: Ctrl+Shift+R
Opriți telecomanda: Ctrl+Shift+G
Terminați/Părăsiți întâlnirea sau închideți fereastra curentă: Cmd+W
Documentație
Faceți o captură de ecran: Cmd+T
Începeți înregistrarea locală: Cmd+Shift+R
Începeți înregistrarea în cloud: Cmd+Shift+C
Întrerupeți/reluați înregistrarea: Cmd+Shift+P
Zoom Tastele rapide implicite pe iPad cu o tastatură
Dacă aveți o tastatură pentru iPad, puteți utiliza următoarele comenzi rapide:
Activați/Dezactivați audio: Comandă+Shift+A
Comutați/Opriți videoclipul: Comandă+Shift+V
Activați/Dezactivați chatul: Comandă+Shift+H
Comutați panoul Gestionare participanți: Comandă+U
Minimizați întâlnirea: Comandă+Shift+M
Închideți fereastra frontală: Command+W
Din păcate, nu puteți edita comenzile rapide de la tastatură Zoom pe iPad.
Vă puteți crea cu ușurință propria foaie de cheat din categoriile de mai sus.
Într-o întâlnire Zoom, puteți oricând deschide fereastra „Setări” și faceți clic pe „Comenzi rapide de la tastatură” pentru a vedea lista completă. De asemenea, puteți verifica pagina oficială de asistență Zoom Hotkey pentru mai multe detalii.