Majoritatea utilizatorilor de Windows au întâlnit această situație: la lansarea unei aplicații sau a unui joc, apare o alertă de la Windows Firewall, informându-vă că „anumite funcții ale acestei aplicații au fost blocate”. Dar ce înseamnă acest lucru și ar trebui să permiteți accesul?
De ce se afișează acest mesaj?
Acest mesaj este afișat când o aplicație încearcă să funcționeze ca un server, acceptând conexiuni de intrare. Nu veți vedea această solicitare pentru majoritatea aplicațiilor, cum ar fi browserele web sau clienții de e-mail. Apare în special la aplicații precum servere media, jocuri multiplayer, instrumente de partajare a fișierelor online și alte aplicații care funcționează ca server.
Firewall-ul Windows blochează automat conexiunile de intrare ca măsură de siguranță. Prima dată când o aplicație este blocată, apare acest mesaj pentru a vă oferi posibilitatea de a alege dacă permiteți sau nu accesul. Astfel, nici o conexiune nu este blocată fără ca dumneavoastră să fiți informat.
În Windows 10, notificarea apare ca o fereastră pop-up cu textul „Windows Defender Firewall a blocat unele funcții ale acestei aplicații”. Pe versiunile Windows 7 și 8, veți vedea mesajul „Windows Firewall a blocat unele funcții ale acestei aplicații”.
Este recomandat să permiteți accesul?
Când apare această alertă, aveți la dispoziție câteva opțiuni. Puteți face clic pe „Permiteți accesul” pentru a permite conexiunile de intrare prin firewall. Alternativ, puteți alege „Anulați”, iar firewall-ul va continua să blocheze conexiunile de intrare pentru respectiva aplicație.
De asemenea, puteți alege tipurile de rețele pe care doriți să permiteți conexiunile. De exemplu, puteți permite accesul unei aplicații server media doar în rețelele private. Astfel, când vă conectați laptopul la o rețea Wi-Fi publică, nimeni nu se va putea conecta la serverul dvs. media. Cu toate acestea, persoanele din rețelele de acasă sau de la birou vor putea să se conecteze în continuare.
Când vă conectați la o rețea, trebuie să specificați dacă aceasta este publică sau privată – Windows nu poate determina acest lucru automat. Puteți modifica această setare ulterior din Panoul de control sau din aplicația Setări.
Dacă aveți încredere în aplicație și doriți să utilizați toate funcțiile acesteia, ar trebui să permiteți accesul. Dacă blocați accesul pentru un joc, este posibil să nu puteți găzdui sesiuni multiplayer. Similar, dacă doriți să utilizați un server media pentru a partaja fișiere cu alte sisteme din rețea, va trebui să permiteți accesul. Un client BitTorrent, de exemplu, necesită acest acces pentru a încărca date către alte sisteme de pe internet.
Refuzarea accesului poate afecta funcționalitatea unei aplicații. De exemplu, nu veți putea organiza jocuri multiplayer dacă firewall-ul blochează conexiunile de intrare necesare.
Dacă nu recunoașteți aplicația, este recomandat să căutați informații despre ea pe internet. Unele programe malware funcționează ca un server și pot declanșa o alertă de firewall. Efectuați o scanare cu programul antivirus preferat dacă suspectați că sistemul dvs. ar putea fi infectat.
Cum se gestionează accesul ulterior
Firewall-ul Windows nu vă va solicita de două ori confirmarea pentru aceeași aplicație, dar puteți modifica setările oricând. Pentru a face acest lucru, navigați la Panoul de control > Sistem și securitate > Windows Defender Firewall > Permiteți o aplicație sau o caracteristică prin Windows Defender Firewall.
Faceți clic pe „Modificați setările” pentru a debloca posibilitatea de a edita aceste setări. Căutați aplicația dorită în listă și modificați opțiunile din coloanele „Public” sau „Privat” pentru a controla accesul acesteia. Dacă debifați ambele căsuțe de selectare, aplicația nu va avea acces la niciun tip de rețea. Bifarea ambelor căsuțe va permite aplicației să se conecteze atât la rețele publice, cât și private.
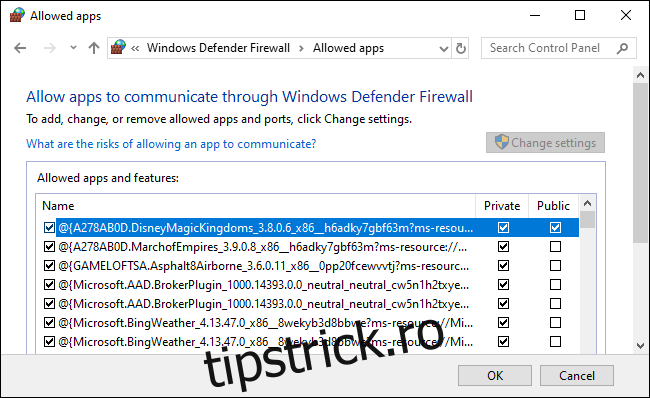
Cum dezactivați notificările
Dacă preferați să nu mai vedeți aceste notificări și să permiteți Windows să blocheze automat conexiunile de intrare pentru toate aplicațiile, puteți face acest lucru.
Pentru a dezactiva notificările, navigați la Panoul de control > Sistem și securitate > Windows Defender Firewall > Modificați setările de notificare.
Debifați opțiunea „Anunțați-mă când Windows Defender Firewall blochează o nouă aplicație”. Există două opțiuni: una pentru rețele private și alta pentru cele publice.
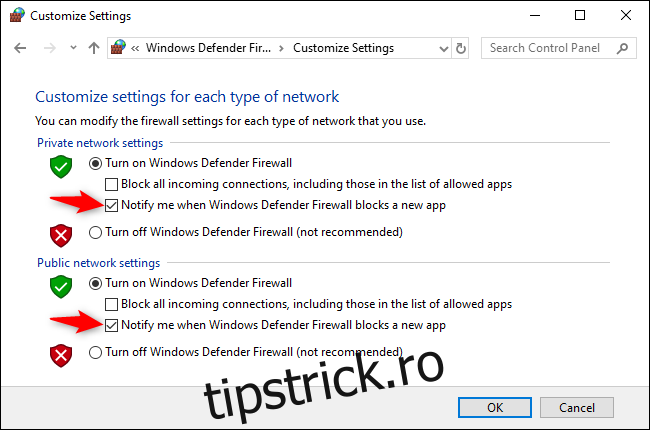
Această fereastră de notificare este frecvent întâlnită în Windows și, de obicei, veți ști de ce o aplicație are nevoie de acest nivel de acces la rețea. În majoritatea cazurilor, dacă aveți încredere în aplicație, este sigur să permiteți accesul. Chiar dacă permiteți o aplicație prin firewall-ul Windows, funcția de traducere a adreselor de rețea (NAT) a routerului dvs. va bloca majoritatea conexiunilor de intrare, cu excepția cazului în care configurați redirecționarea porturilor.