Deși mulți oameni preferă să-și folosească tastaturile pentru a naviga prin macOS datorită tuturor comenzilor rapide utile de la tastatură Mac, nu se poate nega că un cursor al mouse-ului nu poate fi ignorat complet. Deci, când cursorul mouse-ului dispare brusc de pe ecran, poate fi extrem de enervant să încerci să-ți dai seama ce se întâmplă. Din fericire, există câteva metode fiabile pentru a remedia un cursor Mac care continuă să dispară.
Cuprins
18 moduri de a remedia problema care dispare indicatorul mouse-ului pe Mac (2022)
În primul rând, să analizăm pe scurt motivele pentru care cursorul mouse-ului dispare pe Mac. Odată ce am identificat cauzele posibile, va fi puțin mai ușor să relocați indicatorul ascuns al mouse-ului pe dispozitivul macOS.
De ce indicatorul mouse-ului continuă să dispară pe Mac-ul meu?
Există atât de multe lucruri care ar putea fi în spatele problemei lipsei indicatorului mouse-ului pe Mac. Pentru început, problema ar putea fi din cauza aplicațiilor învechite, a bateriei uzate în cazul în care utilizați un mouse fără fir și a screensaverelor terțe care funcționează prost.
Ca să nu mai vorbim, cursorul mouse-ului dispărut ar putea fi, de asemenea, rezultatul unei erori ale software-ului care apare de nicăieri sau chiar al firmware-ului cu erori.
În ceea ce privește soluțiile, uneori, puteți scăpa de problemă doar având grijă de elementele de bază. Cu toate acestea, dacă nu funcționează, va trebui să luați măsuri puțin radicale. În cele mai multe cazuri, aceste hack-uri vă pot ajuta să rezolvați mai bine problema.
Agitați indicatorul mouse-ului pentru a localiza
Probabil cel mai simplu mod de a muta indicatorul mouse-ului lipsă pe Mac este să scuturi mouse-ul. Da, ai citit bine! Uneori, tot ce trebuie să faceți pentru a readuce cursorul dispărut este să scuturați rapid mouse-ul. Alternativ, puteți, de asemenea, să vă mutați rapid degetul pe trackpad pentru a forța indicatorul mouse-ului să apară pe ecran.

Hack forțat pentru renunțare
De multe ori, puteți aduce rapid indicatorul dispărut înapoi folosind acest hack ingenios de renunțare forțată. Rețineți că funcționează doar prin deschiderea ferestrei de ieșire forțată. Deci, nu este nevoie să părăsiți nicio aplicație.
- Pur și simplu apăsați Cmd (⌘) + Opțiune (⌥) + esc de pe tastatură pentru a afișa fereastra Forțare a renunțării. Acum, verificați dacă cursorul a apărut pe ecran.

Comutați la altă aplicație sau Finder pentru a muta indicatorul mouse-ului
Dacă cursorul mouse-ului pare a fi ascuns în interiorul unei aplicații, încercați să comutați la altă aplicație sau Finder (apăsați Cmd (⌘) + tab) pentru a muta indicatorul ascuns. După ce apare cursorul, reveniți la aplicația anterioară.
Încercați trucul cu clic dreapta
Când vine vorba de remedierea cursorului mouse-ului dispărut pe Mac, hack-ul cu clic dreapta este, de asemenea, destul de fiabil. Deci, dă-i și tu o șansă. Puteți fie să faceți clic cu două degete, fie să utilizați Cmd + clic stânga.
Utilizați Controlul misiunii pentru a forța să apară cursorul lipsă
Merită subliniat că metoda clic-dreapta poate să nu afișeze întotdeauna cursorul dispărut atunci când utilizați aplicația pe ecran complet. Dar nu vă faceți griji, aici este locul în care controlul misiunii, mereu de încredere, are un rol de jucat.
Există mai multe moduri în care puteți invoca Mission Control pe Mac:
- Apăsați tasta Ctrl + Săgeată sus (△).
- Glisați în sus cu trei/patru degete pe Trackpad
- Faceți clic pe tasta Mission Control (F3) care apare în rândul de sus sau Touch Bar
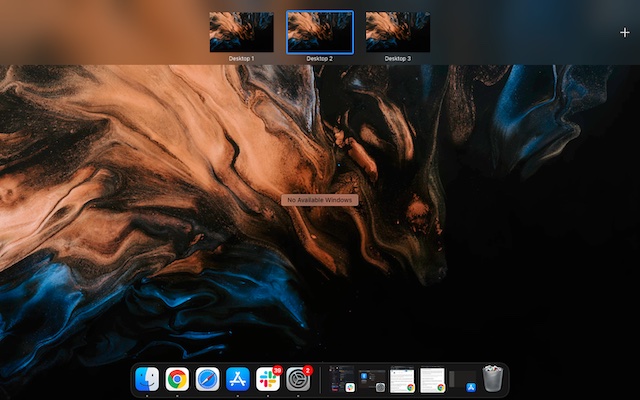
Încercați să trageți cursorul mouse-ului la andocare
Dock-ul a fost, de asemenea, destul de eficient în rezolvarea problemei dispărute cu indicatorul mouse-ului pe Mac. Pentru a folosi acest truc, trebuie doar să trageți cursorul invizibil în Dock. În momentul în care cursorul mouse-ului a trecut peste Dock, acesta va apărea.
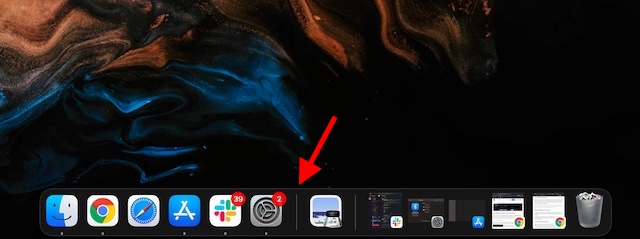
Asigurați-vă că mouse-ul dvs. fără fir este complet încărcat
Dacă utilizați un mouse Bluetooth, asigurați-vă că este complet încărcat. Mouse-ul wireless tinde să se comporte prost atunci când se consumă puțin sau bateria se uzează. Deci, faceți ca bateria să nu fie doar strânsă complet și în stare bună.
Deconectați/Reconectați mouse-ul
Dacă cursorul nu apare chiar dacă bateria mouse-ului fără fir este încărcată și în stare solidă, deconectați mouse-ul de la Mac și reconectați-l.
- Deschideți aplicația Preferințe de sistem -> Bluetooth. Acum, treceți cursorul peste mouse-ul conectat și faceți clic pe „X” și faceți clic pe Eliminare în fereastra pop-up. Acum, reconectați mouse-ul la Mac.
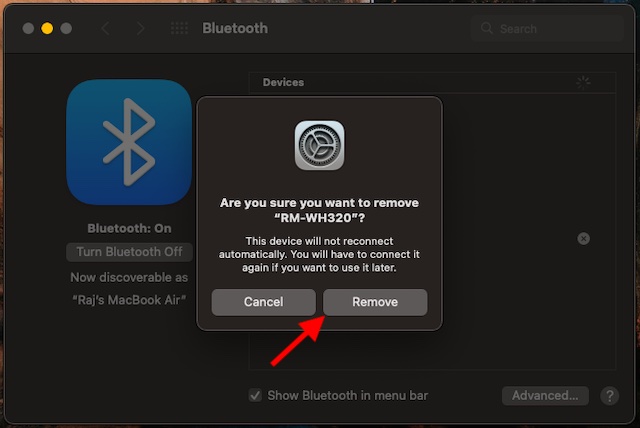
- Dacă utilizați un mouse cu fir, deconectați-l. Apoi, așteptați câteva secunde și apoi conectați-l din nou.
Resetați mouse-ul fără fir
Dacă tot nu puteți reloca indicatorul ascuns al mouse-ului pe Mac, încercați să resetați mouse-ul fără fir. Majoritatea mouse-ului fără fir precum Apple Magic Mouse vine cu un comutator pentru a vă permite să resetați cu ușurință. Dacă nu știți cum se face pe mouse-ul dvs., puteți lua ajutorul manualului de utilizare.
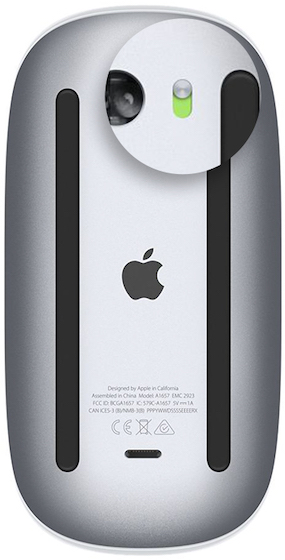 Fotografie prin amabilitatea: Apple
Fotografie prin amabilitatea: Apple
Asigurați-vă că Bluetooth este activat
Când utilizați un mouse fără fir, asigurați-vă că Bluetooth este activat pe Mac.
- Accesați Preferințe de sistem -> Bluetooth -> Activați Bluetooth.
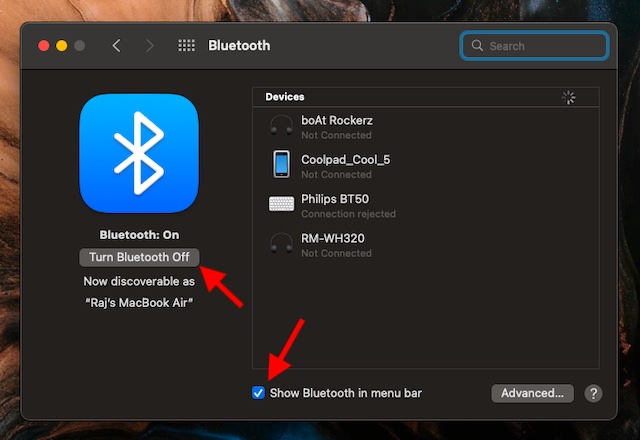
- Pentru a putea prelua controlul asupra dispozitivelor Bluetooth cu ușurință, asigurați-vă că caseta din stânga „Afișați Bluetooth în bara de meniu” este bifată.
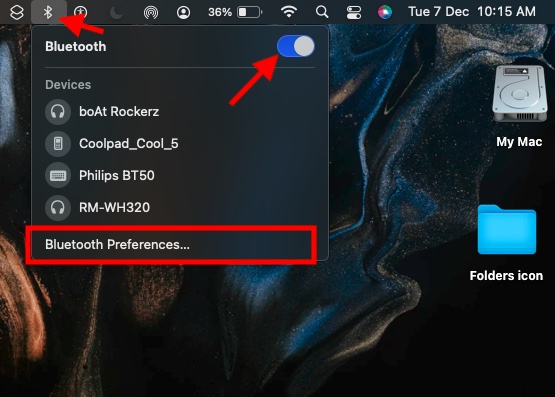
- În cazul în care pictograma Bluetooth lipsește sau dacă starea barei de meniu continuă să indice că Bluetooth este dezactivat, reporniți Mac-ul. După aceea, porniți din nou Bluetooth.
Hard Reset Mac-ul dvs
Dacă cursorul mouse-ului nu a revenit încă pe Mac, forțați repornirea (denumită resetare hard) a dispozitivului. Când vine vorba de remedierea problemelor obișnuite de macOS, repornirea forțată are un istoric destul de bun. Prin urmare, asigurați-vă că îl încercați.
- Apăsați și mențineți apăsat butonul de pornire până când Mac-ul dvs. se oprește. Acum, așteptați câteva secunde, apoi țineți apăsat butonul de pornire până când dispozitivul pornește.
- Odată ce dispozitivul a repornit, verificați dacă blestemul a revenit. Dacă da, ați remediat problemele cu indicatorul mouse-ului pe Mac.
Cursorul mouse-ului dispare când utilizați o anumită aplicație?
Dacă cursorul continuă să dispară atunci când utilizați o anumită aplicație pe Mac, forțați închiderea aplicației și redeschideți-o.
- Faceți clic pe meniul Apple din colțul din stânga sus al ecranului și alegeți Forțați renunțarea. Acum, selectați aplicația în cauză și apăsați Forțați Ieșire.

Acum, deschideți aplicația pentru a verifica dacă cursorul a revenit. Dacă problema persistă, actualizați aplicația, deoarece versiunea învechită ar putea fi de vină.
- Mergeți la App Store pe Mac și apoi faceți clic pe Actualizări în bara laterală din stânga. După aceea, găsiți aplicația și apăsați Actualizare.
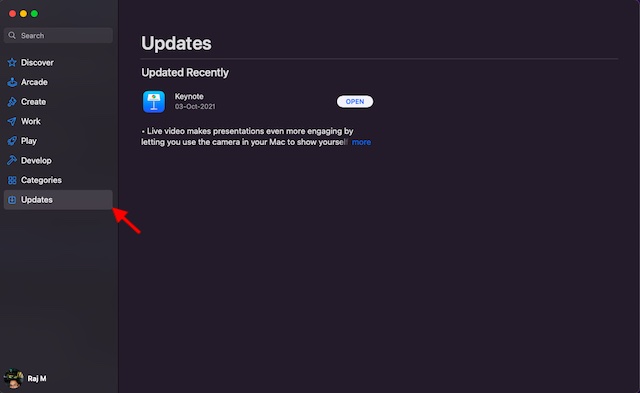
Reglați cursorul
Nicio soluție încă? nu te supara. Uneori, ajustarea cursorului vă poate ajuta să mutați cursorul mouse-ului dispărut pe Mac.
- Navigați la meniul Apple din colțul din stânga sus al ecranului -> Preferințe de sistem -> Accesibilitate -> Afișare.
- Acum, selectați fila Cursor/Pointer și apoi trageți glisorul Dimensiune indicator spre stânga/dreapta pentru a o ajusta.
- Asigurați-vă că caseta din stânga „Shake mouse pointer to locate” este bifată.
- Alternativ, puteți, de asemenea, să invocați Siri și să îi cereți „Măriți dimensiunea indicatorului mouse-ului” pe Mac.
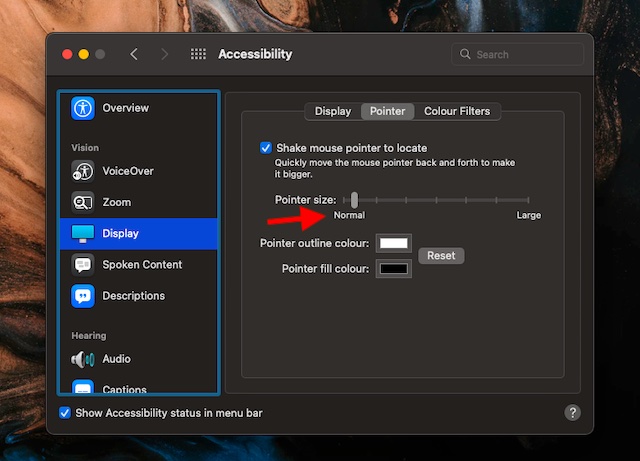
- După aceea, reporniți Mac-ul (meniul Apple -> Restart) și apoi verificați dacă indicatorul mouse-ului este înapoi.
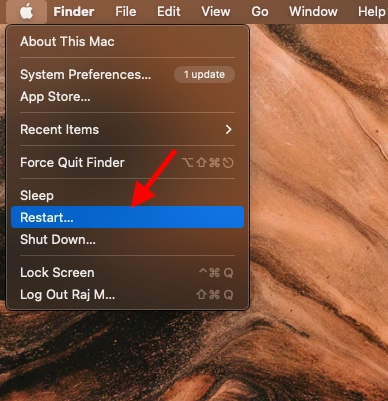
Dezactivați comenzile rapide de la tastatură pentru a mări
Dacă utilizați comenzi rapide de la tastatură pentru a mări pe Mac, încercați să le dezactivați, deoarece acestea ar putea face ca indicatorul mouse-ului să dispară.
- Deschideți Preferințe de sistem -> Accesibilitate -> Zoom. Acum, asigurați-vă că comenzile rapide de la tastatură pentru zoom sunt debifate.
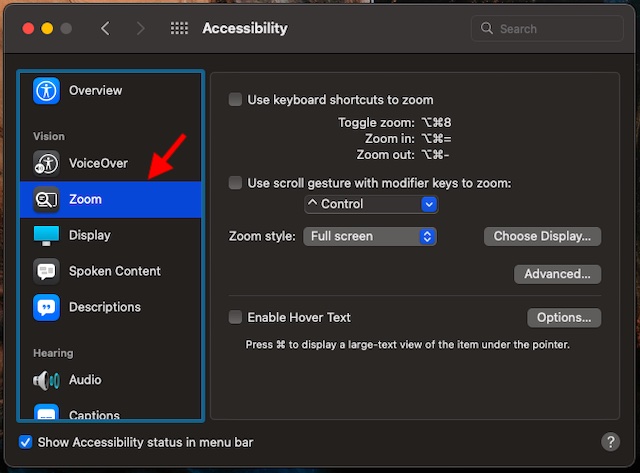
Dezactivați screensaverele de la terți
Deși nu se poate nega faptul că aplicațiile de economizor de ecran de la terțe părți sunt destul de utile și merită încercate pentru o personalizare îmbunătățită, uneori pot crea probleme și chiar pot interfera cu mouse-ul. Așadar, dacă utilizați salvatoare de ecran terțe, dezinstalați-le sau dezactivați-le complet.
Resetați NVRAM/PRAM/SMC (Mac-uri cu procesor Intel)
Când mă confrunt cu o problemă persistentă pe Mac-ul meu, mă asigur că resetez NVRAM (Memorie non-volatilă cu acces aleatoriu)/PRAM (Memorie cu acces aleator cu parametri) și SMC (Controler de management al sistemului).
Pentru cei neinițiați, PRAM sau NVRAM este o cantitate mică de memorie care este concepută pentru a stoca anumite date periferice, inclusiv rezoluția afișajului, volumul sunetului, fusul orar, nucleul recent, selecția discului de pornire și multe altele. SMC este responsabil pentru mai multe procese vitale, inclusiv lumini LED, ventilatoare de răcire și tastatură. Mai mult, gestionează și sursa de alimentare a Mac-ului tău. De aceea, resetarea NVRAM/SMC vă ajută să vă remediați Mac-ul care se comportă prost.
Resetați PRAM/NVRAM pe Mac-ul dvs. Intel
- Opriți Mac-ul dvs. După aceea, apăsați și eliberați butonul de pornire. Apoi, țineți imediat apăsate tastele opțiune+comandă+P+R.
- Asigurați-vă că țineți apăsate aceste taste timp de aproximativ 20 de secunde până când Mac-ul dvs. pornește de două ori.
Resetați SMC pe Mac-ul dvs. Intel
MacBook-uri cu cip T2: Opriți Mac-ul. Apoi, apăsați și mențineți apăsat Control+Opțiune (Alt)+Shift. Asigurați-vă că țineți apăsate aceste taste timp de 7 secunde, apoi apăsați și mențineți apăsat și butonul de pornire. După ce țineți aceste taste timp de 7 secunde, eliberați-le pe toate. Acum, așteptați câteva secunde și apoi apăsați butonul de pornire pentru a porni MacBook-ul.
Mac-uri desktop cu cip T2: Opriți Mac-ul și apoi deconectați cablul de alimentare. După ce ați așteptat 15 secunde, conectați din nou cablul de alimentare.
MacBook-uri cu o baterie neamovibilă (fără cip T2): Închideți Mac-ul și apoi țineți apăsate tastele Shift+Control+Option (Alt). În timp ce țineți încă aceste trei taste, apăsați și mențineți apăsat și butonul de pornire. Asigurați-vă că țineți apăsate aceste patru taste timp de 10 secunde și apoi eliberați-le. După aceea, apăsați și mențineți apăsat butonul de pornire pentru a porni Mac-ul.
MacBook-uri cu o baterie detașabilă (fără cip T2: opriți Mac-ul și apoi scoateți bateria. După aceea, țineți apăsat butonul de pornire timp de 5 secunde, apoi reinstalați bateria. Apoi, apăsați din nou butonul de pornire pentru a porni Mac-ul.
Mac-uri desktop (fără cip T2): Închideți Mac-ul și apoi deconectați cablul de alimentare. Acum, așteptați 15 secunde și apoi conectați din nou cablul de alimentare. După ce așteptați 5 secunde, apăsați butonul de pornire pentru a reporni Mac-ul.
Actualizați mouse-ul/Trackpad-ul terților
Pentru a îmbunătăți performanța și, de asemenea, pentru a remedia diverse probleme, producătorii lansează din când în când actualizări de firmware. Așadar, asigurați-vă că verificați actualizările firewire dacă utilizați un mouse/trackpad terță parte. Puteți contacta producătorul pentru a vă informa despre actualizare.
Actualizează programul
Dacă cursorul încă nu funcționează pe Mac, bănuiesc că ar putea exista o eroare rară în spatele acestei probleme. Într-un astfel de scenariu, actualizarea software-ului este întotdeauna calea potrivită. Deoarece majoritatea actualizărilor macOS vin cu o mulțime de remedieri de erori și îmbunătățiri de performanță, ar trebui să puteți remedia problema.
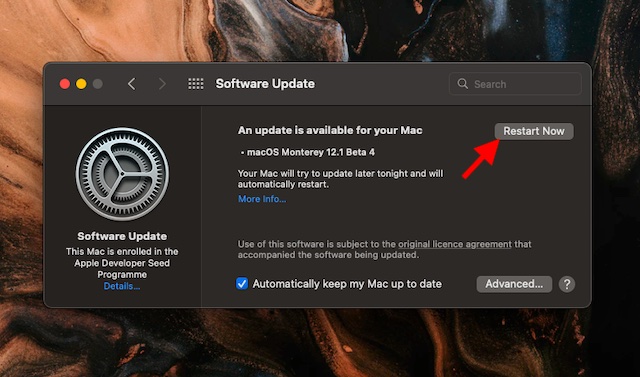
- Navigați la meniul Apple din colțul din dreapta sus al ecranului -> Preferințe de sistem -> Actualizare software.
- Apoi, așteptați câteva secunde până când Mac-ul dvs. a verificat actualizarea. Dacă există vreo actualizare disponibilă, descărcați și instalați-o fără întârziere.
Rezolvați problema lipsei indicatorului mouse-ului pe macOS
Ei bine, acestea sunt modalitățile prin care puteți remedia un cursor de mouse lipsă pe Mac. Am inclus mai multe soluții pentru problemă și sperăm că una dintre cele 18 menționate aici vă va rezolva problema. Deci, ați reușit să remediați cursorul mouse-ului? Care metodă a funcționat pentru tine? Spune-ne în comentarii.
