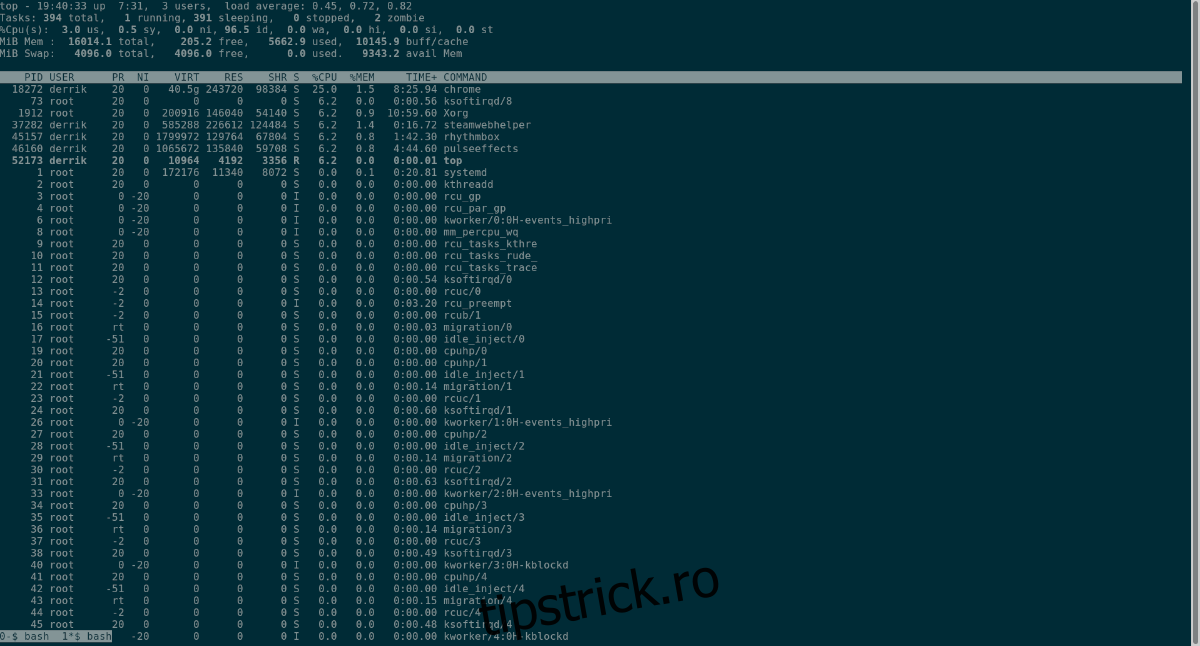Explorarea utilității Screen în Ubuntu: Ghid detaliat
Screen se dovedește a fi un instrument extrem de practic, oferind utilizatorilor posibilitatea de a salva și a reveni la sesiunile de terminal, eliminând necesitatea menținerii ferestrei terminalului deschise continuu. Deși mulți administratori de servere Linux preferă acest software, el poate fi extrem de benefic și pentru utilizatorii Ubuntu care doresc să gestioneze eficient programele rulate în terminal, fără a fi nevoiți să mențină terminalul activ tot timpul.
Acest ghid detaliat vă va prezenta pas cu pas procesul de instalare a Screen pe Ubuntu, modul de funcționare și modalitățile de utilizare ale acestui program versatil.
Instalarea Screen pe Ubuntu
Deși Screen este un instrument popular pentru gestionarea sesiunilor de terminal în Linux, el nu este inclus implicit în distribuția Ubuntu. Prin urmare, pentru a profita de avantajele sale, va trebui să-l instalați manual.
Pentru a începe instalarea, deschideți o fereastră de terminal. Puteți face acest lucru apăsând simultan tastele Ctrl + Alt + T sau căutând „Terminal” în meniul aplicațiilor și deschizând programul de acolo.
Odată ce terminalul este deschis, puteți utiliza comanda `apt install` pentru a instala Screen.
sudo apt install screen
Alternativ, dacă preferați o interfață grafică, puteți găsi Screen în Managerul de pachete Synaptic. Căutați „screen” și instalați pachetul de acolo.
Legăturile de taste Screen: Navigare eficientă
Screen funcționează prin intermediul unor combinații de taste care necesită o anumită înțelegere pentru a utiliza programul eficient. Aceste legături de taste vă permit să gestionați sesiunile de terminal în mod optim.
Din cauza numărului mare de combinații de taste, ar fi dificil să le enumerăm pe toate aici. Însă, puteți vizualiza aceste legături personal, urmând pașii de mai jos.
În primul rând, utilizați comanda `man screen` pentru a accesa manualul detaliat al aplicației. Acest manual este o sursă completă de informații despre Screen.
man screen
Odată ce ați accesat manualul, navigați folosind bara de spațiu până la secțiunea „LEGAREA TASTELOR DEFAULT”. Aici, veți găsi un tabel detaliat cu toate combinațiile de taste disponibile.
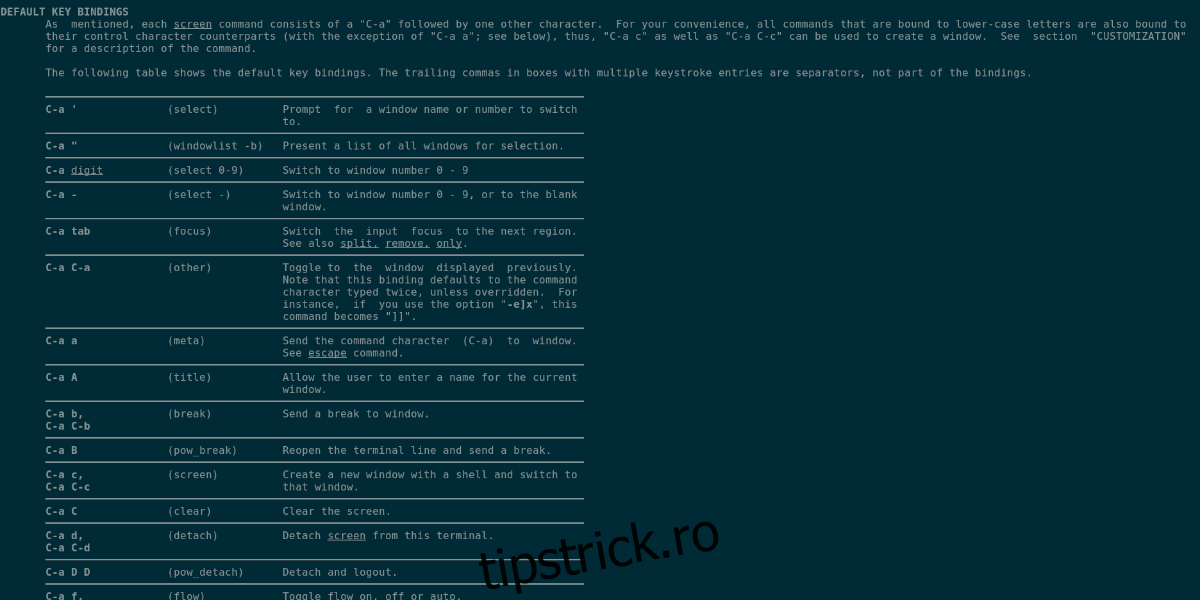
Dacă doriți să consultați informațiile într-un editor de text, puteți exporta manualul într-un fișier text cu comanda de mai jos:
man screen > ~/screen-manual.txt
Deschideți apoi fișierul „screen-manual.txt” pentru a vizualiza conținutul.
Utilizarea de bază a Screen
Screen este un program puternic, în ciuda dimensiunilor sale reduse. În acest ghid, vom acoperi elementele fundamentale, cum ar fi activarea, trimiterea în fundal și comutarea între sesiuni.
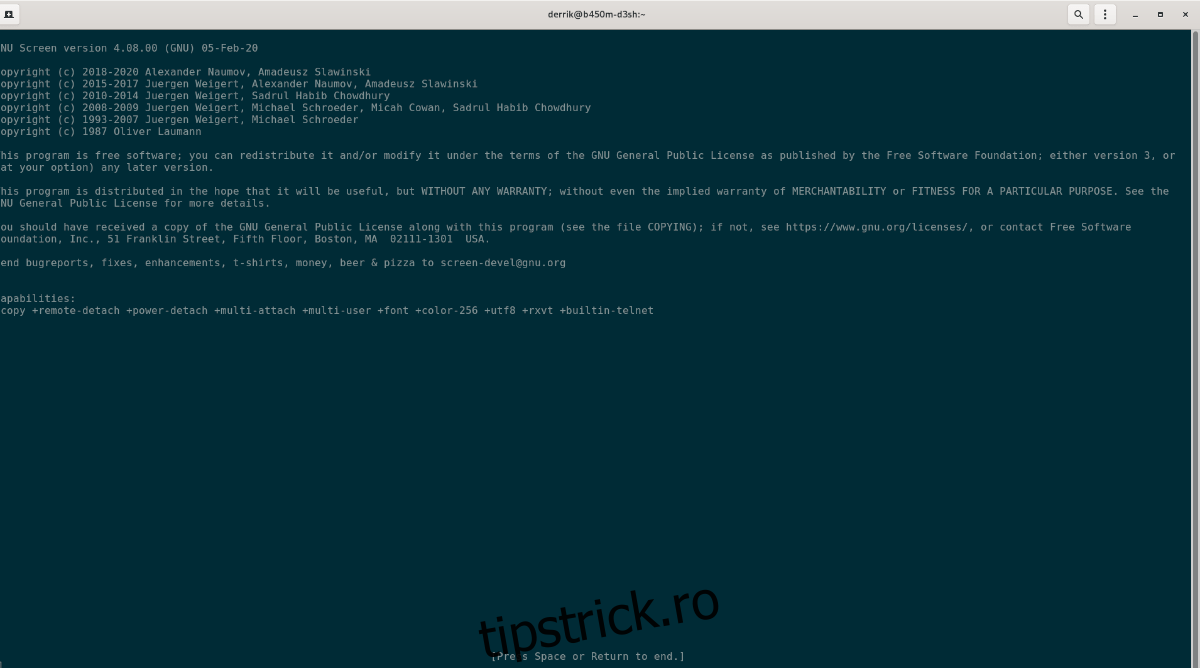
Pentru a începe, lansați Screen în terminal folosind comanda:
screen
Veți vedea un scurt mesaj despre drepturile de autor, apoi apăsați tasta Space pentru a continua.
Veți ajunge într-un terminal gol, dar care rulează sub controlul Screen. De aici, puteți lansa orice program. De exemplu, pentru a rula comanda `top` în ecran, executați:
top
Pentru a trimite aplicația `top` în fundal și a deschide un alt terminal, apăsați Ctrl + A urmat de C. Această acțiune va crea un nou terminal, menținând `top` activ în fundal.
Pentru a reveni la aplicația `top`, apăsați Ctrl + A de două ori. Această combinație vă va permite să comutați între cele două sesiuni de terminal deschise în Screen.
Dacă aveți mai mult de două sesiuni de terminal Screen, comutarea cu Ctrl + A de două ori nu va mai funcționa. Pentru a naviga între mai multe sesiuni, urmați pașii de mai jos.
Apăsați Ctrl + A, apoi W pentru a afișa o listă cu sesiunile de terminal Screen deschise. Analizați lista și notați numerele de lângă fiecare sesiune. De exemplu, pentru trei sesiuni deschise, lista ar putea arăta astfel:
0*$ bash 1$ bash 2-$ bash
Pentru a naviga la sesiunea 0, apăsați Ctrl + A, apoi 0. Pentru a accesa sesiunea 2, apăsați Ctrl + A, apoi 2 și așa mai departe.
Închiderea unei sesiuni de terminal Screen
Pentru a închide o sesiune de ecran, mai întâi, afișați lista sesiunilor disponibile cu Ctrl + A, apoi W. Navigați la sesiunea dorită cu Ctrl + A, urmat de Ctrl + #.
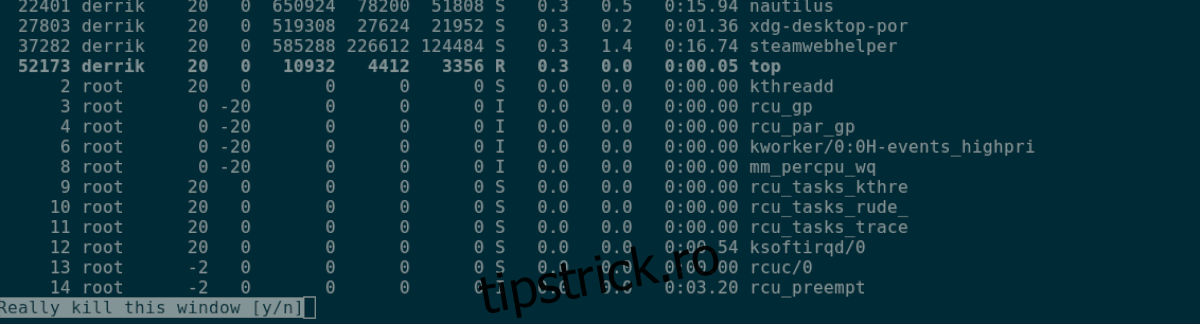
Odată ce vă aflați în sesiunea pe care doriți să o închideți, apăsați Ctrl + A, apoi K. Alternativ, puteți opri toate ferestrele sesiunii cu Ctrl + A, urmat de \.
Explorarea avansată a Screen
În acest ghid, am acoperit elementele de bază ale utilizării Screen în Ubuntu. Pentru aprofundarea cunoștințelor despre aplicație și accesarea funcțiilor avansate, vă recomandăm să consultați manualul Screen.
Pentru a accesa manualul, deschideți o fereastră de terminal și introduceți următoarea comandă:
man screen