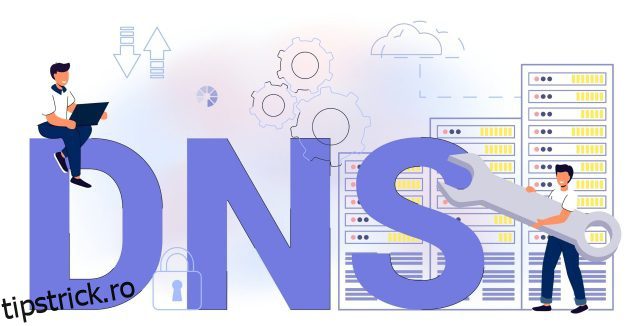Recent, am scris un tutorial despre cum să editați fișierul Hosts în Windows 11 dacă doriți să blocați anumite site-uri web pe computer. Cu toate acestea, dacă doriți să vă îmbunătățiți confidențialitatea pe Windows 11, modificarea setărilor DNS este, de asemenea, o necesitate. Acesta va securiza comunicarea prin internet pe computerul dvs., fie că deschide un site web sau o aplicație care încearcă să se conecteze la serverul său în fundal. Dacă sunteți nou în acest domeniu, aflați cum să modificați setările DNS în Windows 11 în acest ghid detaliat.
Cuprins
Modificați setările DNS în Windows 11 (2022)
În acest ghid, am inclus cinci metode de modificare a setărilor DNS în Windows 11. Împreună cu acestea, am explicat ce este DNS și de ce ar trebui să modificați setările DNS pe computer. Extindeți tabelul de mai jos pentru a citi explicația sau treceți direct la metoda dorită.
Ce este DNS în Windows 11?
DNS sau Sistemul de nume de domeniu este ca o agenda telefonică a internetului. Când deschideți un site web, computerul se conectează la un server DNS pentru a găsi adresa IP a site-ului web. Așa localizează adresa și te conectează la site. Serverul DNS este necesar pentru a nu fi nevoit să vă amintiți adresele IP complexe ale site-urilor web.
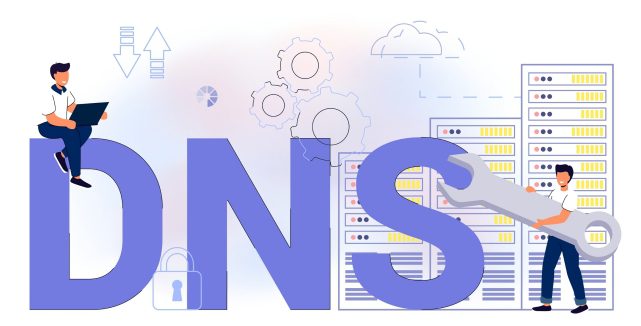
Există multe servere DNS acolo, de la cele ISP la servere oferite de Google, Cloudflare, OpenDNS etc. Fiecare server DNS susține că poate prelua informații mai rapid decât celălalt. Unele oferă securitate încorporată, cum ar fi DNS-over-TLS, iar altele oferă o latență mai mică. Depinde pe care doriți să-l utilizați pe computerul cu Windows 11.
Acestea fiind spuse, motivul pentru care sugerez utilizatorilor să schimbe serverul DNS implicit în Windows 11 este că ISP-urile înregistrează din ce în ce mai mult interogarea DNS, ceea ce nu este bun pentru confidențialitatea dumneavoastră. Aceasta înseamnă că furnizorul dvs. de internet poate ști ce site web ați vizitat prin jurnalul DNS. Așadar, pentru a fi mai sigur, utilizați servere DNS personalizate care sunt bine cunoscute, care nu vă înregistrează interogările, oferă performanțe de încredere și securitate împotriva atacurilor de phishing și malware.
Acum, după ce am clarificat acest lucru, să mergem mai departe și să aflăm despre câteva servere DNS populare pentru Windows 11.
Servere DNS gratuite pentru Windows 11
Iată câteva servere DNS gratuite și populare pe care le puteți utiliza pe computerul dvs. cu Windows 11. Am adăugat adrese DNS preferate (numite și primare) și alternative (numite și secundare) ale serviciilor populare.
1. Cloudflare
DNS preferat: 1.1.1.1
DNS alternativ: 1.0.0.1
2. Google
DNS preferat: 8.8.8.8
DNS alternativ: 8.8.4.4
3. OpenDNS
DNS preferat: 208.67.222.222
DNS alternativ: 208.67.220.220
4. Comodo Secure DNS
DNS preferat: 8.26.56.26
DNS alternativ: 8.20.247.20
5. Quad9 DNS
DNS preferat: 9.9.9.9
DNS alternativ: 149.112.112.112
Schimbați serverul DNS folosind aplicația Setări în Windows 11
Cea mai ușoară metodă de a schimba serverul DNS în Windows 11 este din Setări. Vă permite să definiți DNS-ul cu protocoale IPv4 și IPv6. Iată cum să procedați în acest proces:
1. Apăsați comanda rapidă de la tastatură Windows 11 „Windows +I” pentru a deschide aplicația Setări. Aici, treceți la meniul de setări „Rețea și Internet” din bara laterală din stânga și faceți clic pe „Wi-Fi” în panoul din dreapta. Dacă aveți o conexiune Ethernet prin cablu, faceți clic pe „Ethernet”.

2. Apoi, derulați în jos și căutați „Proprietăți hardware“. Deschidel.

3. Acum, faceți clic pe „Editare” de lângă „Atribuire server DNS”. Acesta va fi setat la „Automatic (DHCP)”, ceea ce înseamnă că Windows 11 utilizează serverul DNS ales de ISP-ul dumneavoastră. Aceasta este ceea ce trebuie să schimbăm.

4. Pe pagina următoare, selectați „Manual” din meniul derulant și activați comutatorul „IPv4”.

5. După aceea, în câmpurile DNS „Preferred” și „Alternative”, introduceți adresa personalizată a serverului DNS pe care doriți să o utilizați. Puteți găsi cele mai bune servere DNS din articolul nostru legat. În general, merg cu serverul DNS Google, care este după cum urmează:
- DNS preferat: 8.8.8.8
- DNS alternativ: 8.8.4.4

6. După ce ați terminat, faceți clic pe „Salvare“ și ați schimbat cu succes serverul DNS în Windows 11. În cazul în care doriți să aflați și cum să activați DNS-over-HTTPS pe Windows 11, ceea ce va face ca toate interogările DNS să fie criptate , treceți la pasul următor.

7. Faceți clic pe meniul derulant de sub criptare DNS „Preferred” și „Alternative” și schimbați tipul de criptare în „Numai criptat (DNS prin HTTPS)”.

8. Acum, faceți clic pe „Salvați“ și ați terminat. Împreună cu un server DNS personalizat în Windows 11, ați activat și criptarea pentru toate interogările DNS, ceea ce va face comunicarea în rețea pe computerul dvs. mai sigură.

Schimbați serverul DNS din Panoul de control în Windows 11
În cazul în care sunteți vechi ca mine și doriți să schimbați serverul DNS în Windows 11 din Panoul de control, urmați ghidul nostru de mai jos.
1. Utilizați comanda rapidă „Windows + R” pentru a deschide fereastra de solicitare Run. Aici, tastați ncpa.cpl și apăsați Enter.

2. Aceasta va deschide direct fereastra Rețea și Internet din Panoul de control. De asemenea, puteți deschide manual Panoul de control în Windows 11 și vă deplasați la „Centrul de rețea și partajare”.

3. Odată ce sunteți aici, faceți clic dreapta pe adaptorul „Wi-Fi” și selectați „Proprietăți“. Dacă utilizați o conexiune Ethernet prin cablu, faceți clic dreapta pe „Ethernet” și selectați „Proprietăți”.

4. Apoi, derulați în jos și faceți dublu clic pe „Internet Protocol Version 4 (TCP/IPv4)“.

5. Acum, aceasta va deschide o nouă fereastră pop-up, unde trebuie să selectați „Utilizați următoarele adrese de server DNS”. Aici vom configura serverul nostru DNS personalizat.

6. Acum, introduceți serverele DNS preferate și alternative în câmpurile respective. De exemplu, aici folosesc serverele DNS ale Cloudflare, care sunt menționate mai jos. Ești liber să-l alegi pe al tău.
- DNS preferat: 1.1.1.1
- DNS alternativ: 1.0.0.1

7. În cele din urmă, faceți clic pe „OK“ și gata. Ați configurat un server DNS personalizat pe computerul dvs. cu Windows 11.

Modificați setările DNS utilizând promptul de comandă (CMD)
În afară de Setările Windows și Panoul de control, puteți modifica și setările DNS folosind Linia de comandă. Trebuie doar să folosești câteva comenzi și ești gata. Iată pașii pe care trebuie să-i urmezi:
1. Apăsați tasta Windows și tastați „cmd” în bara de căutare. Acum, faceți clic pe „Run ca administrator” în panoul din dreapta. Dacă doriți să rulați întotdeauna aplicații cu privilegii de administrator în Windows 11, parcurgeți ghidul nostru conectat.

2. Apoi, executați comanda de mai jos în fereastra CMD. Asigurați-vă că înlocuiți preferatul cu DNS-ul principal al serverului dvs. De exemplu, am folosit 1.1.1.1, care este serverul DNS preferat de Cloudflare. De asemenea, dacă utilizați Ethernet, înlocuiți Wi-Fi cu Ethernet în comanda de mai jos.
netsh interface ipv4 set dnsservers Wi-Fi Static preferred primary

3. Pentru a seta un server DNS alternativ utilizând linia de comandă, executați comanda de mai jos. Aici, înlocuiți Alternative cu serverul DNS secundar. Am setat Cloudflare 1.0.0.1 ca DNS alternativ.
netsh interface ipv4 add dnsservers Wi-Fi Alternative index=2

4. Și ai terminat. Deschideți aplicația Setări și veți descoperi că serverele DNS personalizate au fost actualizate.

6. În cazul în care doriți să resetați setările DNS la Automatic (DHCP), executați comanda de mai jos în CMD pe computerul dvs. cu Windows 11.
netsh interface ip set dns "Local Area Connection" dhcp

Modificați setările DNS utilizând PowerShell în Windows 11
1. Apăsați tasta Windows și tastați „powershell“. Acum, faceți clic pe „Run as Administrator“.

2. Apoi, executați comanda de mai jos în PowerShell pentru a nota InterfaceIndex al adaptorului dvs. Wi-Fi sau Ethernet. De exemplu – sunt conectat la o rețea fără fir și InterfaceIndex este 18.
Get-NetAdapter | Select-Object InterfaceAlias , InterfaceIndex

3. Acum, rulați comanda de mai jos. Asigurați-vă că înlocuiți N cu valoarea InterfaceIndex (Wi-Fi sau Ethernet) afișată pe computer. După aceea, înlocuiți preferatul și alternativ cu serverele DNS alese.
set-DnsClientServerAddress -InterfaceIndex N -ServerAddresses ("preferred","alternative")

Schimbați serverul DNS în Windows 11 cu Jumper DNS
Dacă sunteți în căutarea unei aplicații terță parte pentru a modifica setările DNS în Windows 11, atunci DNS Jumper este unul dintre cele mai bune programe existente. Este gratuit și oferă o listă lungă de servere DNS pe care le puteți aplica printr-un clic pe un buton. Iată cum funcționează:
1. Accesați acest link și descărcați fișierul DNS Jumper ZIP. Acum, dezarhivați fișierul în Windows 11 și navigați la folderul DnsJumper. Aici, faceți dublu clic pe „DnsJumper.exe“.

2. Acum, alegeți un server DNS din meniul derulant și faceți clic pe „Aplicați DNS“. Asta e, și ești gata.

3. În cazul în care doriți să setați un server DNS personalizat, activați caseta de selectare și introduceți adresele serverului principal și secundar în câmpurile de mai jos. După aceea, faceți clic pe „Aplicați DNS”.

Întrebări frecvente (FAQ)
Ce este serverul DNS în Windows 11?
Serverul DNS permite computerului dumneavoastră Windows 11 să găsească adresa IP a site-urilor web. Practic, este o agendă telefonică în care se află adresa IP și ești conectat la site.
Care este cel mai bun server DNS pentru Windows 11?
După părerea mea, atât Cloudflare, cât și serverele DNS ale Google sunt grozave pentru Windows 11.
Care server DNS oferă cea mai mică latență în Windows 11?
Dacă doriți performanță rapidă de la serverul dvs. DNS în Windows 11, vă voi recomanda Cloudflare.
Putem schimba serverul DNS din Panoul de control în Windows 11?
Da, puteți schimba în continuare serverul DNS din Panoul de control din Windows 11. Urmați ghidul nostru pentru mai multe detalii.
Configurați un server DNS personalizat în Windows 11
Așadar, acestea sunt cele cinci metode ușoare prin care puteți configura un server DNS personalizat în Windows 11. Vă recomand cu tărie să schimbați serverul DNS din pagina Setări Windows. Pe lângă DNS personalizat, puteți activa și DNS-over-HTTPS de acolo. Oricum, asta este tot de la noi. Dacă vă confruntați cu probleme de internet și Wi-Fi-ul continuă să se deconecteze pe computerul dvs. cu Windows 11, urmați ghidul nostru conectat pentru o remediere ușoară. Mai mult, pentru a rezolva eroarea „Descoperirea rețelei este dezactivată” pe Windows 11, avem un tutorial la îndemână pentru tine. În cele din urmă, dacă aveți întrebări, spuneți-ne în secțiunea de comentarii de mai jos.