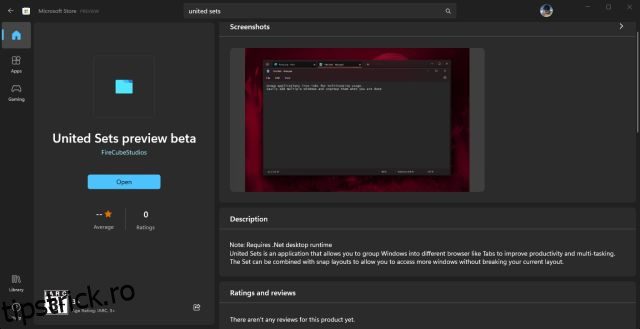Deși puteți activa file în File Explorer pe Windows 11, ce se întâmplă dacă doriți să utilizați deschiderea tuturor aplicațiilor ca file într-o singură fereastră, indiferent de suportul nativ? Ei bine, o aplicație numită United Sets vă permite să grupați mai multe ferestre ca file în Windows 11. Practic, puteți activa file pentru toate aplicațiile din Windows 11 și funcționează frumos. Acest program cu sursă deschisă profită de caracteristica Seturi nelansată, care a fost văzută pentru prima dată într-o versiune Windows 10 Insider la începutul anului 2017. Deci, dacă sunteți cineva care dorește să grupeze aplicații relevante într-o singură fereastră ca file pe PC-ul cu Windows 11, acest ghidul este pentru tine.
Cuprins
Grupați mai multe aplicații ca file în Windows 11 (2022)
Am inclus instrucțiuni despre cum să grupați mai multe ferestre deschise ca file în Windows 11 în acest articol. Pe lângă asta, am menționat și părerile noastre despre software-ul United Sets și despre cum poate fi îmbunătățit. Acestea fiind spuse, hai să ne scufundăm.
Activați filele pentru mai multe ferestre în Windows 11
1. Mai întâi, continuați și instalați United Sets din Microsoft Store (Gratuit). De asemenea, îl puteți descărca de pe GitHub legătură Aici.
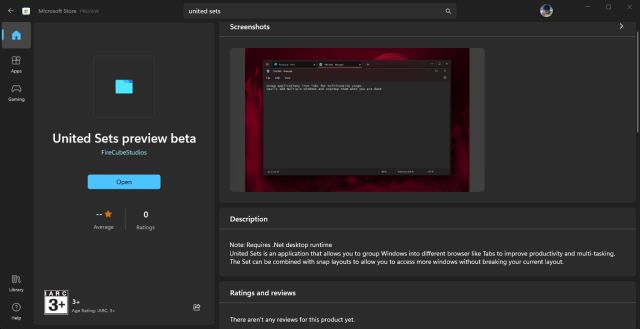
2. Odată ce îl deschideți, programul ar putea spune că nu aveți framework-ul .NET necesar. Faceți clic pe „Descărcare”, care vă va duce la site-ul web oficial și apoi va descărca automat fișierul. Acum, instalați framework-ul .NET pe computerul dvs. cu Windows 11.
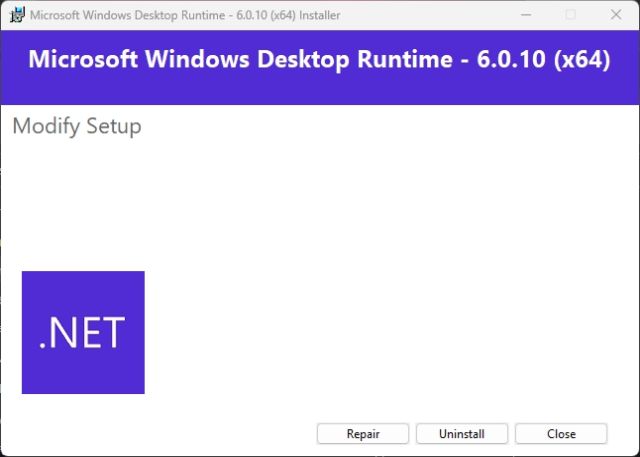
3. După instalare, deschideți United Sets și parcurgeți configurarea de onboarding.
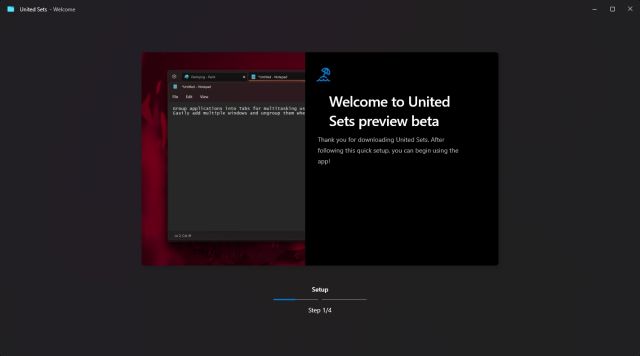
4. În cele din urmă, United Sets va fi gata de utilizare. Acum, faceți clic pe pictograma „+” din colțul din stânga sus pentru a începe să o utilizați.
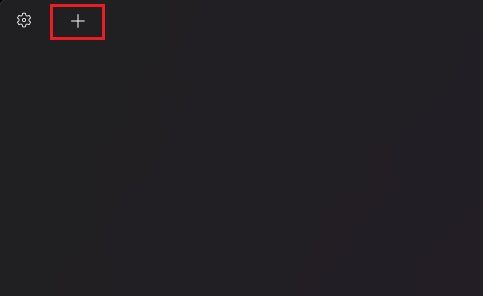
5. Pentru a grupa o fereastră ca filă, selectați o fereastră pentru a o activa și apoi apăsați „Tab”. În mod automat, fereastra se va muta la United Sets ca o filă. După cum puteți vedea aici, am grupat Notepad ca o filă în aplicație.
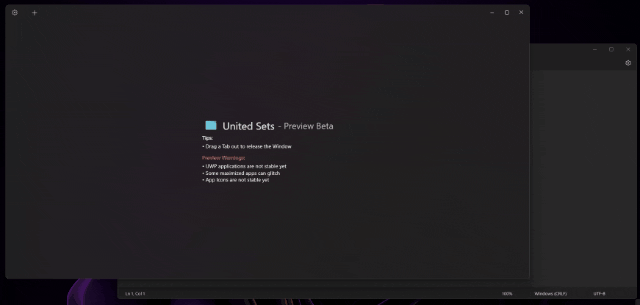
6. Pot urma aceiași pași pentru a adăuga un nou program la United Sets. După cum puteți observa, acum pot accesa mai multe programe în aceeași fereastră fără a fi nevoie să comut între mai multe ferestre. Acest lucru ar trebui să crească productivitatea pentru mulți utilizatori cu mai multe ori.
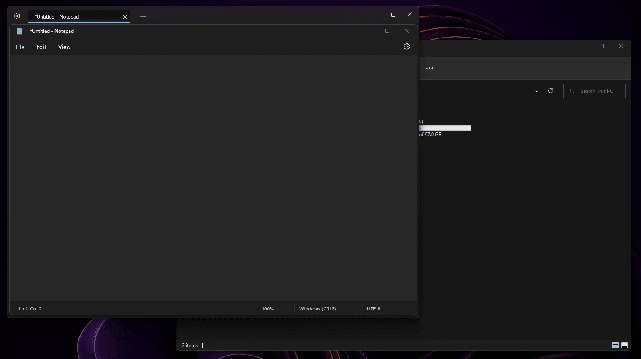
7. Pentru a elimina o fereastră din grupul de file, pur și simplu trageți fila din United Sets și va deveni din nou o fereastră obișnuită. De fapt, puteți, de asemenea, să trageți filele la stânga sau la dreapta pentru a rearanja filele după cum doriți.
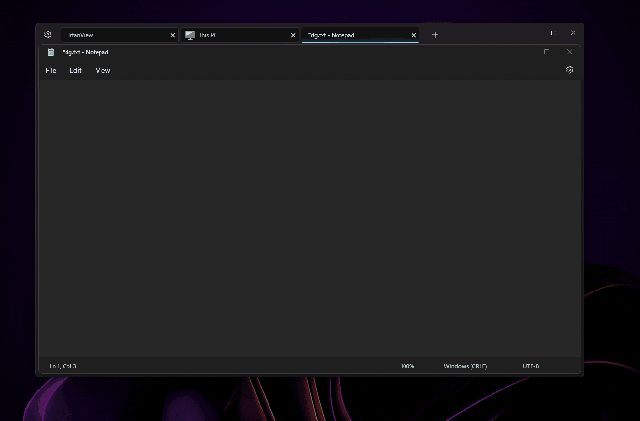
8. Am folosit chiar și aplicația United Sets cu noul File Explorer cu file și a funcționat bine. Aș putea deschide mai multe file în File Explorer, care se afla sub United Sets ca o singură filă. Destul de misto, nu?
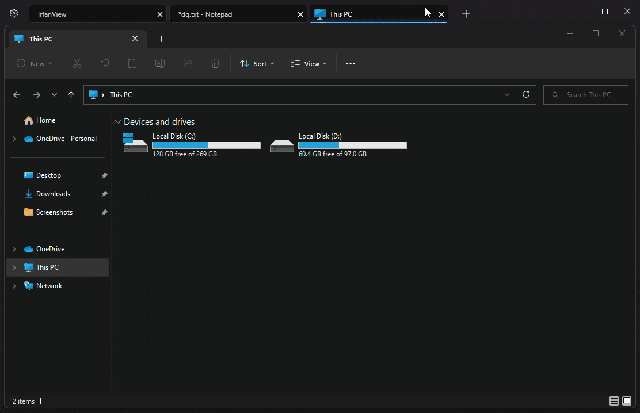
United Sets pentru Windows 11: Primele impresii
Întrucât United Sets este în prezent în versiune beta, există câteva erori, care sunt pe liniile așteptate. Dar când programul funcționează conform intenției, se simte pur și simplu încântător. Capacitatea de a grupa mai multe ferestre și programe într-o singură fereastră ca file este un schimbător de joc.
Nu mai trebuie să jonglați între mai multe ferestre și le puteți adăuga la United Sets pentru a le folosi una lângă alta, împreună cu alte programe. Dar mi-ar fi plăcut și mai mult dacă ați putea trage Windows în United Sets pentru a adăuga programul ca filă. Abordarea actuală de apăsare a tastei Tab pare puțin intuitivă.
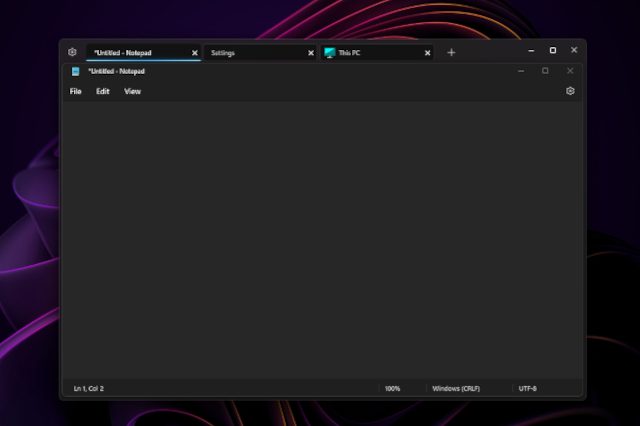
În afară de asta, programul a înghețat de câteva ori, dar a funcționat bine cu aplicații populare precum Notepad, File Explorer, Microsoft Store, Command Prompt și multe altele. Rețineți că aplicațiile UWP pot întâmpina probleme cu United Sets. În plus, este posibil ca unele pictograme să nu apară pe filă, ceea ce nu este atât de mare. În general, United Sets este o nouă aplicație promițătoare pentru îmbunătățirea multitasking-ului și a productivității, dar necesită o mulțime de remedieri de erori și lustruire înainte de a deveni un instrument de încredere pentru utilizarea de zi cu zi.
Utilizați toate programele ca file în Windows 11
Așadar, așa puteți activa funcția de filă pentru toate programele din Windows 11. După cum am menționat mai sus, aplicația funcționează în cea mai mare parte, dar are nevoie de remedieri de erori pentru a avea o experiență mai fluidă, fără probleme. Oricum, există un alt instrument nou Windows 11 care a apărut din senin recent. Da, este Microsoft PC Manager. Dacă doriți să instalați Microsoft PC Manager pe Windows 11/10, consultați tutorialul nostru conectat. Și pentru a extrage rapid text din imagini pe Windows 11/10, la fel ca Google Lens și Live Text de la Apple, avem și un ghid pentru asta. În cele din urmă, dacă aveți întrebări, spuneți-ne în secțiunea de comentarii de mai jos.