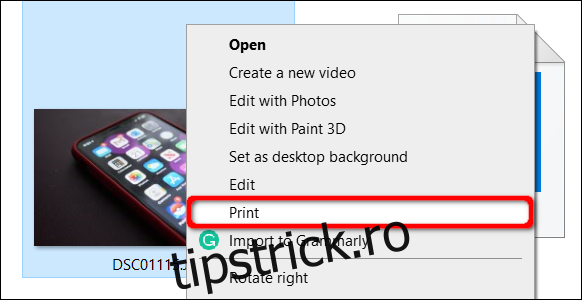Stocam cele mai multe imagini digital pe dispozitive mobile, carduri SD și computere și sunt ușor accesibile online. Dar ce se întâmplă dacă vrei să încadrezi o copie fizică de școală veche? Acest ghid vă arată cum să imprimați fotografii în Windows 10.
Deoarece software-ul imprimantei poate fi diferit pentru fiecare producător, acest ghid acoperă instrumentele încorporate oferite în Windows 10. Prima metodă nu necesită software suplimentar în afara driverului imprimantei. A doua metodă folosește aplicația Fotografii de la Microsoft, care necesită și un driver de imprimantă. Acest ghid vă arată chiar și cum să imprimați din trei browsere populare.
Înainte de a imprima, asigurați-vă că driverul de imprimantă este actualizat, de preferință folosind un program de actualizare software furnizat împreună cu imprimanta. De exemplu, Epson instalează un Epson Software Updater care verifică actualizările produsului și sugerează alte programe „utile”. De asemenea, puteți descărca drivere noi de pe site-ul web al producătorului.
Amintiți-vă, nu descărcați și instalați niciodată programe de actualizare a driverelor de la terți!
Cuprins
Utilizați metoda clic dreapta
Utilizați File Explorer din Windows 10 pentru a localiza fotografia pe care doriți să o imprimați și apoi faceți clic dreapta pe fișier. Selectați opțiunea „Imprimare” din meniul pop-up.
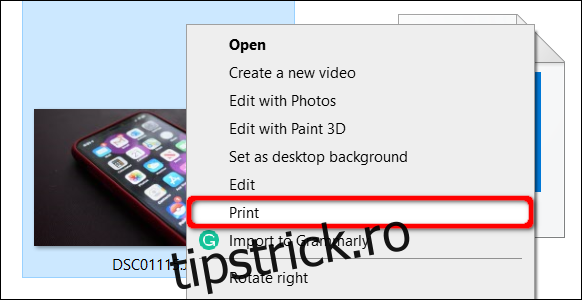
Pe ecran apare fereastra Print Pictures. Mai întâi, verificați destinația listată sub „Imprimantă”. După aceea, selectați dimensiunea hârtiei, calitatea, tipul hârtiei, aspectul dorit și numărul de copii. Bifați caseta de lângă „Fit Picture To Frame” dacă este necesar.
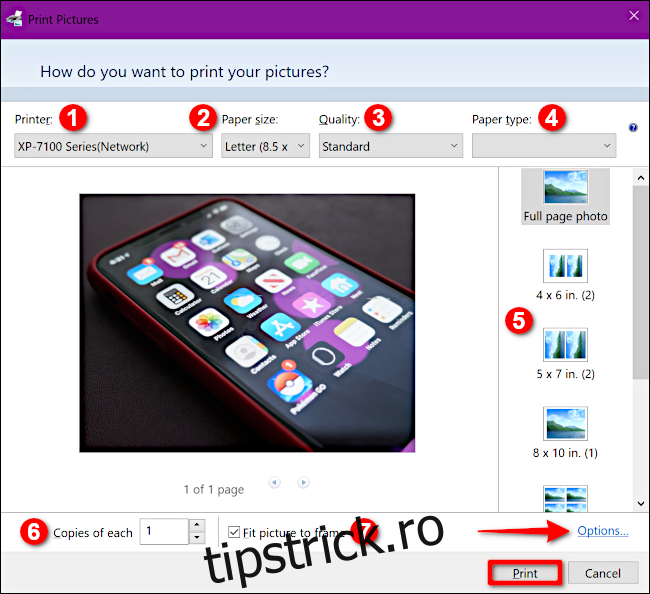
Pentru personalizare suplimentară, faceți clic pe linkul „Opțiuni” situat în colțul din dreapta jos, urmat de „Proprietăți imprimante” într-o fereastră pop-up. Apare o altă fereastră pop-up care oferă setări specifice imprimantei dvs. Exemplul de mai jos se bazează pe o imprimantă Epson XP-7100.
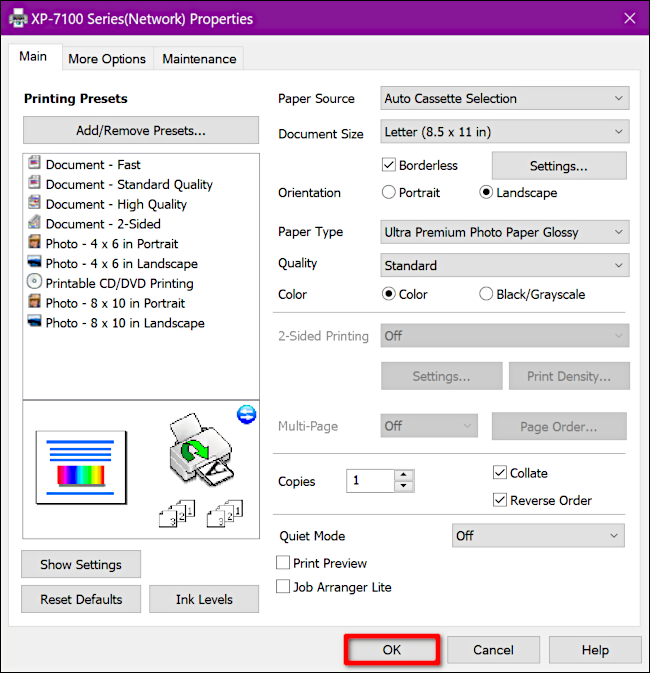
Faceți clic pe butonul „OK” când ați terminat și veți reveni la panoul Print Pictures. Faceți clic pe butonul „Imprimare” pentru a finaliza procesul de imprimare.
Utilizați aplicația Fotografii
Această aplicație este deja pe computerul dvs. cu Windows 10, așa că nu este nevoie să descărcați și să instalați ceva nou. De obicei, este setat ca vizualizator de fotografii implicit.
Găsiți fotografia pe care doriți să o imprimați și fie dați dublu clic pe fișier, fie folosiți metoda clic dreapta. Dacă faceți clic dreapta și aplicația Fotografii este vizualizatorul dvs. implicit, faceți clic pe „Deschide” în meniul pop-up. În caz contrar, evidențiați „Deschide cu” situat mai jos în meniu pentru a extinde un alt meniu de rulare și apoi selectați opțiunea „Fotografii”.
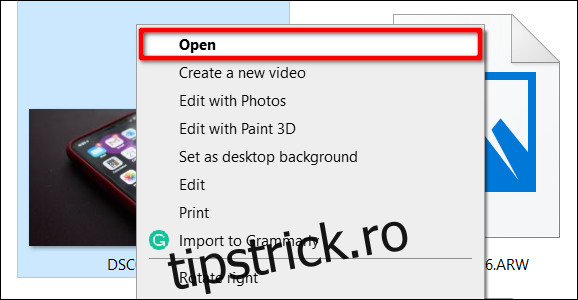
Faceți clic pe pictograma Imprimantă din colțul din dreapta sus sau apăsați Ctrl+P pe tastatură.
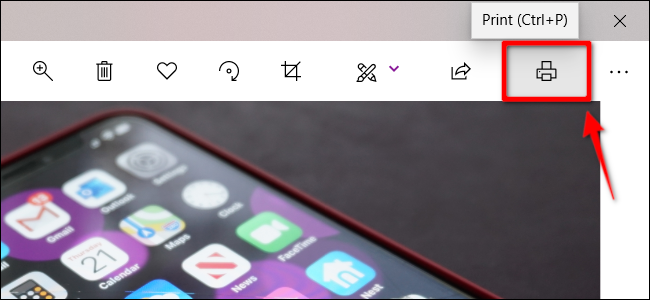
În fereastra pop-up, setările imprimantei dvs. se află într-un meniu din stânga. Verificați dacă imprimanta dvs. este destinația implicită. Dacă este necesar, ajustați orientarea, numărul de copii, dimensiunea hârtiei, tipul hârtiei, dimensiunea fotografiei și marginile paginii. De asemenea, aveți opțiunea de a umple pagina sau de a micșora fotografia pentru a se potrivi.
Pentru opțiuni suplimentare, derulați în jos meniul și faceți clic pe linkul „Mai multe setări”. Aici puteți seta colarearea, calitatea ieșirii și modul de culoare. De asemenea, puteți seta legarea documentului pe marginea din stânga, din dreapta sau de sus. Veți găsi și o opțiune de imprimare fără margini (activată sau dezactivată).
Faceți clic pe butonul „OK” pentru a finaliza.
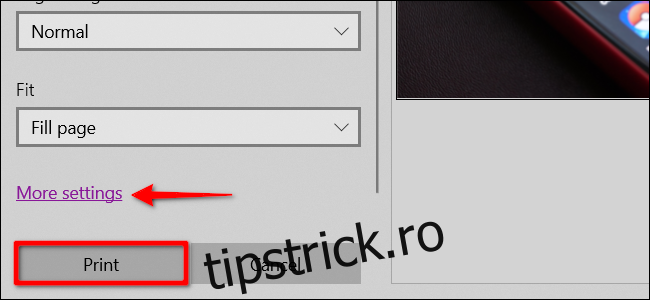
După ce vă întoarceți la fereastra principală, faceți clic pe butonul „Imprimare” pentru a finaliza procesul de imprimare.
Utilizați un browser Partea 1: Chrome
Dacă fotografiile pe care doriți să le imprimați se află online, puteți fie să tipăriți direct de pe site-ul web, fie să descărcați fișierul pe computerul Windows. În următoarele exemple, imprimăm o fotografie stocată online în Google Foto.
Mai întâi, faceți clic dreapta pe fotografie și selectați opțiunea „Deschide imaginea într-o filă nouă” din meniul pop-up.
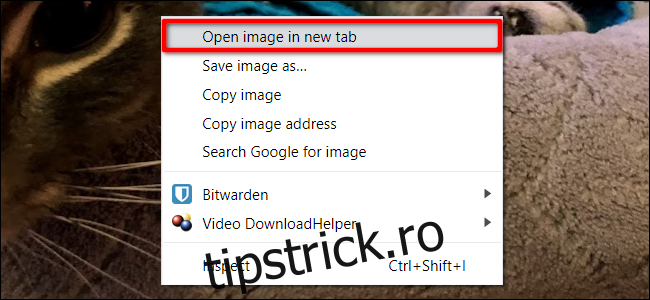
În noua filă, faceți clic pe butonul cu trei puncte din colțul din dreapta sus și selectați „Imprimare” în meniul derulant.
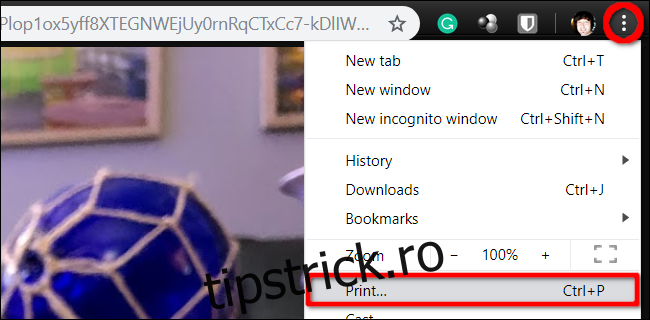
Alternativ, puteți descărca și imprima fotografia utilizând aplicația Fotografii, instrumentul de imprimare Windows sau software-ul personalizat al imprimantei. În acest caz, faceți clic dreapta pe imagine și selectați opțiunea „Salvare imagine ca” din meniul pop-up.
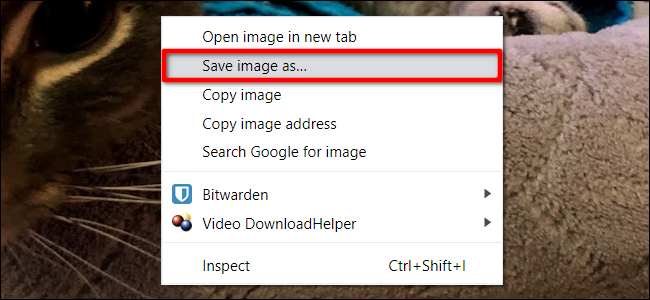
Selectați o destinație pe computer. După ce este descărcat, localizați și faceți dublu clic sau faceți clic dreapta pe fișier. Dacă faceți clic dreapta, selectați „Deschidere” pentru a lansa aplicația Fotografii (dacă este setată ca implicită) sau selectați „Imprimare”.
Utilizați un browser Partea 2: Firefox
Faceți clic dreapta pe imagine și selectați opțiunea „Vizualizare imagine” din meniul pop-up.
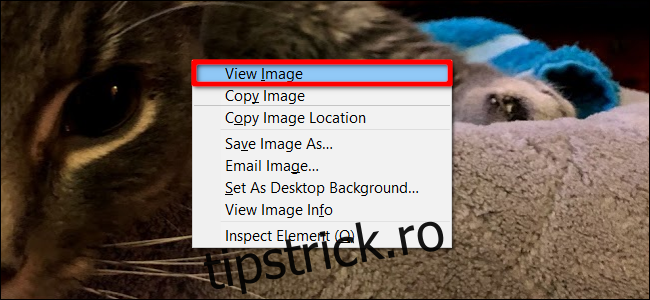
Cu imaginea mărită, faceți clic pe butonul de meniu în stil hamburger din colțul din dreapta sus și selectați „Imprimare” în meniul derulant.
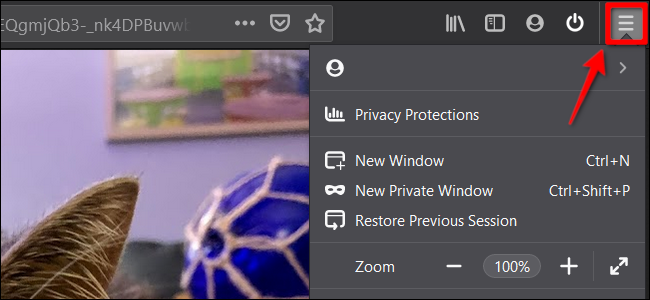
Alternativ, puteți descărca și imprima fotografia utilizând aplicația Fotografii, instrumentul de imprimare Windows sau software-ul personalizat al imprimantei. În acest caz, faceți clic dreapta pe imagine și selectați opțiunea „Salvare imagine ca” din meniul pop-up.
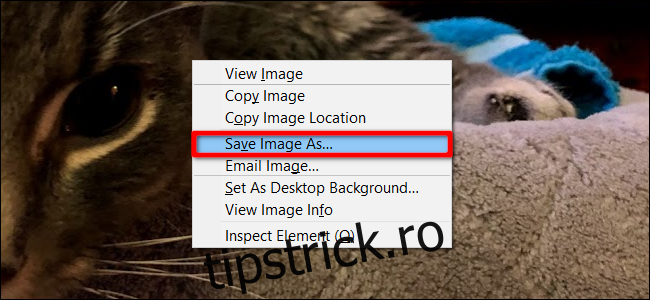
Selectați o destinație pe computer. După ce este descărcat, localizați și faceți dublu clic sau faceți clic dreapta pe fișier. Dacă faceți clic dreapta, selectați „Deschidere” pentru a lansa aplicația Fotografii (dacă este setată ca implicită) sau selectați „Imprimare”.
Utilizați un browser Partea 3: Microsoft Edge
Cu imaginea selectată sau mărită, faceți clic pe pictograma orizontală cu trei puncte situată în colțul din dreapta sus, lângă bara de adrese. Faceți clic pe opțiunea „Imprimare” din meniul derulant.
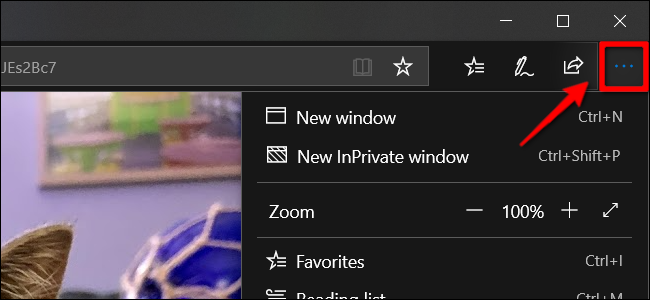
Alternativ, puteți descărca fotografia și o puteți imprima folosind aplicația Fotografii, instrumentul de imprimare Windows sau software-ul personalizat al imprimantei. În acest caz, faceți clic dreapta pe imagine și selectați opțiunea „Salvare imagine ca” din meniul pop-up.
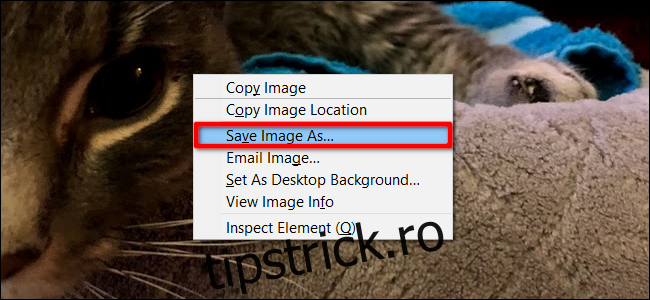
Selectați o destinație pe computer. După ce este descărcat, localizați și faceți dublu clic sau faceți clic dreapta pe fișier. Dacă faceți clic dreapta, selectați „Deschidere” pentru a lansa aplicația Fotografii (dacă este setată ca implicită) sau selectați „Imprimare”.