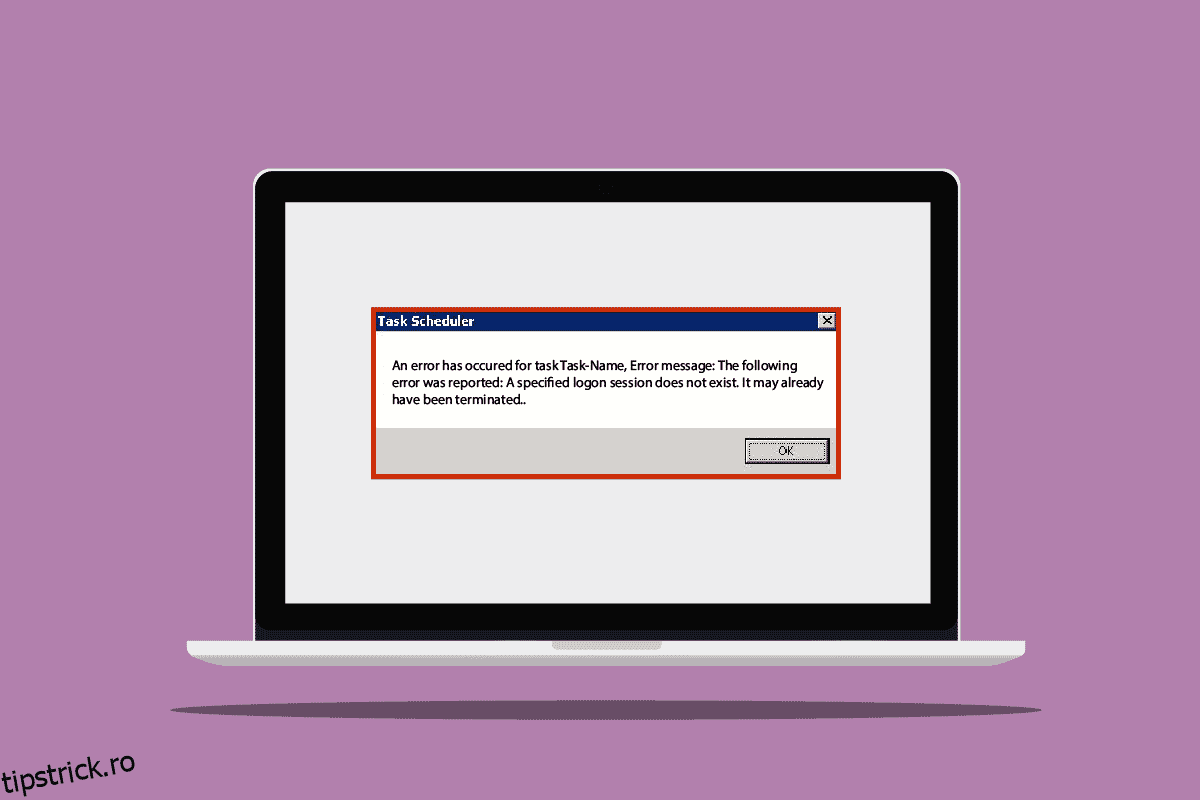În timp ce încercați să vă conectați computerul la un dispozitiv sau la un dispozitiv atașat la rețea (NAS), este posibil să primiți o eroare specificată de conectare nu există. În general, această eroare a fost primită de utilizatorii cu actualizări anterioare ale Windows 10. Cu toate acestea, cauza principală a acestei erori care apare în sistemul dvs. se poate datora actualizărilor sistemului. Utilizatorii care au primit această eroare au primit și mesaje de eroare, cum ar fi erorile Task Scheduler și sarcinile programate nu rulează fără o sesiune de conectare. Există câteva metode prin care puteți încerca să remediați această problemă pe sistemul dvs.

Cuprins
Cum să remediați o conectare specificată nu există în Windows 10
Pot exista diverse motive pentru care eroarea Task Scheduler să apară pe computer. Unele dintre posibilele motive pentru această eroare sunt enumerate mai jos.
- Folosind o versiune anterioară a actualizării Windows 10
- O posibilă nouă actualizare de sistem defectuoasă
- Setări de rețea inadecvate
- Eroare de configurare incorectă a grupului de sisteme
Metoda 1: Schimbați metoda de conectare la Windows 10
Dacă primiți o eroare specificată de conectare nu există în timp ce încercați să vă conectați sistemul la o rețea NAS, puteți încerca să remediați această eroare schimbând metodele de conectare pe sistem. Puteți urma acești pași simpli pentru a utiliza această metodă.
1. Apăsați împreună tastele Windows + I pentru a deschide Setări.
2. Faceți clic pe Setări conturi.

3. Faceți clic pe Opțiuni de conectare din panoul din stânga.

4. Faceți clic pe PIN Windows Hello.

5. Faceți clic pe opțiunea Adăugare.

6. Setați codul PIN al parolei.

După ce v-ați schimbat metoda de conectare, nu ar trebui să mai primiți aceeași eroare. Dacă continuați să primiți sarcini programate care nu rulează fără o eroare de sesiune de conectare, puteți încerca să urmați următoarea metodă.
Metoda 2: Modificați setările de acces la rețea
Una dintre metodele pe care le puteți utiliza pentru a evita o eroare specificată de conectare nu există pe computer este să modificați setările de acces la rețea ale sistemului. Puteți modifica setările de acces la rețea urmând instrucțiunile de mai jos.
1. Apăsați simultan tastele Windows + R pentru a deschide caseta de dialog Run.
2. Tastați Gpedit.msc și apăsați tasta Enter pentru a deschide Editorul de politici de grup local.

3. În Editorul de politici de grup local, mergeți la Configurare computer.

4. Apoi, deschideți Setările Windows.

5. Apoi, faceți dublu clic pe Setări de securitate.

6. Acum, accesați folderul Politici locale.

7. În cele din urmă, deschideți folderul Opțiuni de securitate.

8. În fila Politică, localizați Acces la rețea: nu permiteți stocarea parolelor și a acreditărilor pentru autentificarea în rețea.

9. Faceți clic dreapta pe Acces la rețea: nu permiteți stocarea parolelor și acreditărilor pentru autentificarea în rețea și faceți clic pe Proprietăți.

10. Selectați Disabled și faceți clic pe OK și apoi faceți clic pe Apply.

După finalizarea tuturor pașilor menționați, reporniți computerul și verificați dacă sarcinile programate nu rulează fără ca eroarea sesiunii de conectare să fie rezolvată. Dacă problema rămâne, încercați să treceți la următoarea metodă.
Metoda 3: Utilizați Credential Manager
Credential Manager este un utilitar oferit de Microsoft; acest utilitar vă oferă opțiunile care vă permit să verificați și să editați acreditările, cum ar fi parolele și numele de utilizator, pentru a vă conecta la diferite site-uri web, aplicații de computer și alte asemenea rețele. Puteți utiliza acest utilitar pentru a evita acest Task Scheduler o eroare de conectare specificată nu există și pentru a efectua această funcție urmând acești pași simpli.
1. Apăsați simultan tastele Windows + S pentru a deschide meniul Căutare Windows.
2. Introduceți Credential Manager în bara de căutare și faceți clic pe Deschidere.

3. Faceți clic pe Windows Credential.

4. Localizați dispozitivul NAS care ar putea cauza eroarea sistemului dumneavoastră.
5. Ștergeți intrarea pentru a elimina acreditările.
6. Faceți clic pe Adăugați o autentificare Windows pentru a adăuga o nouă valoare a acreditării Windows.

7. În secțiunea Internet sau Adresă de rețea, tastați servername (adăugați adresa IP sau Netbios-name al stației dvs. Cloud).

8. În secțiunea Username, introduceți servernameusername (numele numelui Netbios la care vă conectați dispozitivul).

9. Lăsați necompletat secțiunea Parolă și faceți clic pe OK.
Întrebări frecvente (FAQs)
Î1. De ce apare o eroare de conectare pe computerul meu?
Ans. Pot exista mai multe motive pentru eșecul de conectare pe computer, inclusiv o versiune veche de Windows, o actualizare Windows coruptă, setări de rețea greșite sau setări de configurare greșite. Puteți remedia aceste probleme modificând metodele de conectare ale politicii de grup Windows sau configurația computerului.
Q2. Cum îmi pot schimba acreditările de conectare pe computer?
Ans. Puteți utiliza Windows Credential Manager pentru a modifica datele de conectare salvate pe dispozitivul dvs. Windows. Utilitarul de gestionare a acreditărilor a fost dezvoltat pentru a permite utilizatorilor să își verifice și să editeze acreditările, cum ar fi numele de utilizator și parolele salvate în sistemul Windows 10.
Q3. Setările mele de rețea afectează problemele de conectare?
Ans. Unul dintre motivele pentru care apar erori de conectare pe computer se datorează setărilor de rețea greșite. Pentru a edita setările de rețea, puteți accesa utilitarul Local Group Policy Editor de pe computer.
***
Sperăm că acest ghid a fost util și că ați reușit să remediați o problemă de conectare specificată, nu există pe computerul dvs. Comentează și spune-ne care metodă a funcționat pentru tine. De asemenea, dacă aveți întrebări, întrebări sau sugestii, nu ezitați să ni le împărtășiți.