Configurarea ceasului sistemului este realizată inițial în timpul procesului de instalare al Windows, când sistemul de operare ajustează automat data și ora, bazându-se pe fusul orar selectat.
Totuși, dacă dorești să modifici ora în Windows 10 ulterior, consultă pașii simpli descriși mai jos. Nu este necesară instalarea unor aplicații adiționale. De asemenea, ai posibilitatea de a adăuga mai multe ceasuri.
Modalități de modificare a orei în Windows 10
Fă clic dreapta pe butonul Start din Windows 10 și selectează „Setări”. 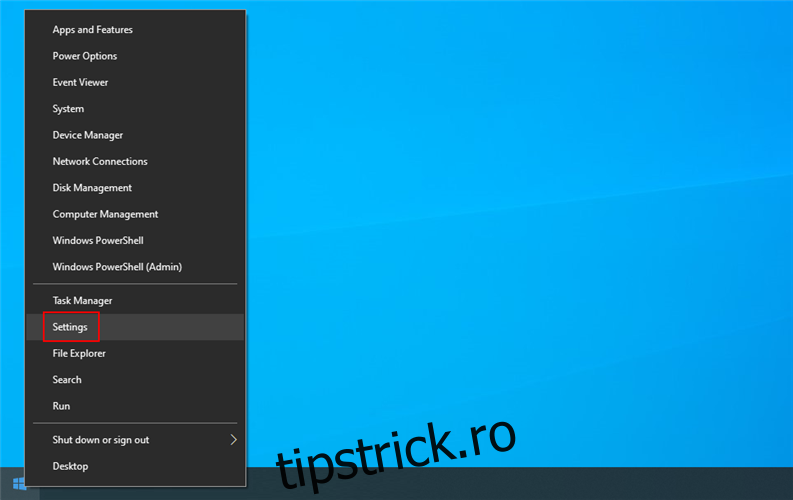
Alege opțiunea „Oră și limbă”. 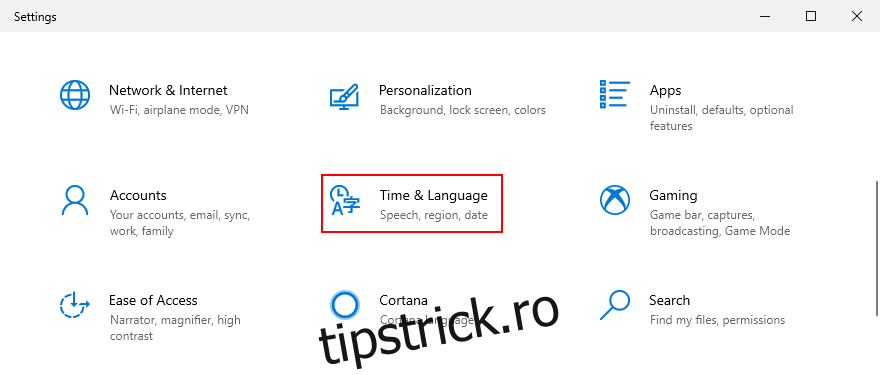
Dezactivează opțiunea „Setare automată a orei”.
În dreptul secțiunii „Setați data și ora manual”, apasă butonul „Modificare”. Dacă butonul „Modificare” este inactiv, asigură-te că ai dezactivat modul automat. 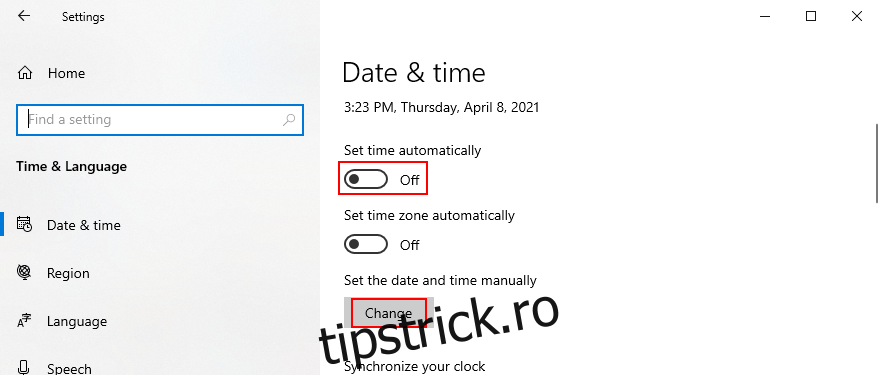
Introdu noua dată și ora, apoi confirmă apăsând „Modificare”. Și gata! 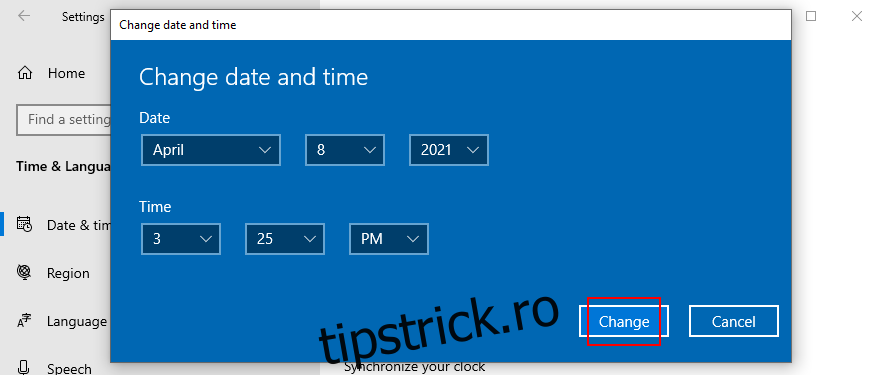
Din această secțiune, ai de asemenea posibilitatea de a modifica fusul orar, de a sincroniza ceasul, de a activa sau dezactiva ora de vară și de a adăuga calendare suplimentare.
O altă metodă rapidă de a accesa setările de dată și oră este să faci clic dreapta pe ceasul din bara de sistem și să alegi opțiunea „Ajustare dată/ora”. De asemenea, poți personaliza aspectul ceasului din bara de sistem.
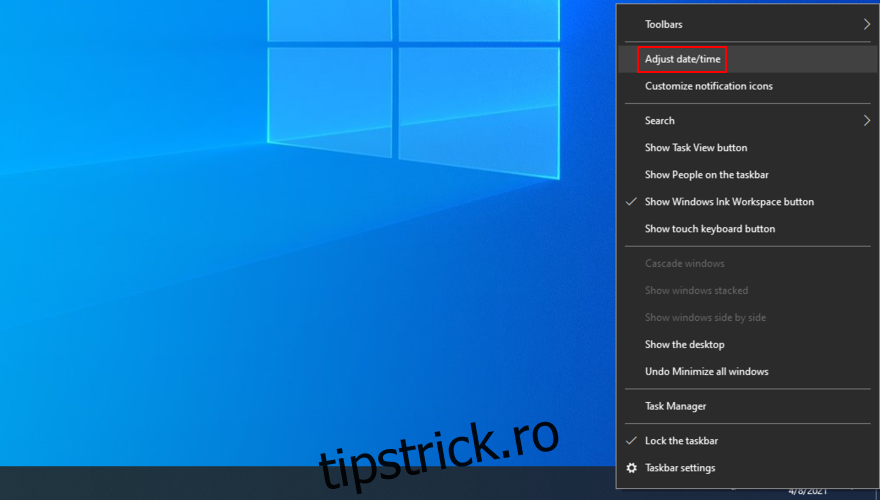
Dacă preferi interfața din Windows 7, trebuie să știi că poți folosi metoda tradițională din Panoul de control.
Modificarea orei prin Panoul de control
Conectează-te la Windows 10 ca administrator.
Apasă tastele Win + R, tastează „control panel” și apasă Enter. 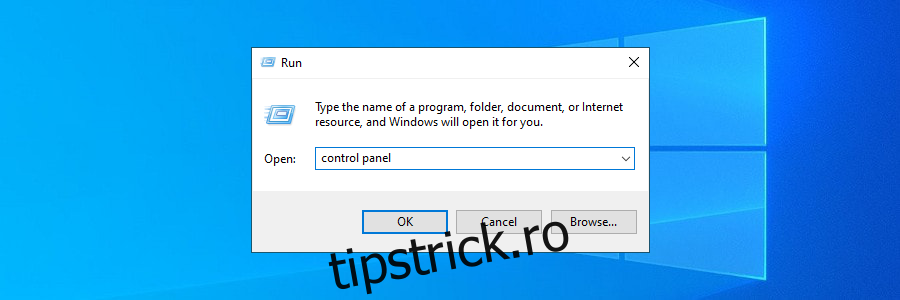
Selectează „Dată și oră”. 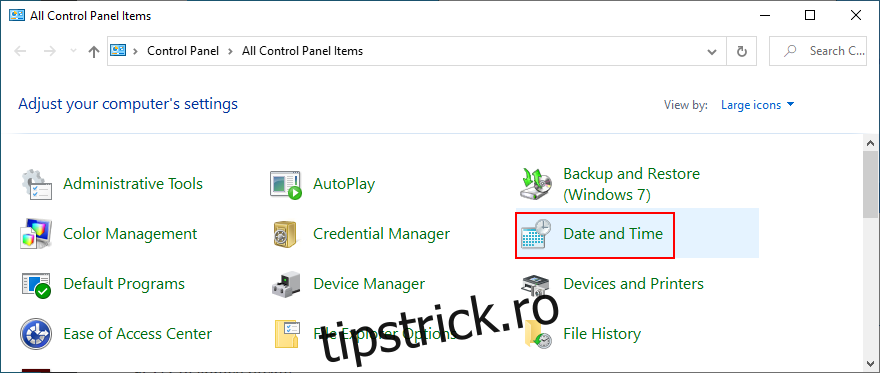
Apasă butonul „Schimbați data și ora”. 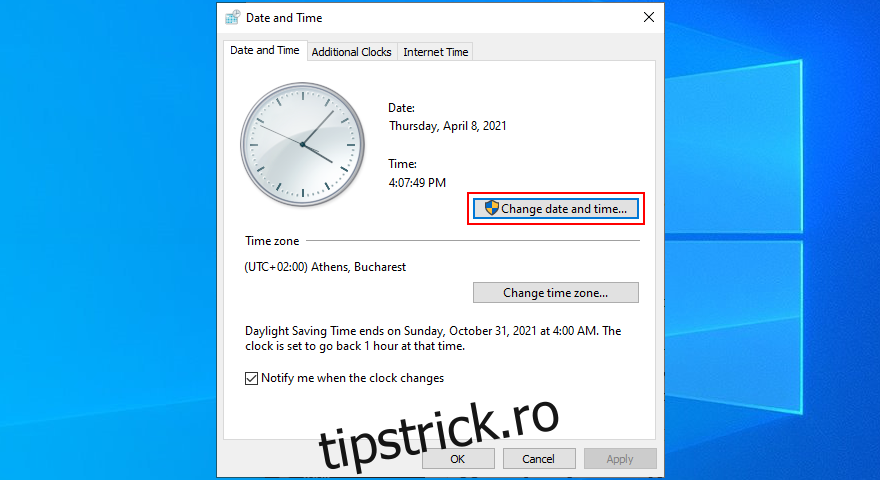
Introdu noua dată și oră, apoi apasă „OK”. Atât! 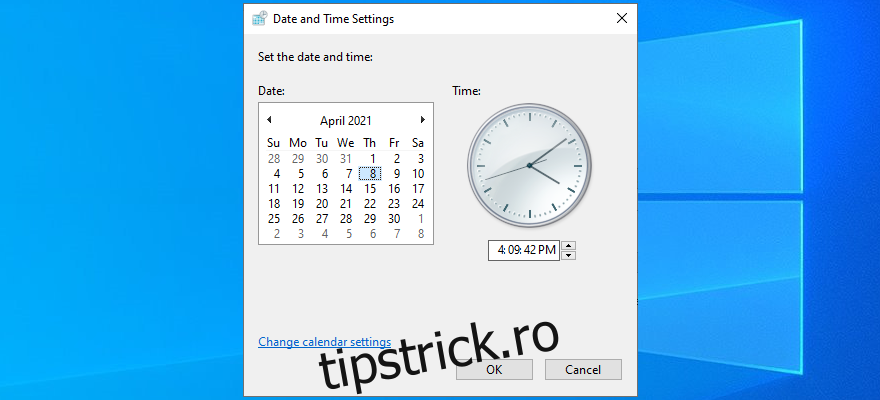
De asemenea, ai posibilitatea de a modifica setările calendarului, formatele de dată și oră, precum și alte proprietăți ale ceasului. Poți, de exemplu, să creezi un format personalizat pentru dată.
Cum schimbi fusul orar în Windows 10
În cazul în care te întrebi cum să modifici fusul orar în Windows 10, iată pașii necesari:
Fă clic dreapta pe butonul Start din Windows 10 și selectează „Setări”. 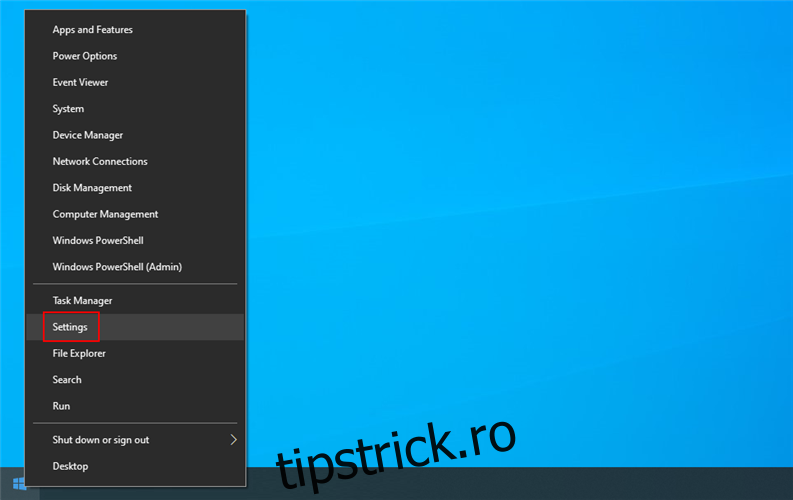
Accesează „Timp și limbă”. 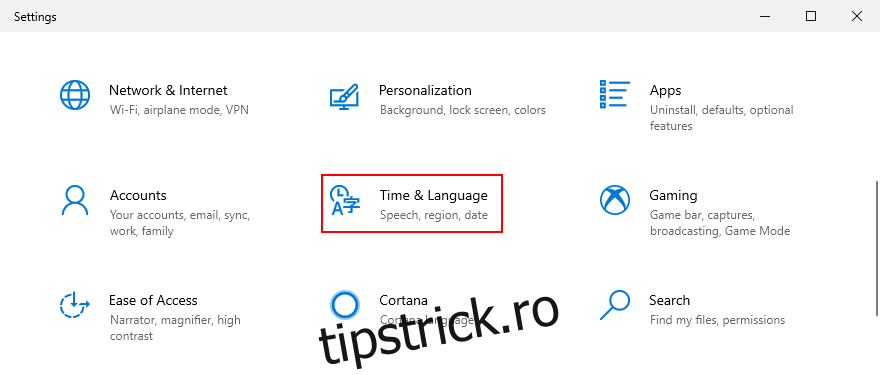
Dezactivează „Setarea automată a fusului orar”. 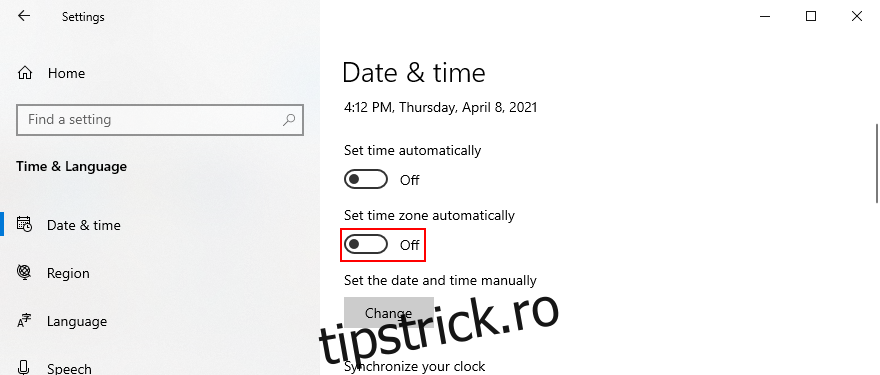
Apasă meniul de sub „Fus orar” și selectează un nou fus orar. 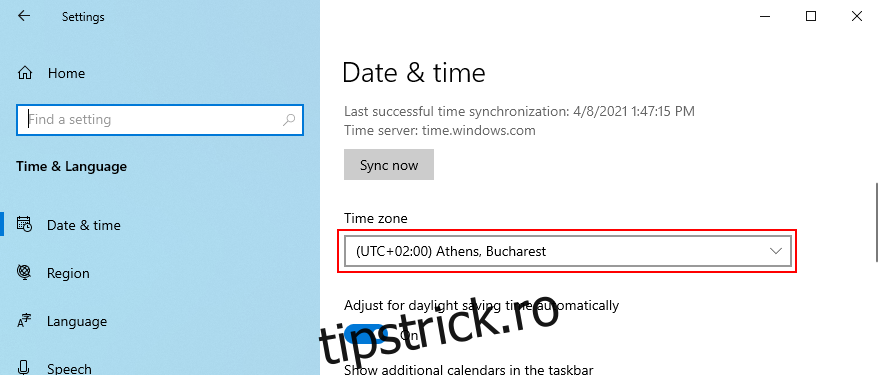
Activează sau dezactivează „Ajustare automată pentru ora de vară”, în funcție de preferințe. Gata!
Pentru a adăuga ceasuri pentru diferite fusuri orare, mergi la „Setări similare” și apasă pe „Adăugați ceasuri pentru diferite fusuri orare”, opțiune utilă în special dacă ai prieteni și familie în diverse colțuri ale lumii, sau dacă călătorești frecvent.
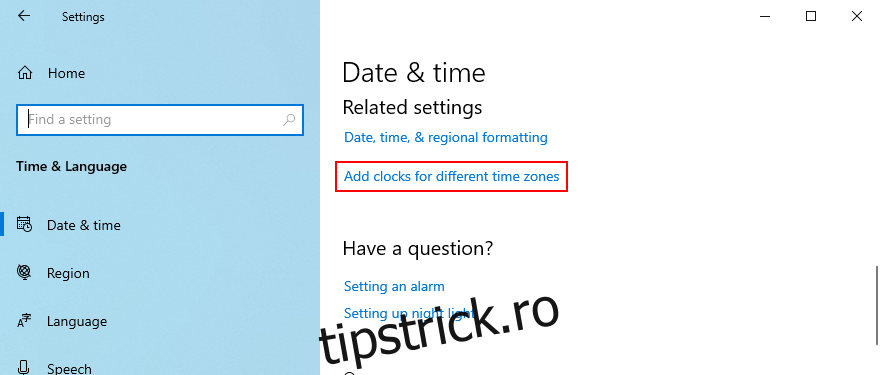
Modificarea fusului orar prin Panoul de control
Poți schimba fusul orar și prin intermediul Panoului de control, dar nu vei avea acces rapid la setările suplimentare menționate anterior.
Apasă tastele Win + R, tastează „control panel” și apasă Enter. 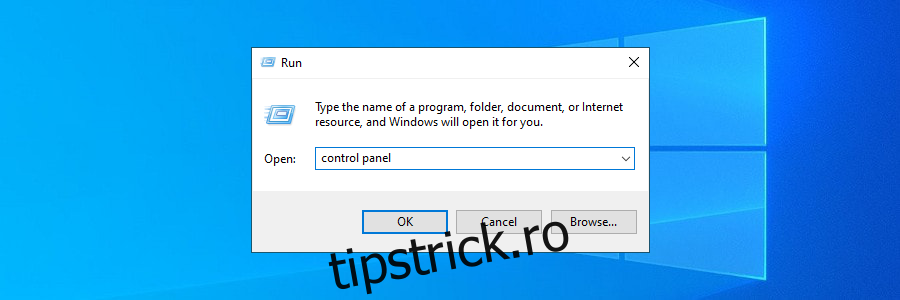
Accesează „Dată și oră”. 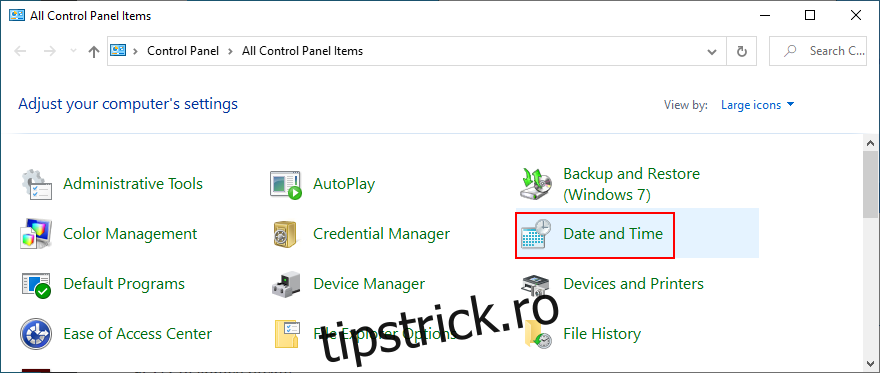
Apasă „Schimbați fusul orar…”. 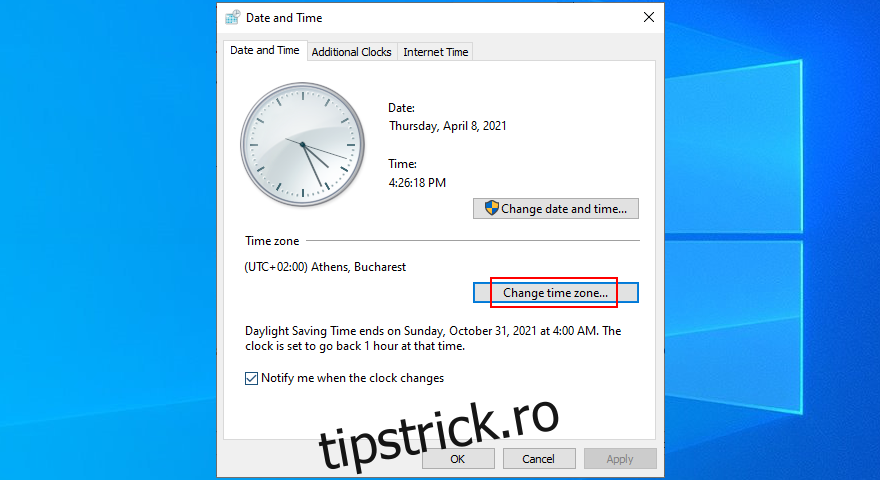
Selectează noul fus orar. 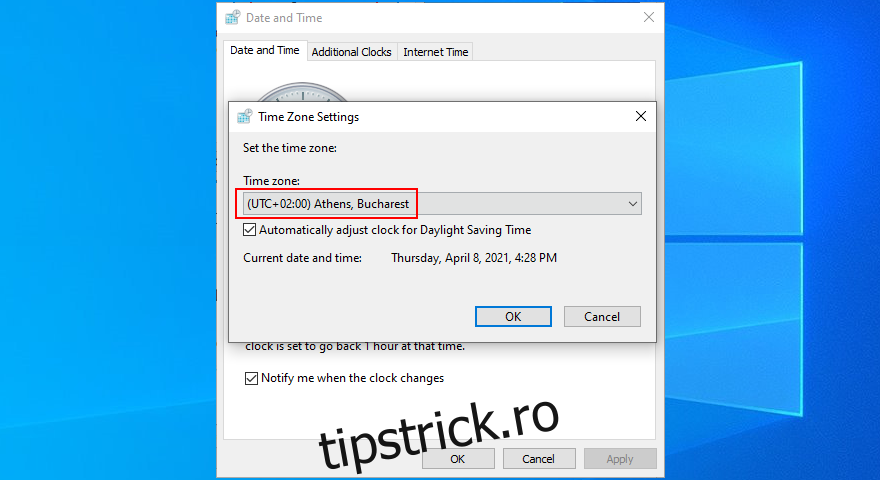
Activează sau dezactivează „Reglați automat ceasul pentru ora de vară”.
Apasă „OK”. Și gata!
Modificarea facilă a orei și datei în Windows 10
În concluzie, nu ai nevoie de aplicații terțe pentru a ajusta setările de dată și oră în Windows 10.
Poți realiza aceste modificări cu ușurință direct din ceasul sistemului sau, dacă preferi metoda clasică, prin intermediul Panoului de control. Schimbarea fusului orar este la fel de simplă.