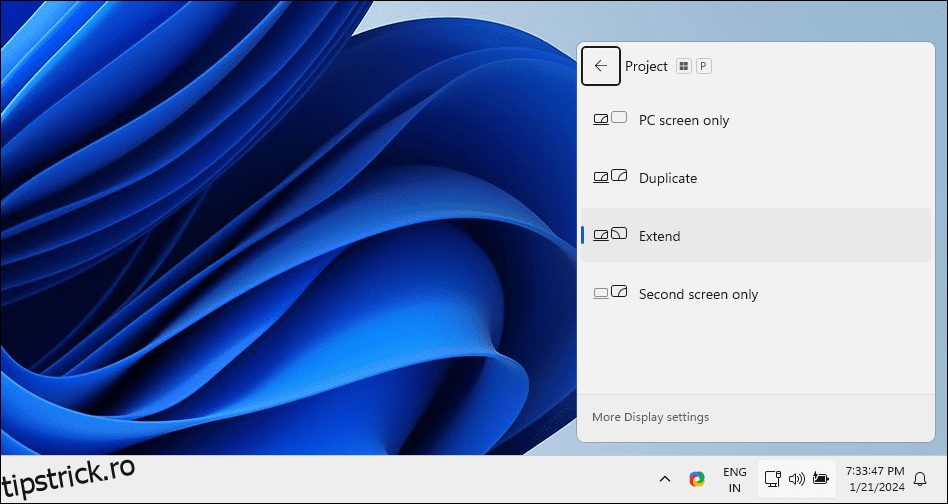Schimbați cu ușurință poziția monitoarelor pentru a reflecta aspectul fizic al configurației dvs.
În Windows 10 și 11, puteți rearanja mai multe afișaje conectate la computer pentru a reflecta aranjamentele lor fizice. În mod similar, puteți configura oricare dintre monitoare ca afișaj principal. Iată cum să schimbați poziția monitoarelor 1 și 2 și, de asemenea, să setați un afișaj principal într-o configurare cu mai multe monitoare în Windows.
Cum se schimbă monitoarele 1 și 2 pe Windows
O problemă obișnuită în configurarea unui monitor dublu este atunci când trebuie să mutați cursorul mouse-ului în partea greșită a ecranului pentru a ajunge la al doilea monitor. Puteți remedia acest lucru rearanjand afișajele pentru a reflecta aspectul fizic al monitoarelor dvs. Pentru a schimba monitoarele 1 și 2:
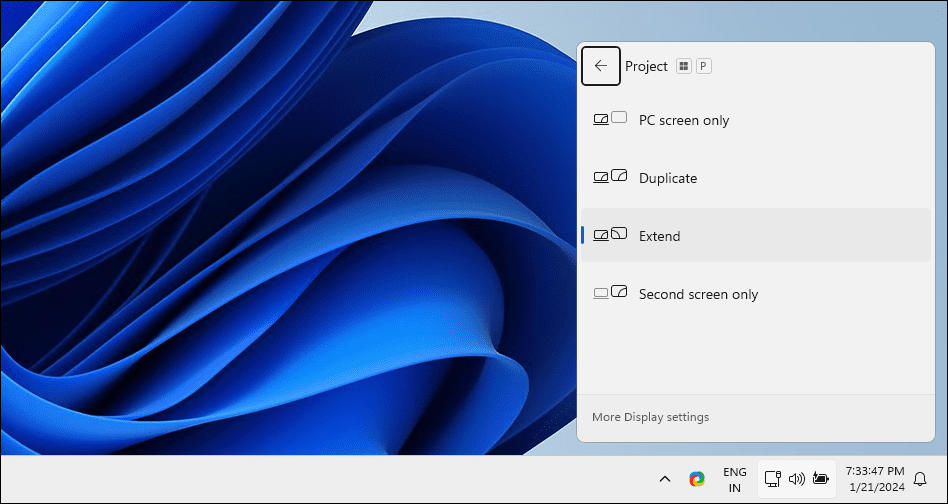
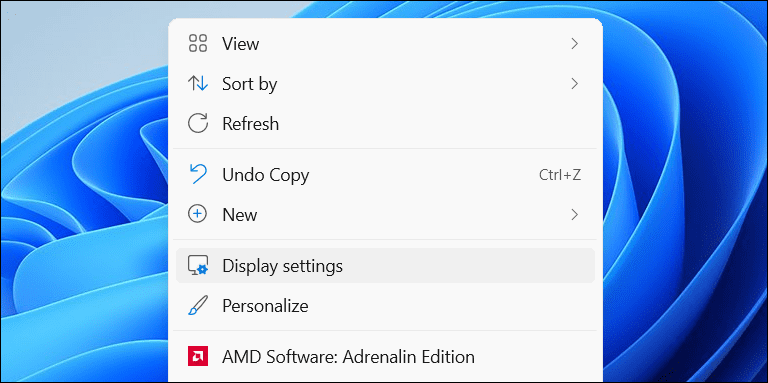
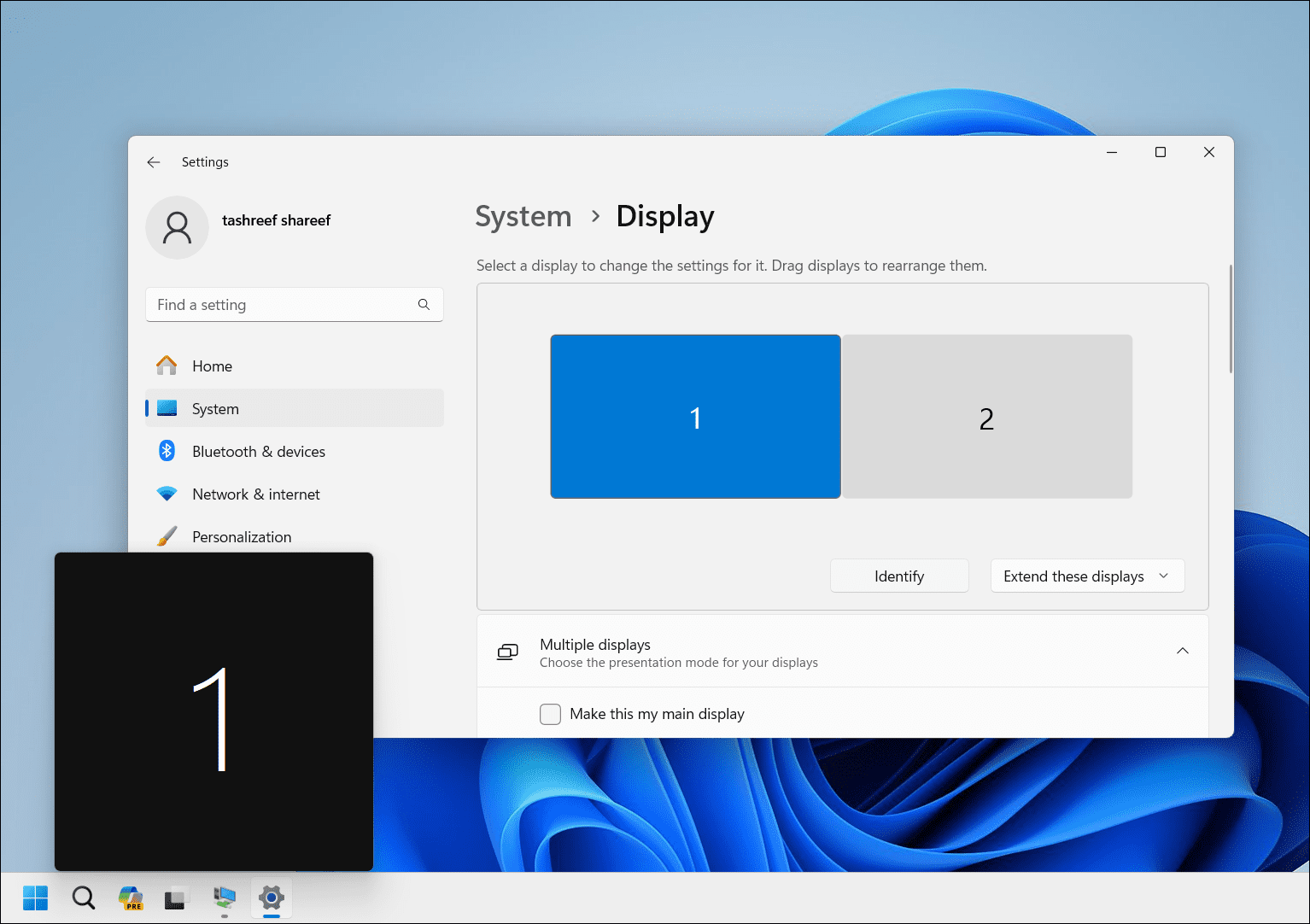
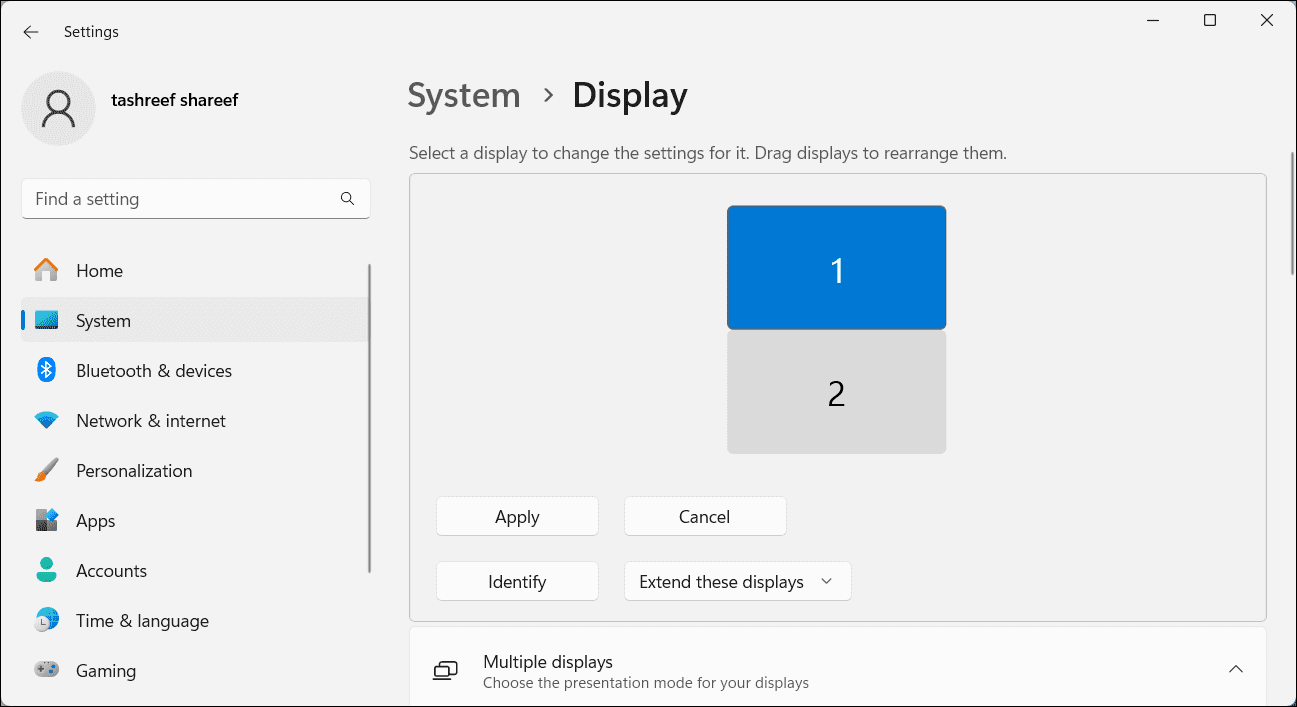
Cum să setați un afișaj principal în Windows
Ecranul principal (monitorul principal) arată bara de activități, pictogramele de pe desktop, notificările, bara de sistem și panoul de setări rapide. Tot aici se vor deschide în mod implicit majoritatea aplicațiilor noi. Dacă doriți să vă schimbați afișajul principal, astfel încât tot conținutul vital să apară acolo, puteți face acest lucru din aplicația Setări.
Pentru a seta un afișaj implicit pe o configurație de monitor dublu:
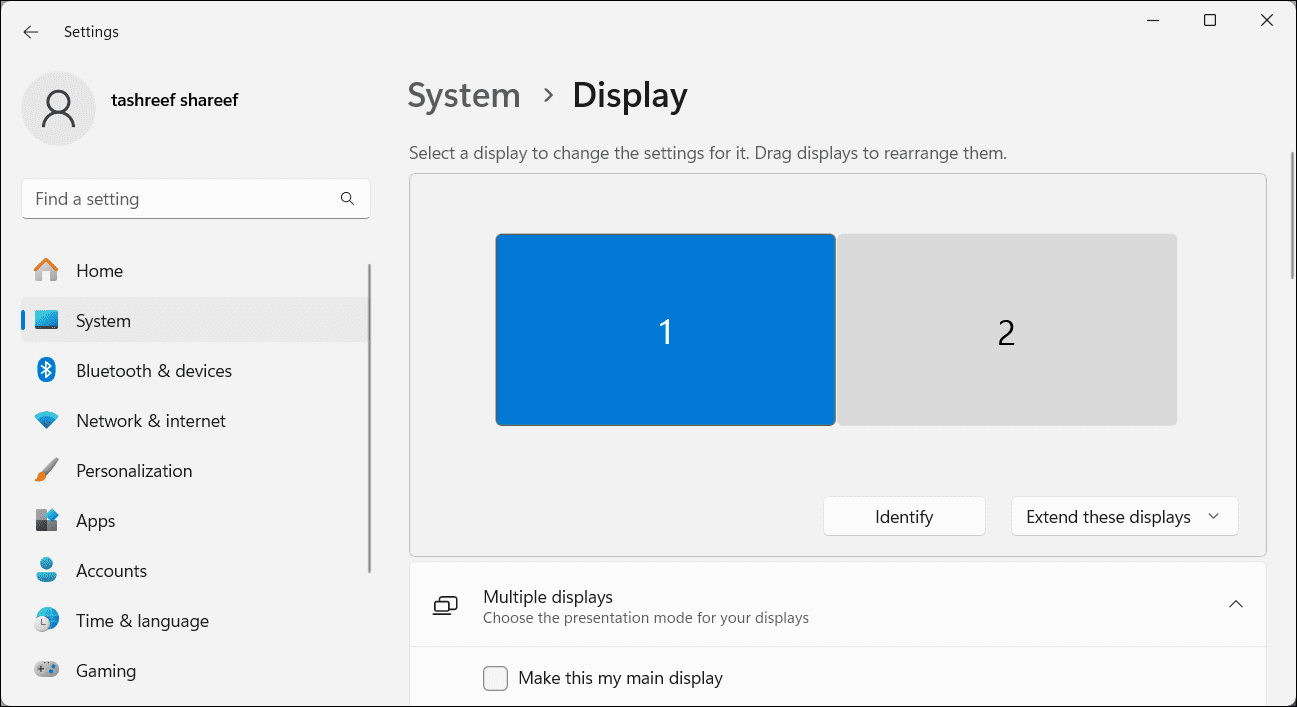
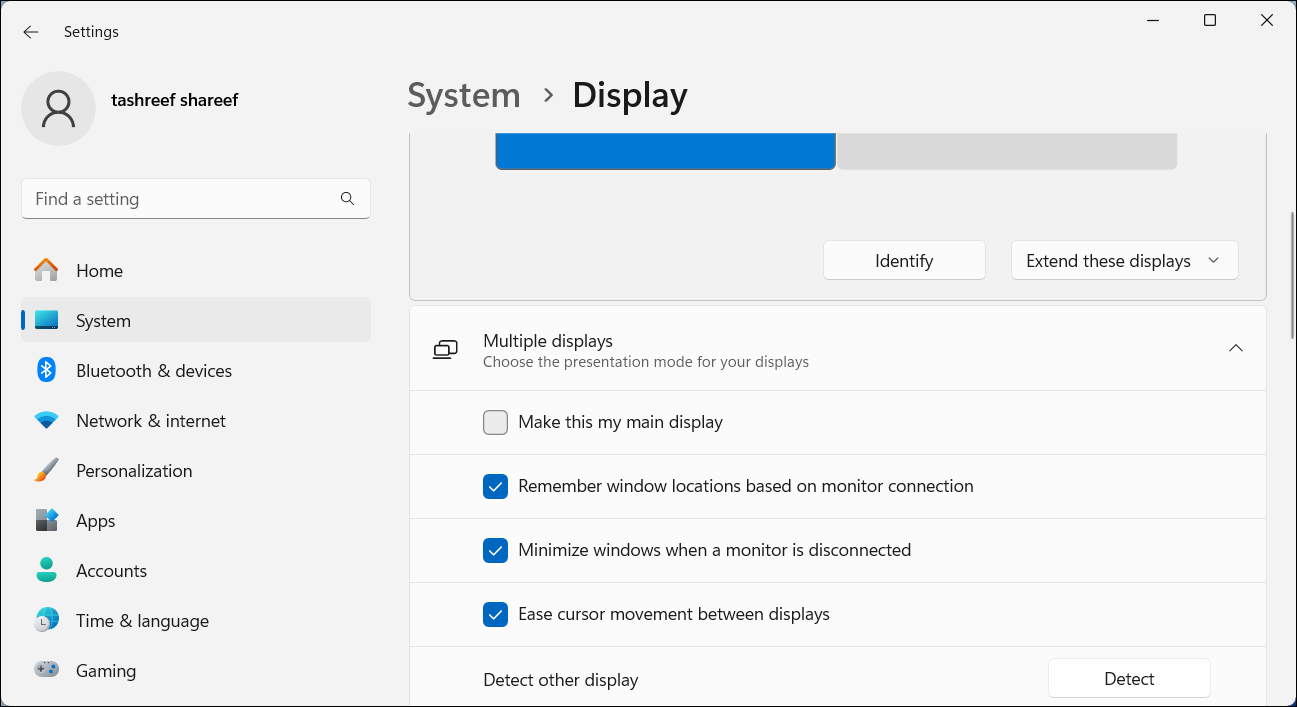
Rearanjarea monitoarelor pentru a reflecta aspectul lor fizic este necesară pentru a vă asigura că cursorul se deplasează cu ușurință între monitoare. În plus, setarea unui afișaj principal vă asigură că bara de activități și pictogramele de pe desktop apar pe ecranul dorit. De asemenea, ar trebui să luați în considerare utilizarea acestor cele mai bune aplicații de gestionare a monitoarelor duble pentru a vă îmbunătăți și mai mult experiența de configurare cu mai multe monitoare.