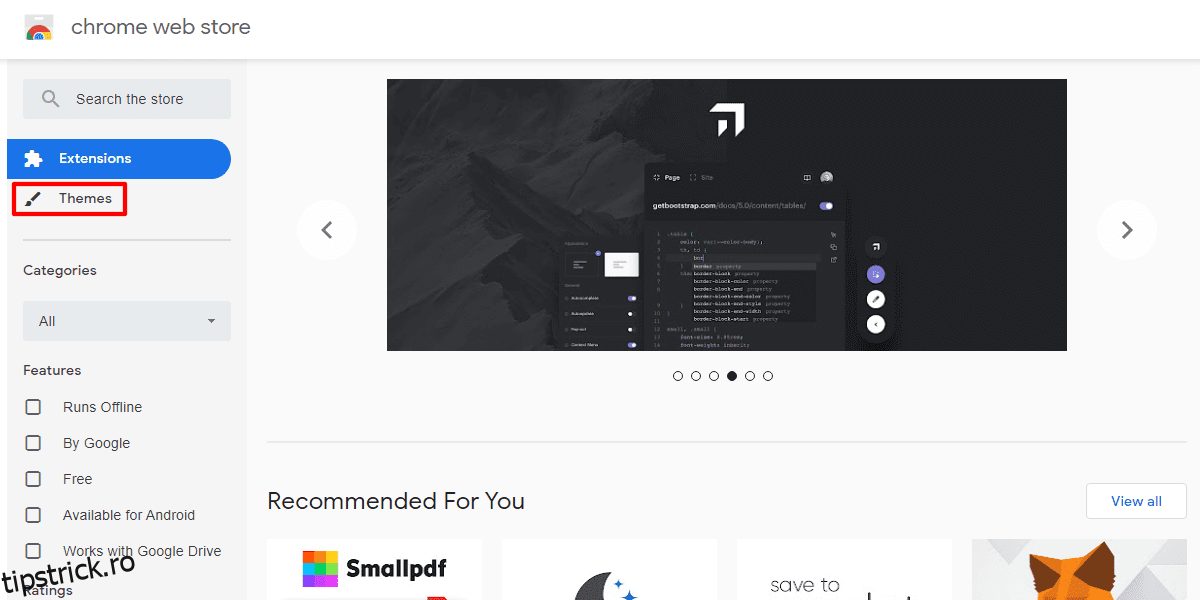Pagina de pornire Google pe Chrome este o modalitate la îndemână de a căuta pe internet sau de a obține acces rapid la site-urile web preferate, dar pare puțin plictisitor cu aspectul implicit. Din fericire, puteți descărca teme personalizate în siguranță și rapid din Magazinul web Google Chrome pentru a vă îmbunătăți browserul.
Să vedem cum să prindeți o temă nouă și captivantă, precum și cum să o dezactivați dacă vă răzgândiți în viitor.
Cuprins
Cum să schimbați fundalul Google în Chrome
Pentru a da lui Google o nouă vopsea, vom descărca o temă pentru Chrome. Acest lucru va schimba culoarea filelor și a ferestrei pentru a se potrivi cu fundalul, așa că rețineți că înainte de a schimba fundalul Google. Pentru a descărca o temă pentru Chrome, mergeți la Magazinul web Chrome și faceți clic pe setarea Teme din stânga sus.
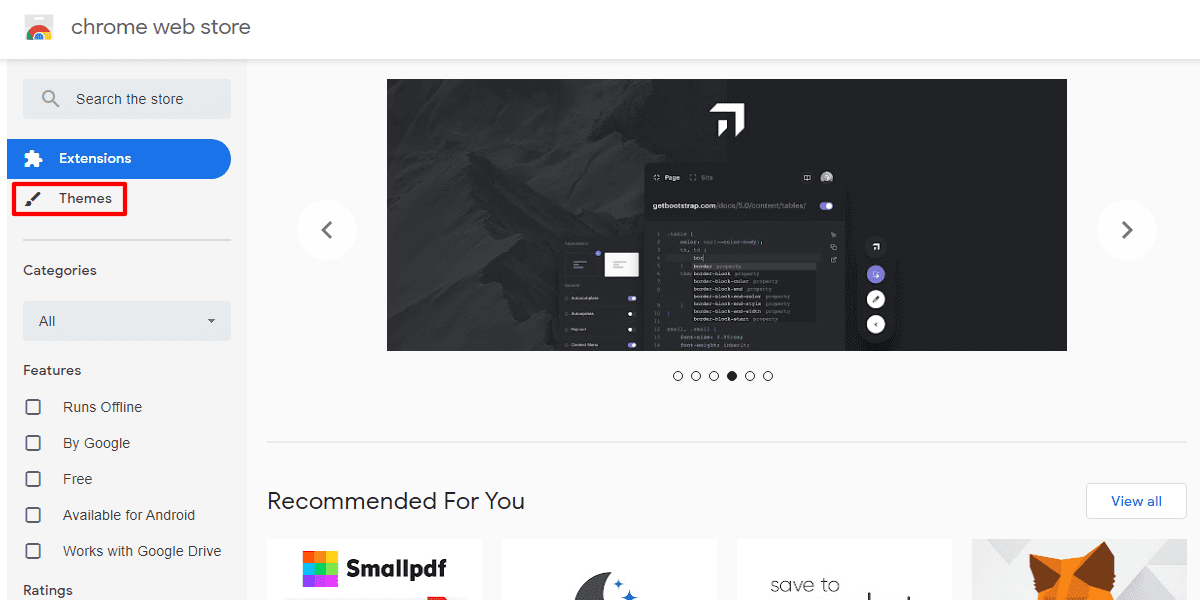
De aici, veți găsi câteva teme din care să alegeți. Dacă vreuna dintre ele vă atrage atenția, nu ezitați să dați clic pe ele și să le verificați mai detaliat. În caz contrar, faceți clic pe butonul Vizualizați tot din dreapta sus pentru a vedea mai multe. De asemenea, consultați câteva dintre temele incluse în cele mai bune 15 teme Google Chrome.
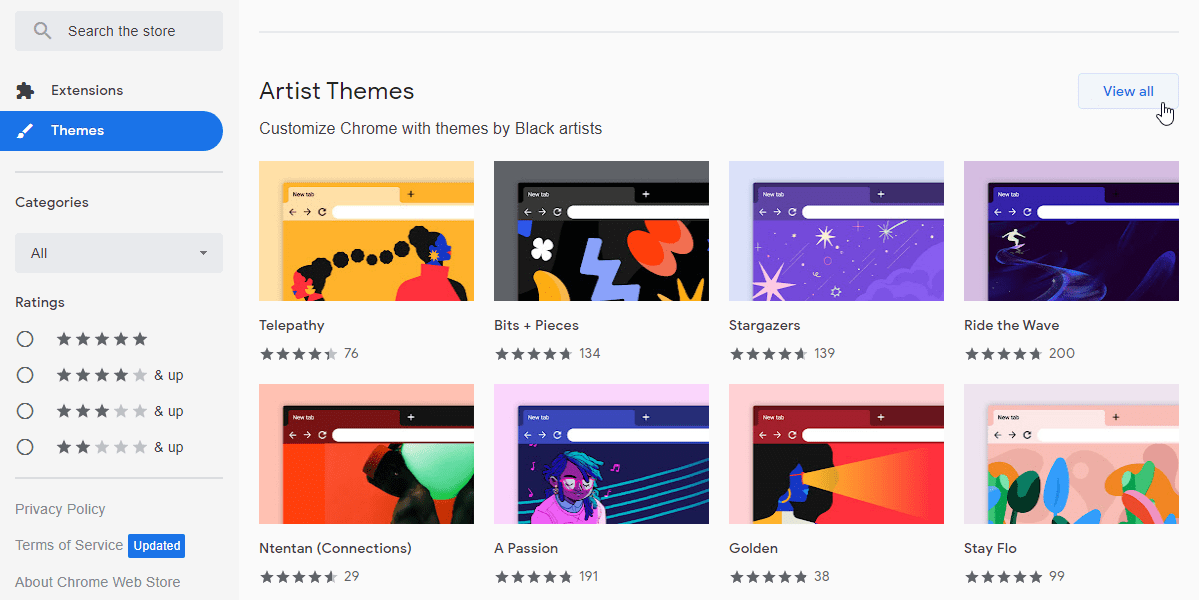
După ce găsiți tema potrivită pentru dvs., faceți clic pe butonul Adăugați în Chrome din partea dreaptă sus a paginii sale pentru a o instala instantaneu.
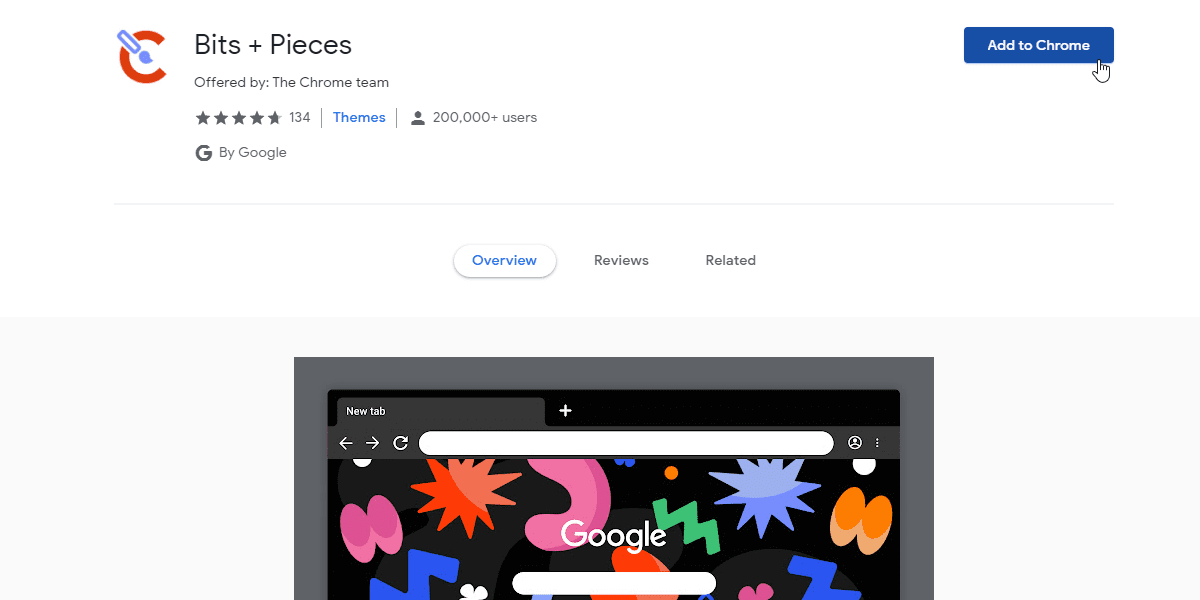
Cum să eliminați o temă Google Chrome
Dacă începeți să regretați alegerea dvs., puteți oricând să repetați pașii de mai sus pentru a descărca și utiliza o temă nouă. Acest lucru îl va arunca pe cel vechi și va oferi Google o nouă vopsea.
În caz contrar, dacă doriți să reveniți la aspectul implicit, faceți clic pe cele trei puncte din dreapta sus a browserului, apoi faceți clic pe Setări.
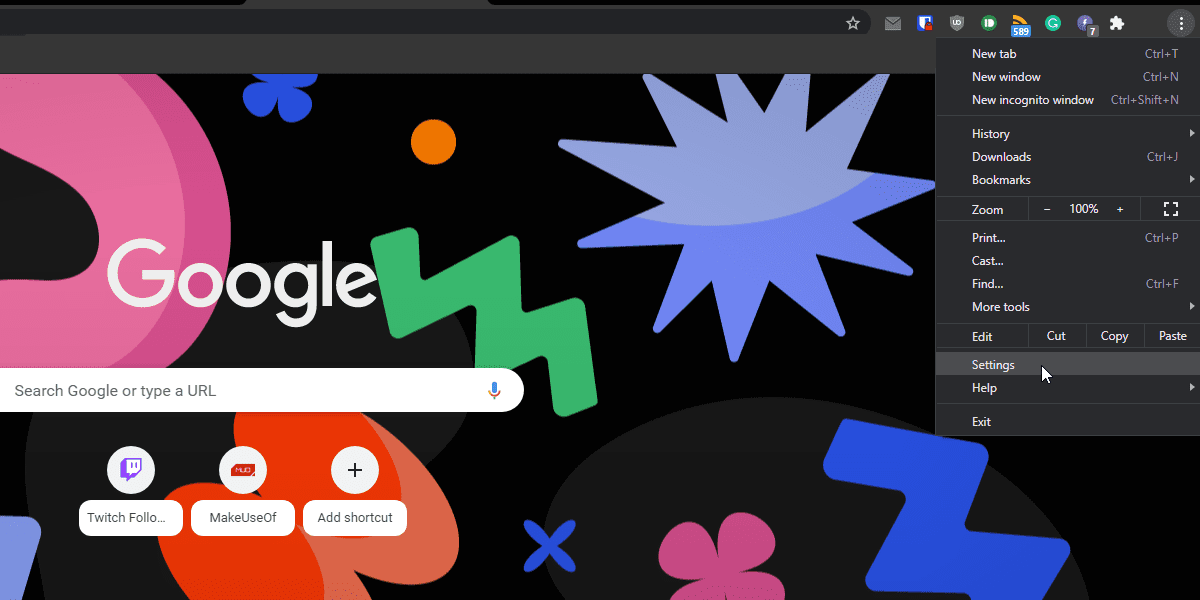
În bara laterală din stânga, dați clic pe Aspect. Apoi, în categoria Aspect, găsiți subcategoria Temă și faceți clic pe butonul Resetare la implicit din partea dreaptă a acesteia. În momentul scrierii, butonul se află chiar în partea de sus a paginii Aspect.
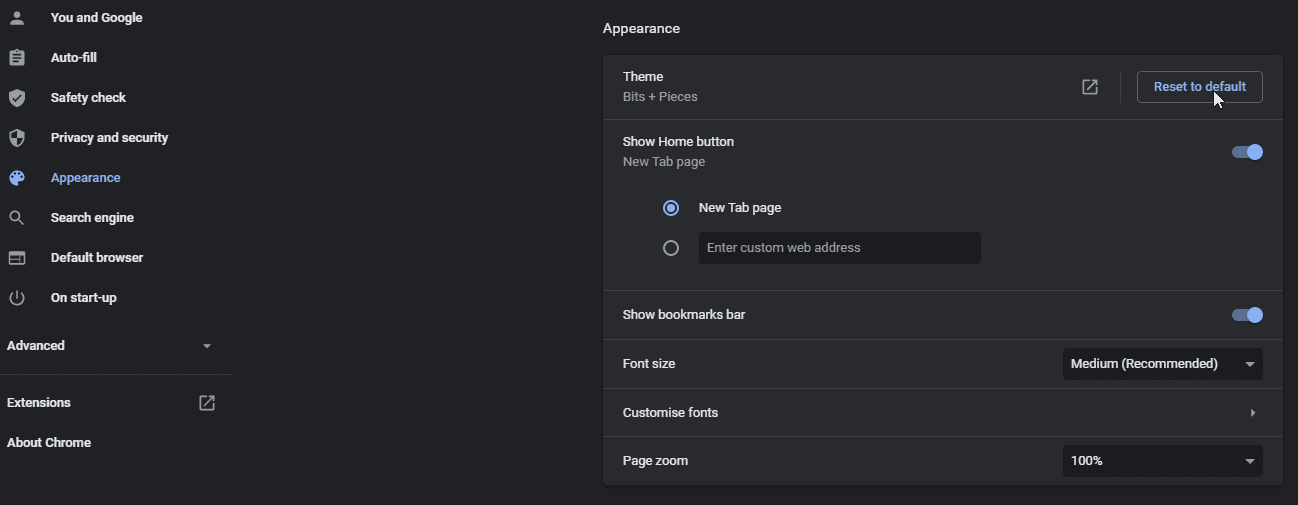
Cum să schimbați fundalul Google cu personalizarea setărilor Chrome
Pagina Filă nouă a Google Chrome include, de asemenea, setări de personalizare încorporate, cu care puteți adăuga o imagine de fundal salvată pe computer. Sau puteți selecta o varietate de presetări de teme de fundal disponibile în browserul Chrome. Iată cum puteți adăuga un nou tapet pe pagina de pornire Google fără a modifica culorile temei Chrome:
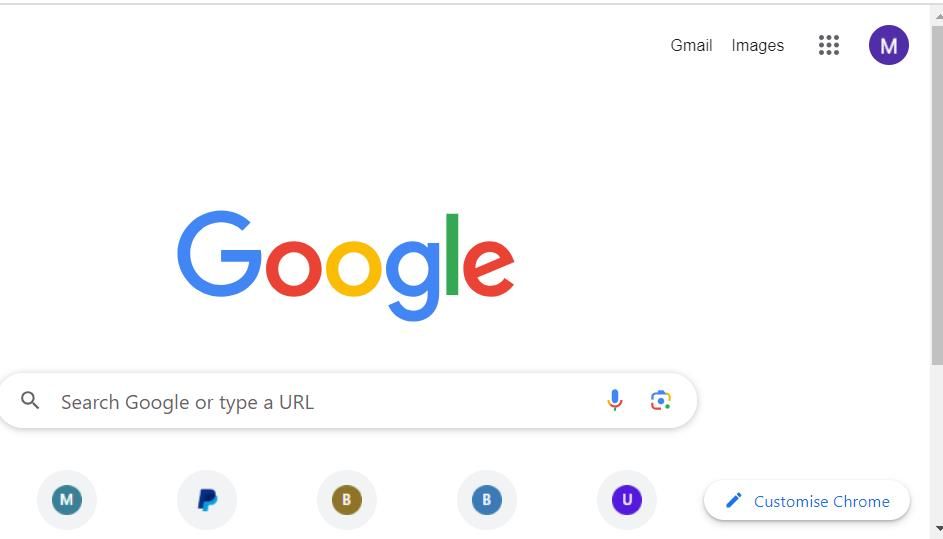
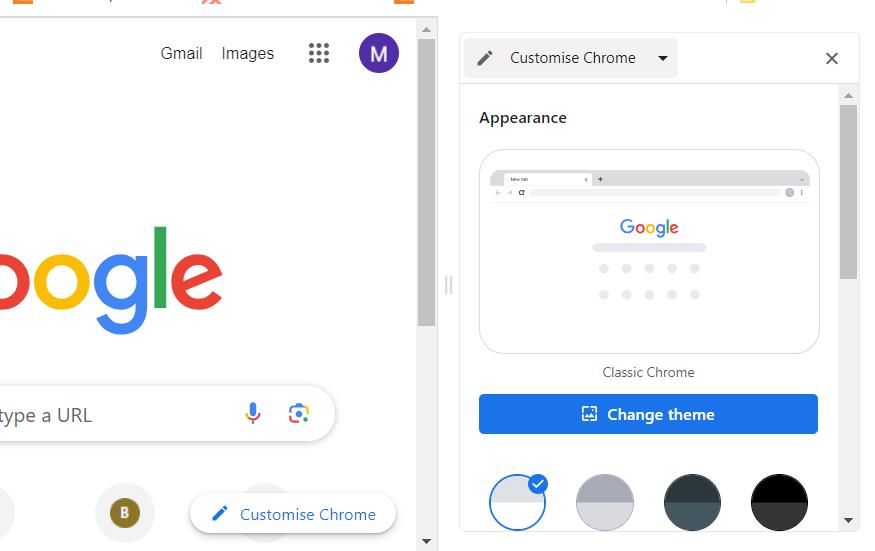
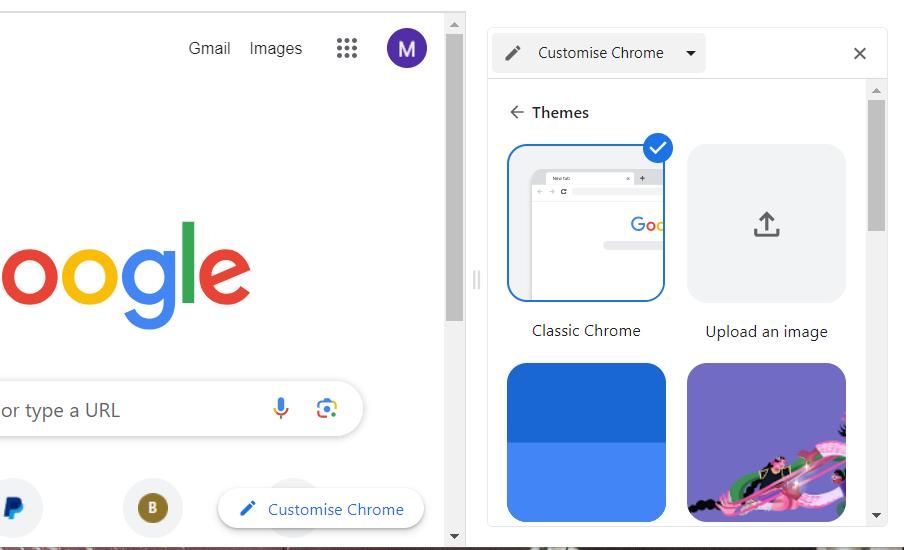
Acum veți vedea imaginea selectată pe pagina de pornire Google a Chrome. Adăugarea unui tapet de fundal în acest fel va păstra schema de culori implicită a filei Chrome și a barei de adrese.
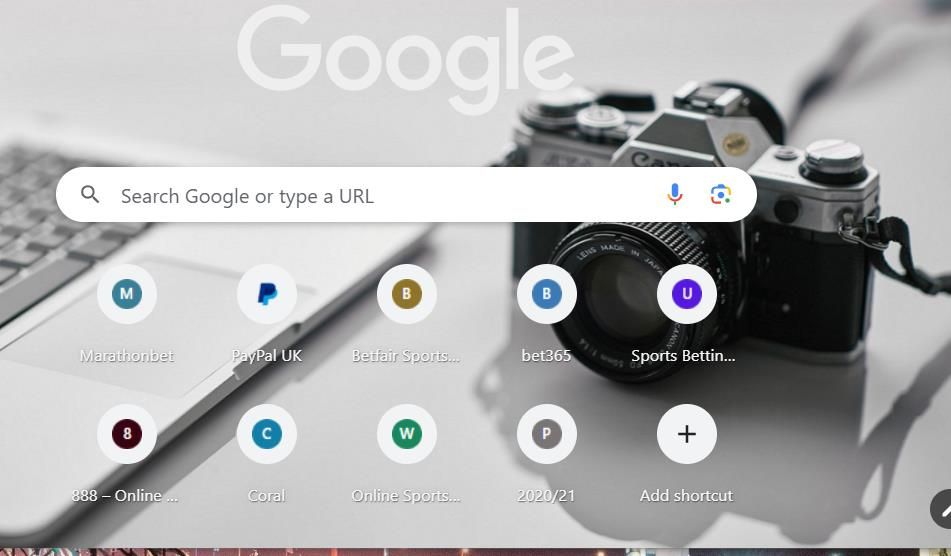
Alternativ, puteți selecta presetări de fundal sub opțiunea Încărcați o imagine. Pentru a face acest lucru, faceți clic pe una dintre casetele categoriei de fundal pentru a vizualiza galeriile de imagini. Apoi faceți clic pe una dintre miniaturile imaginii pentru a adăuga imaginea pe fundal. Selectarea uneia dintre aceste imagini va aplica și o temă mai generală care modifică schema de culori a Chrome.
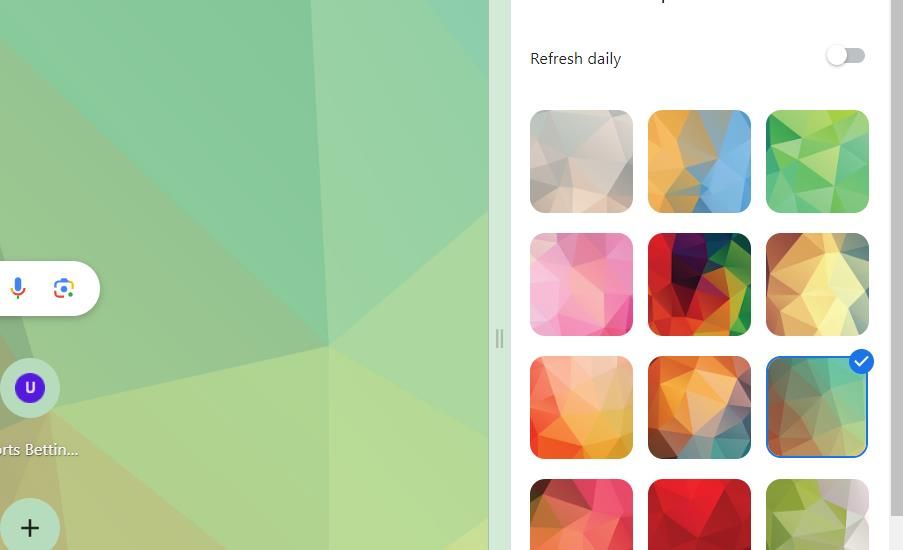
Cum să schimbați fundalul Google cu teme din browser-teme
Site-ul Browser-Themes include o colecție grozavă de imagini cu teme de fundal Chrome pe care le puteți adăuga la pagina Filă nouă Google. Cu toate acestea, va trebui să activați modul dezvoltator pentru a instala teme de pe site-ul respectiv. Puteți schimba fundalul Google cu teme disponibile la Browser-Themes, astfel:
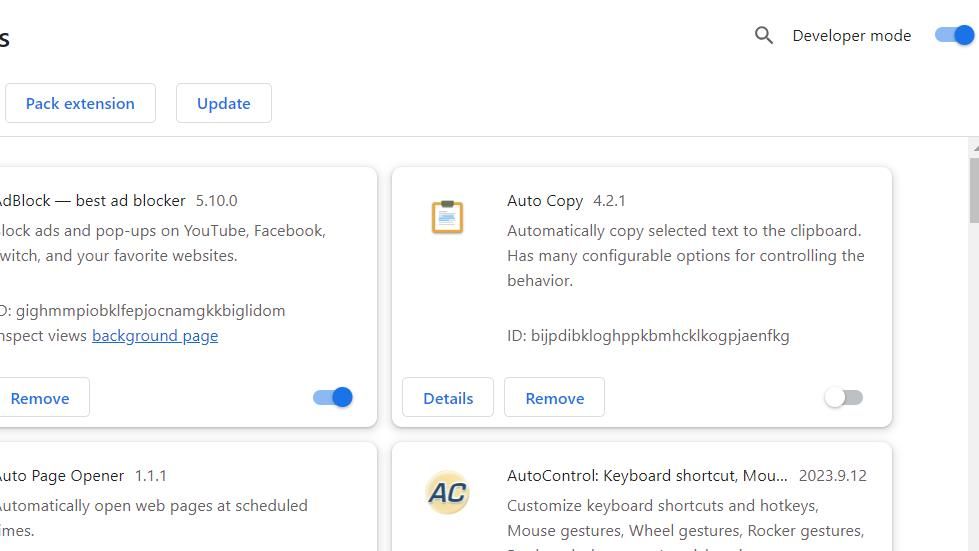
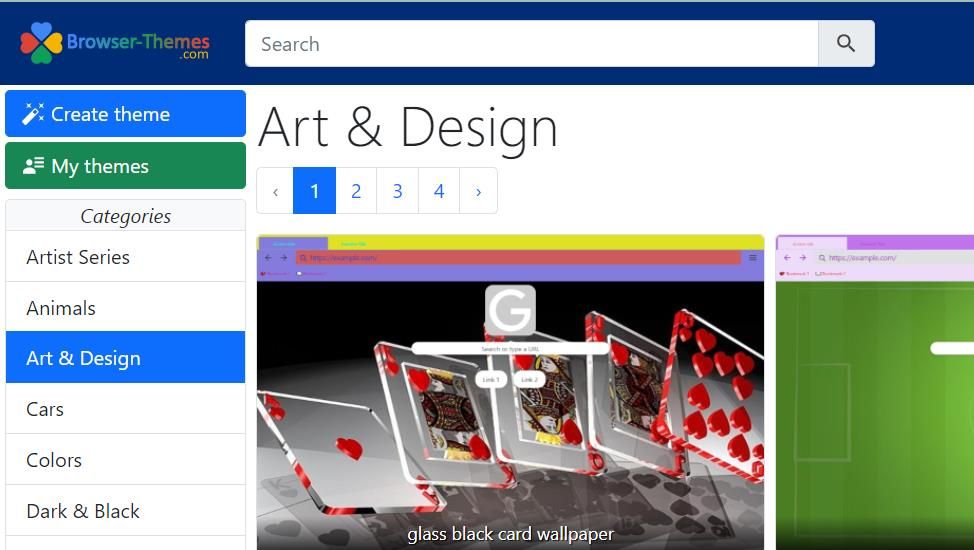
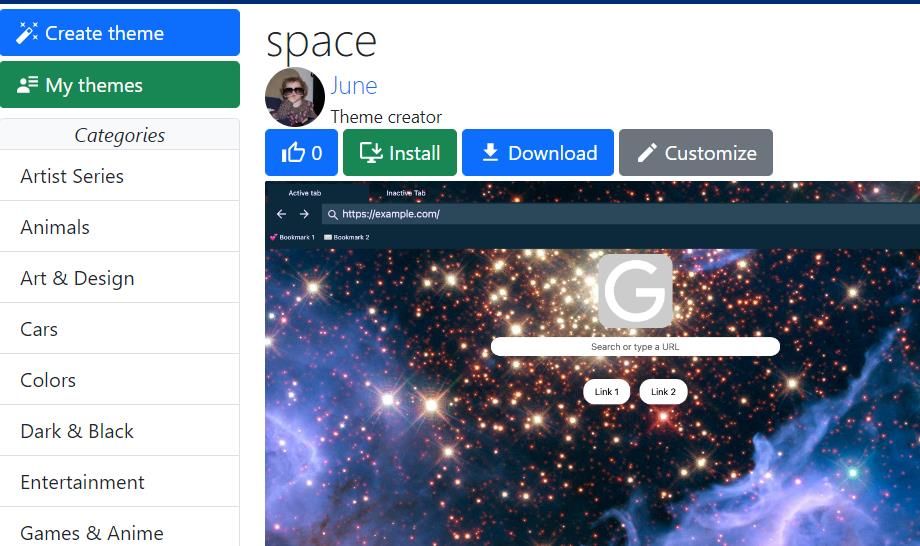
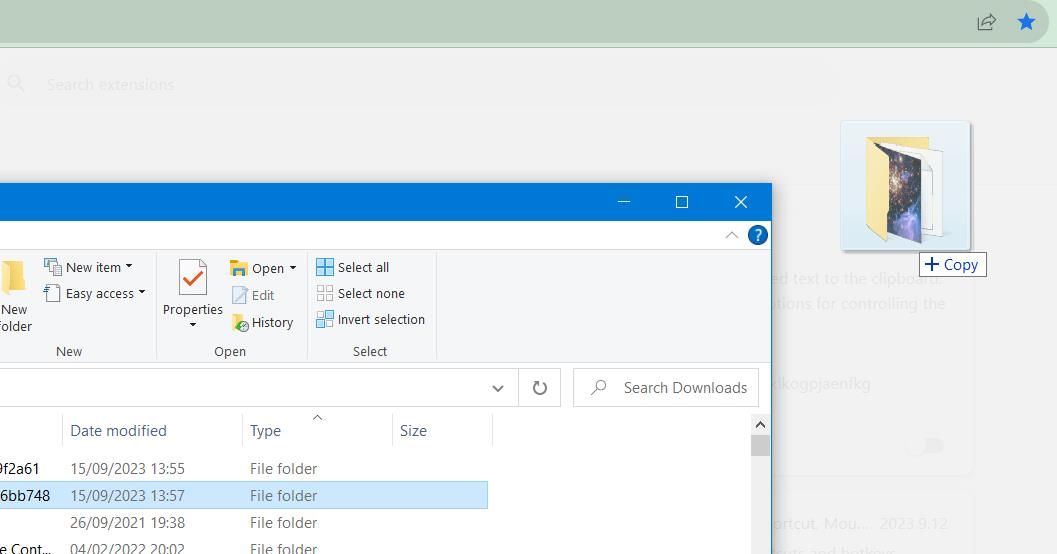
Tema Chrome se va schimba acum în cea pe care tocmai ați descărcat-o și instalată. Faceți clic pe fila pagină Filă nouă pentru a vedea imaginea temei aplicată pe fundalul Google.
Temele disponibile la Browser-Themes sunt create de utilizator. Acei utilizatori le-au creat cu instrumentul de creare a temei de pe site.
De asemenea, vă puteți configura propria temă făcând clic pe butonul Creare temă de pe site-ul Browser-Themes. Configurați setările pentru paletă, imagine și culoare în funcție de preferințe, dați un titlu temei și faceți clic pe opțiunea Creare. Apoi selectați Descărcare pentru a obține fișierul ZIP pentru temă.
Condimentează Google cu teme Chrome
În sine, Google poate părea puțin plictisitor. Cu toate acestea, cu doar câteva clicuri, puteți instala o temă Chrome și o puteți face să arate mult mai bine. Sau adăugați un nou tapet pe pagina de pornire Google cu setările Chrome pentru personalizarea paginii Filă nouă.