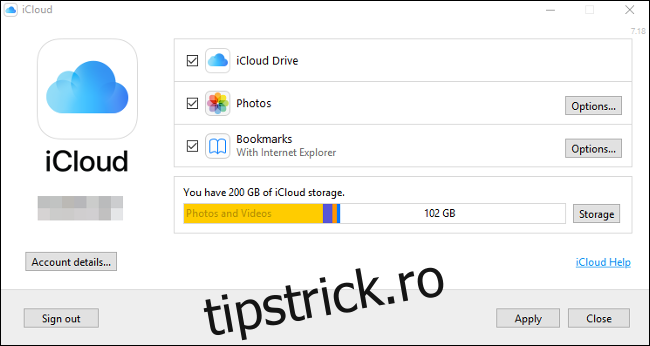iPhone-ul a fost proiectat să funcționeze cel mai bine cu Mac-uri, iCloud și alte tehnologii Apple. Cu toate acestea, poate fi un însoțitor grozav și pentru un computer Windows sau Chromebook. Totul este să găsești instrumentele potrivite pentru a reduce decalajul.
Cuprins
Deci, care este problema?
Apple nu vinde doar un dispozitiv; vinde o întreagă familie de dispozitive și un ecosistem care să le însoțească. Având în vedere acest lucru, dacă renunțați la ecosistemul Apple mai larg, renunțați și la unele dintre motivele pentru care mulți oameni aleg un iPhone în primul rând.
Aceasta include funcții precum Continuity și Handoff, care facilitează reluarea de unde ați rămas atunci când schimbați dispozitivele. Suportul iCloud este, de asemenea, integrat în majoritatea aplicațiilor primare, permițând Safari să sincronizeze file și Fotografii pentru a vă stoca imaginile în cloud. Dacă doriți să proiectați videoclipuri de pe iPhone pe un televizor, AirPlay este alegerea implicită.
Aplicația Telefonul tău pe Windows 10 funcționează cel mai bine și cu telefoanele Android. Apple nu permite Microsoft sau altor dezvoltatori să se integreze la fel de profund cu iOS-ul iPhone-ului.
Deci, ce faci dacă folosești Windows sau alt sistem de operare?
Integrarea iCloud cu Windows
Pentru cea mai bună integrare posibilă, descărcați și instalați Apple iCloud pentru Windows. Acest software oferă acces la iCloud Drive și iCloud Photos direct de pe desktopul Windows. De asemenea, veți putea sincroniza e-mailurile, contactele, calendarele și sarcinile cu Outlook și marcajele Safari cu Internet Explorer, Chrome și Firefox.
După ce instalați iCloud pentru Windows, lansați-l și conectați-vă cu acreditările Apple ID. Faceți clic pe „Opțiuni” de lângă „Fotografii” și „Marcaje” pentru a modifica setările suplimentare. Acestea includ browserul cu care doriți să vă sincronizați și dacă doriți să descărcați automat fotografiile și videoclipurile.
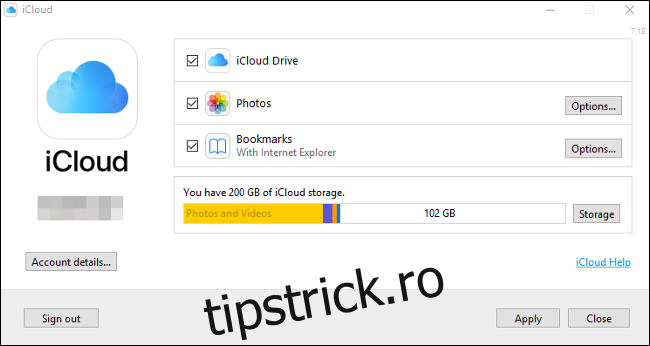
De asemenea, puteți activa „Flux de fotografii”, care va descărca automat fotografiile din ultimele 30 de zile pe dispozitiv (nu este necesar un abonament iCloud). Veți găsi comenzi rapide către iCloud Photos prin Acces rapid în Windows Explorer. Faceți clic pe „Descărcați” pentru a descărca orice imagini pe care le-ați stocat în Fotografii iCloud, „Încărcați” pentru a încărca fotografii noi sau „Partajate” pentru a accesa albumele partajate. Nu este elegant, dar funcționează.
Din experiența noastră, fotografiile iCloud durează mult să apară pe Windows. Dacă răbdarea îți scade cu stocarea imaginilor pe iCloud, s-ar putea să ai mai mult noroc folosind panoul de control bazat pe web la iCloud.com in schimb.
Accesarea iCloud într-un browser
Multe servicii iCloud sunt disponibile și într-un browser. Acesta este singurul mod de a accesa notele, calendarul, mementourile și alte servicii iCloud pe un computer cu Windows.
Pur și simplu îndreptați browserul către iCloud.com și conectați-vă. Veți vedea o listă de servicii iCloud disponibile, inclusiv iCloud Drive și iCloud Photos. Această interfață funcționează în orice browser web, așa că o puteți utiliza și pe Chromebookuri și PC-uri Linux.
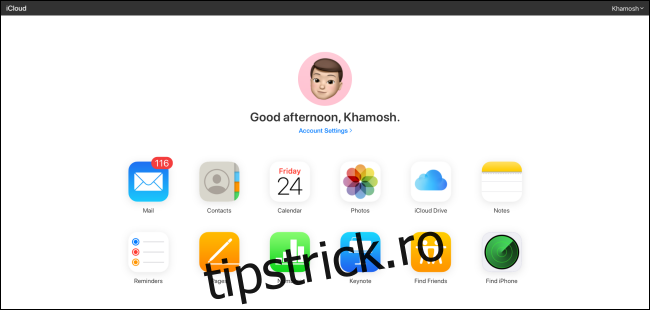
Aici, puteți accesa cele mai multe dintre aceleași servicii și funcții pe care le puteți pe un Mac sau iPhone, chiar dacă prin browser. Acestea includ următoarele:
Răsfoiți, organizați și transferați fișiere în și de pe iCloud Drive.
Vizualizarea, descărcarea și încărcarea imaginilor și videoclipurilor prin Fotografii.
Luarea de note și crearea de mementouri prin versiuni bazate pe web ale acelor aplicații.
Accesarea și editarea informațiilor de contact din Contacte.
Vizualizarea contului de e-mail iCloud în Mail.
Utilizarea versiunilor bazate pe web ale Pages, Numbers și Keynote.
De asemenea, puteți să accesați setările contului Apple ID, să vizualizați informații despre spațiul de stocare disponibil pe iCloud, să urmăriți dispozitivele cu aplicația Apple Find My și să recuperați fișierele șterse din cloud.
Luați în considerare evitarea Safari pe iPhone
Safari este un browser capabil, dar funcțiile sale de sincronizare a filelor și a istoricului funcționează numai cu alte versiuni de Safari, iar versiunea desktop este disponibilă numai pe un Mac.
Din fericire, multe alte browsere oferă sincronizarea sesiunii și a istoricului, inclusiv Google Chrome, Microsoft Edge, Opera Touch, și Mozilla Firefox. Veți obține cea mai bună sincronizare posibilă a browserului web între computer și iPhone dacă utilizați un browser care rulează nativ pe ambele.
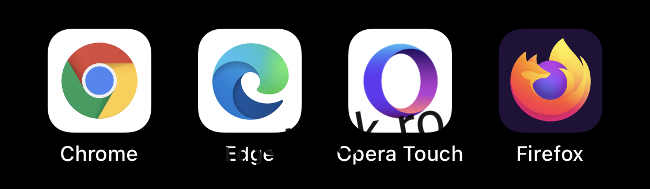
Dacă utilizați Chrome, verificați Aplicația Chrome Remote Desktop pentru iPhone. Vă permite să accesați aproape orice mașină care este accesibilă de la distanță de pe iPhone.
Sincronizați fotografii prin Google Foto, OneDrive sau Dropbox
iCloud Photos este un serviciu opțional care stochează toate fotografiile și videoclipurile tale pe cloud, astfel încât să le poți accesa pe aproape orice dispozitiv. Din păcate, nu există o aplicație pentru Chromebook sau Linux, iar funcționalitatea Windows nu este cea mai bună. Dacă utilizați altceva decât macOS, cel mai bine ar fi să evitați complet Fotografiile iCloud.
Google Foto este o alternativă viabilă. Oferă spațiu de stocare nelimitat dacă permiteți Google să vă comprima imaginile la 16 megapixeli (adică 4.920 pixeli 3.264p) și videoclipurile dvs. la 1.080p. Dacă doriți să păstrați originalele, atunci veți avea nevoie de spațiu suficient pe Google Drive.
Google oferă 15 GB spațiu de stocare gratuit, dar după ce ajungeți la aceasta, va trebui să cumpărați mai mult. Odată ce imaginile dvs. sunt încărcate, le puteți accesa prin browser sau printr-o aplicație nativă dedicată pentru iOS și Android.
O altă opțiune este să utilizați o aplicație precum OneDrive sau Dropbox pentru a vă sincroniza fotografiile cu un computer. Ambele acceptă încărcări în fundal, astfel încât media dvs. va fi copiată automat. Acestea probabil nu sunt la fel de fiabile ca aplicația nativă Fotografii în ceea ce privește actualizarea constantă în fundal; cu toate acestea, oferă alternative viabile la iCloud.
Microsoft și Google creează aplicații iOS excelente
Microsoft și Google produc unele dintre cele mai bune aplicații terță parte pe platforma Apple. Dacă utilizați deja un serviciu Microsoft sau Google proeminent, există șanse mari să existe o aplicație însoțitoare iOS pentru acesta.
Pe Windows, Microsoft Edge este alegerea evidentă pentru un browser. Vă va sincroniza informațiile, inclusiv filele și preferințele Cortana. OneDrive este răspunsul Microsoft la iCloud și Google Drive. Funcționează bine pe un iPhone și oferă 5 GB spațiu liber (sau 1 TB, dacă sunteți abonat Microsoft 365).
Puteți lua note și le puteți accesa din mers cu O notași luați versiuni native ale Birou, Cuvânt, excela, Power Point, și echipe pentru a termina munca. Există chiar și o versiune gratuită a Outlook poți folosi în loc de Apple Mail.
În timp ce Google are propria sa platformă mobilă în Android, compania produce un număr mare de aplicații iOS, de asemenea, și sunt unele dintre cele mai bune aplicații terță parte disponibile pe serviciu. Acestea includ cele menționate mai sus Crom browser și Desktop la distanță Chrome aplicații, care sunt ideale dacă utilizați un Chromebook.
Restul serviciilor de bază ale Google sunt, de asemenea, foarte accesibile pe iPhone. The Gmail aplicația este cea mai bună modalitate de a interacționa cu un cont de e-mail Google. Hărți Google este încă cu un pas peste Apple Maps și există aplicații individuale pentru Docs, Foi, și Diapozitive. De asemenea, puteți continua să utilizați Google Calendar, sincronizați cu dvs Google Drive, și discutați cu prietenii Hangouts.
Nu este posibil să schimbați aplicațiile implicite pe iPhone, deoarece așa a proiectat Apple iOS. Cu toate acestea, unele aplicații Google vă permit să alegeți cum doriți să deschideți linkurile, ce adrese de e-mail doriți să utilizați și multe altele.
Unele aplicații terță parte vă oferă, de asemenea, opțiuni similare.
Utilizați aplicații de productivitate terță parte
La fel ca și Fotografiile, aplicațiile de productivitate Apple sunt, de asemenea, mai puțin decât ideale pentru proprietarii care nu sunt de Mac. Puteți accesa aplicații precum Note și Mementouri prin iCloud.com, dar nu sunt nici pe departe la fel de utile ca pe un Mac. Nu veți primi alerte de pe desktop sau abilitatea de a crea mementouri noi în mod nativ în afara unui browser.
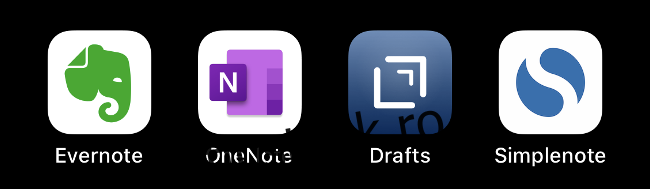
Din acest motiv, probabil că cel mai bine transferați aceste sarcini către o aplicație sau un serviciu terță parte cu o aplicație nativă. Pentru note, Evernote, O nota, Ciorne, și Simplenote sunt trei dintre cele mai bune alternative la Apple Notes. Cu toate acestea, există o mulțime de altele.
Același lucru se poate spune și pentru mementouri. Există multe aplicații excelente pentru lista de activități, inclusiv Microsoft To Do, Google Keep, și Oricare.Fă.
Deși nu toate aceste alternative oferă aplicații native pentru fiecare platformă, ele au fost concepute pentru a funcționa bine cu o gamă largă de dispozitive non-Apple.
Alternative la AirPlay
AirPlay este o tehnologie proprietară de difuzare audio și video fără fir pe Apple TV, HomePod și unele sisteme de difuzoare terțe. Dacă utilizați Windows sau un Chromebook, probabil că nu aveți niciun receptor AirPlay în casă.

Din fericire, puteți folosi Chromecast pentru multe sarcini similare prin intermediul Google Home aplicație pentru iPhone. După ce l-ați configurat, puteți proiecta videoclipuri pe televizor în aplicații precum YouTube și Chrome, precum și în servicii de streaming terță parte, cum ar fi Netflix și HBO.
Faceți backup local pe iTunes pentru Windows
Apple a renunțat la iTunes pe Mac în 2019, dar pe Windows, trebuie să utilizați în continuare iTunes dacă doriți să faceți backup local pentru iPhone (sau iPad). Puteți descărca iTunes pentru Windows, vă puteți conecta iPhone-ul prin cablu Lightning și apoi îl puteți selecta în aplicație. Faceți clic pe „Back Back Now” pentru a face o copie de rezervă locală pe computerul dvs. Windows.
Această copie de rezervă va include toate fotografiile și videoclipurile, datele aplicației, mesajele, contactele și preferințele. Orice unic pentru tine va fi inclus. De asemenea, dacă bifați caseta pentru a cripta backup-ul, vă puteți salva acreditările Wi-Fi și alte informații de conectare.
Backup-urile locale pentru iPhone sunt perfecte dacă trebuie să faceți upgrade iPhone și doriți să copiați rapid conținutul acestuia de pe un dispozitiv pe altul. Vă recomandăm în continuare să cumpărați o cantitate mică de spațiu de stocare iCloud pentru a activa și backup-urile iCloud. Acestea apar automat ori de câte ori telefonul este conectat, conectat la Wi-Fi și blocat.
Din păcate, dacă sunteți pe un Chromebook, nu există o versiune de iTunes pe care să o puteți utiliza pentru a crea copii de rezervă local – va trebui să vă bazați pe iCloud.