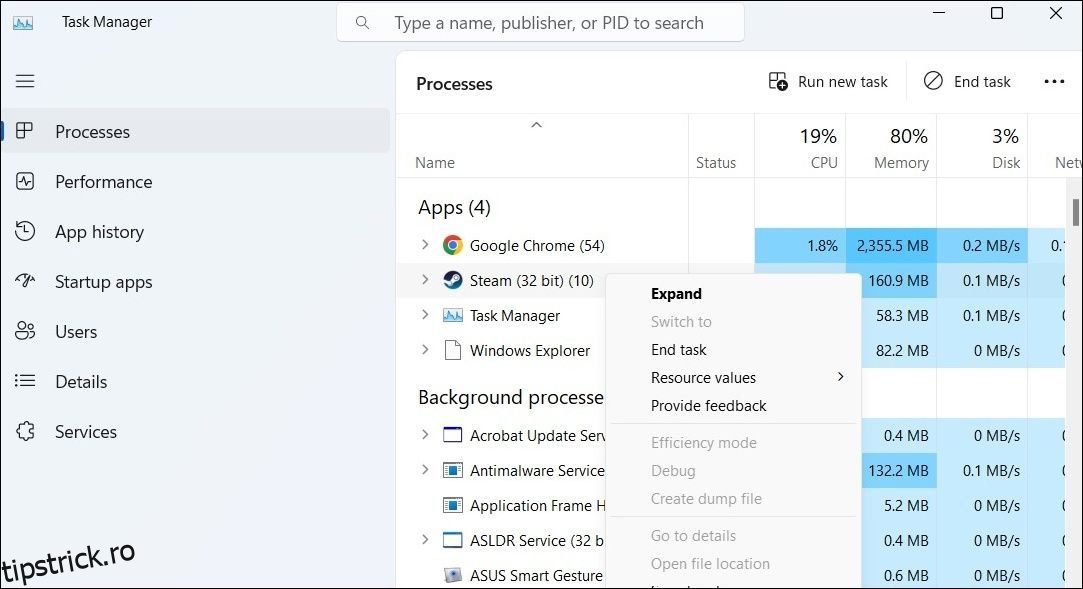Modul Big Picture al Steam pe Windows vă îmbunătățește experiența de joc, oferind o interfață asemănătoare consolei, care este ușor de navigat cu un controler. Cu toate acestea, dacă modul Big Picture al Steam nu mai funcționează sau se blochează frecvent pe computerul tău Windows, s-ar putea să te întrebi ce să faci.
Nu vă faceți griji, nu trebuie să utilizați Steam în modul său standard. Iată câteva sfaturi pentru ca modul Big Picture al Steam să funcționeze pe Windows.
Cuprins
1. Închideți Steam și rulați-l ca administrator
Acest lucru poate părea prea simplu, dar erorile temporare ale aplicației pot cauza adesea blocarea modului Big Picture al Steam sau oprirea funcționării pe Windows. Prin urmare, este o idee bună să încheiați toate procesele Steam și să redeschideți aplicația.
Apăsați Ctrl + Shift + Esc pentru a deschide Managerul de activități. În fila Procese, faceți clic dreapta pe Steam și selectați opțiunea Încheiere activitate.
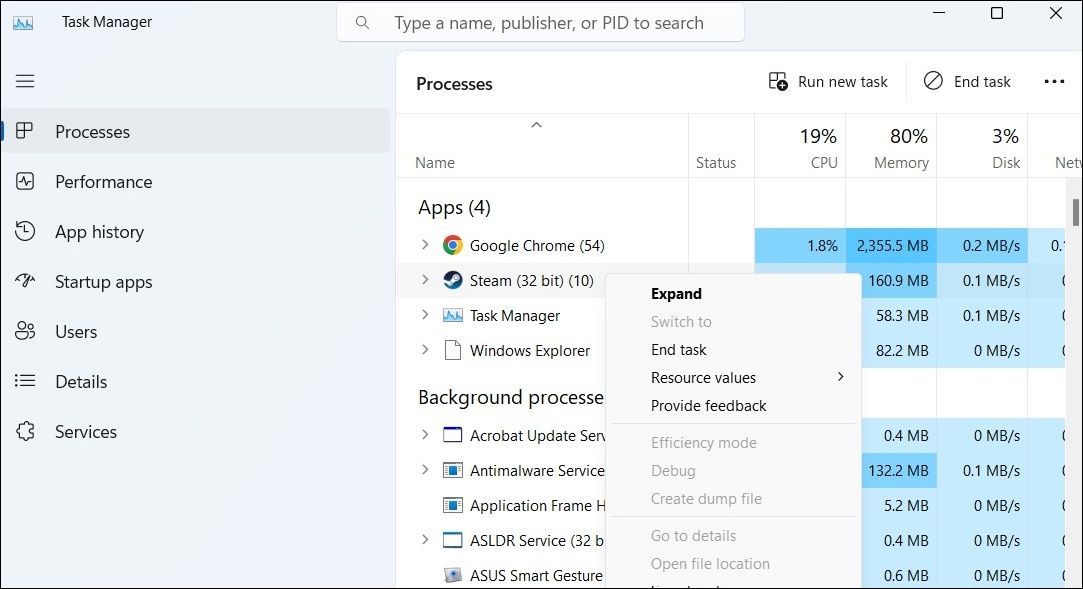
Faceți clic dreapta pe comanda rapidă a aplicației Steam și selectați Executare ca administrator. După aceea, încercați să utilizați din nou modul Big Picture.
2. Modificați fișierul EXE al Steam
Un alt lucru pe care îl puteți face este să deschideți Steam direct în modul Big Picture. Mai mulți utilizatori din comunitatea Steam au raportat că au rezolvat problema cu acest truc.
Pentru a deschide Steam direct în modul Big Picture, faceți clic dreapta pe comanda rapidă a aplicației și selectați Proprietăți. În câmpul țintă, introduceți „-tenfoot” la sfârșitul acestei căi, fără ghilimele. Apoi, apăsați Aplicați și faceți clic pe OK.
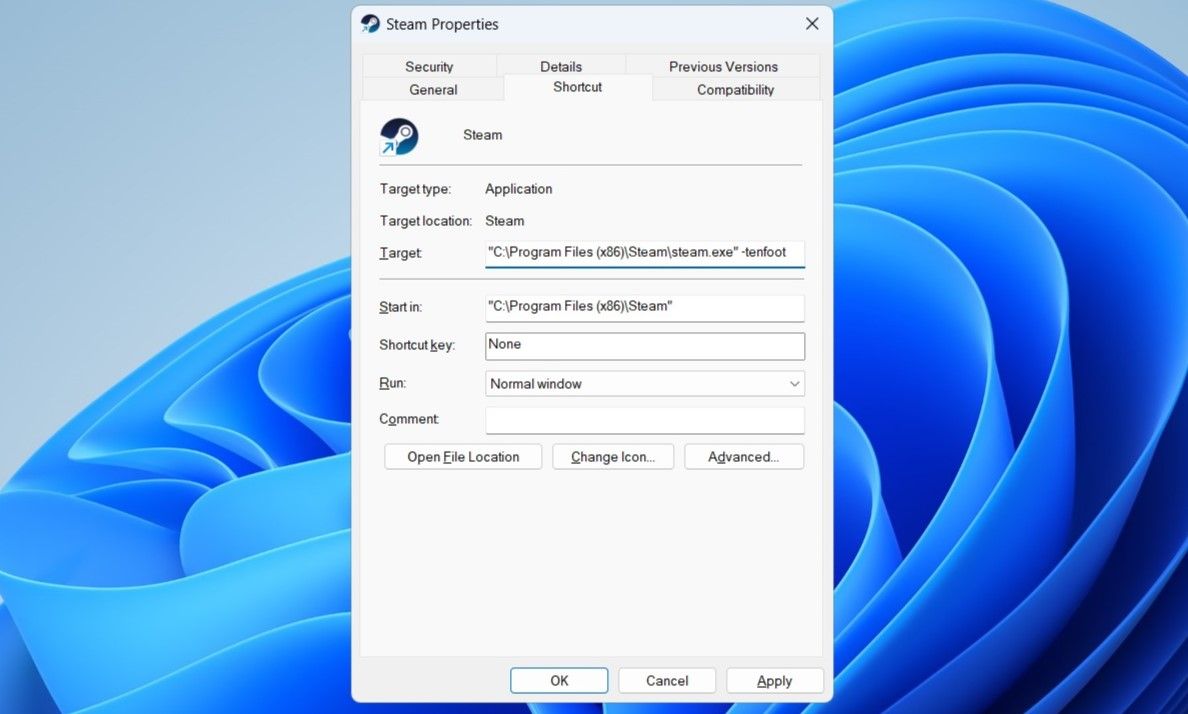
Faceți dublu clic pe comanda rapidă Steam pentru a o deschide în modul Big Picture și verificați dacă problema persistă.
3. Deconectați dispozitivele externe
Uneori, dispozitivele externe conectate la computer, cum ar fi un controler de jocuri defect sau configurat greșit, pot interfera cu Steam și pot cauza probleme. Pentru a verifica această posibilitate, deconectați temporar toate dispozitivele externe și vedeți dacă aceasta rezolvă problema.
4. Ștergeți memoria cache Steam
Fișierele cache copleșitoare sau corupte pot cauza, de asemenea, un comportament necorespunzător al aplicației Steam pe Windows. Când se întâmplă acest lucru, este posibil ca anumite funcții, cum ar fi modul Imagine mare, să nu funcționeze conform așteptărilor. Puteți încerca să ștergeți memoria cache a aplicației Steam pentru a vedea dacă aceasta restabilește normalitatea. Iată pașii pentru același lucru.
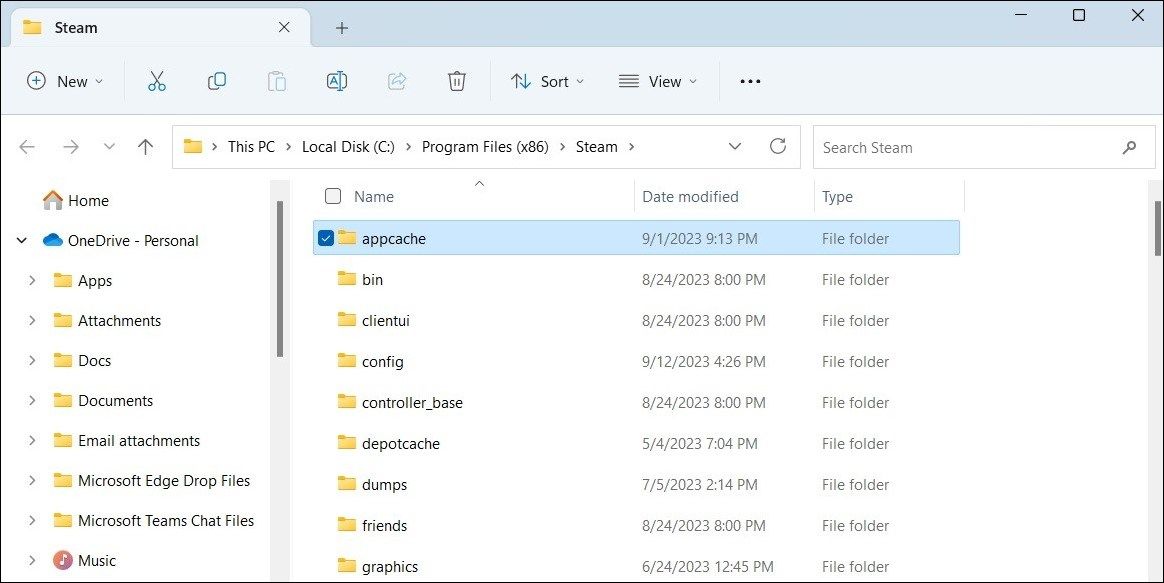
5. Actualizați driverele grafice
Un alt motiv pentru care modul Imagine mare poate să nu funcționeze sau să se blocheze în timpul încărcării este dacă driverele grafice de pe computerul dvs. sunt învechite sau cu erori. Dacă acesta este cazul, actualizarea driverelor grafice ar trebui să fie de ajutor.
6. Părăsiți Steam Beta
Folosiți versiunea beta a clientului Steam? Dacă da, este posibil să întâmpinați probleme cu Steam, deoarece versiunile beta ale aplicației nu sunt întotdeauna de încredere. Ar trebui să luați în considerare trecerea la versiunea stabilă a Steam pentru a evita astfel de probleme.
Pentru a renunța la versiunea beta Steam:
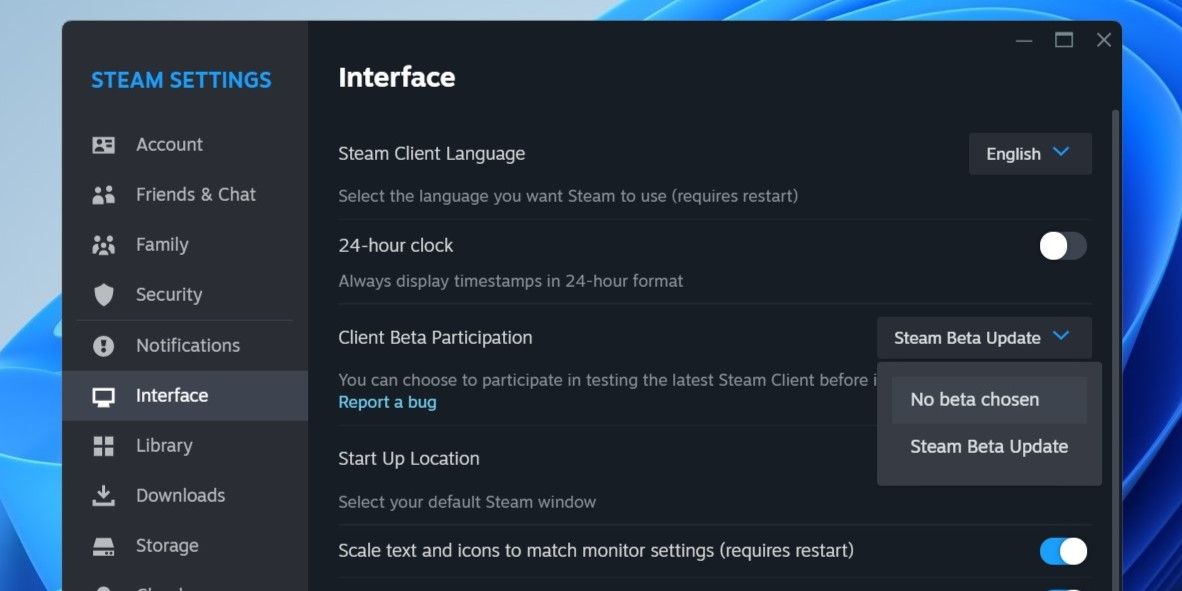
Așteptați ca Steam să aplice actualizările necesare și treceți la versiunea standard. După aceea, ar trebui să puteți utiliza modul Big Picture în Steam.
7. Resetați configurațiile Steam
Resetarea setărilor de configurare a Steam este o modalitate eficientă de a rezolva diverse probleme cu acesta. Dacă această problemă specifică este cauzată de setările Steam configurate greșit, resetarea acestora ar trebui să fie de ajutor. Iată pașii:
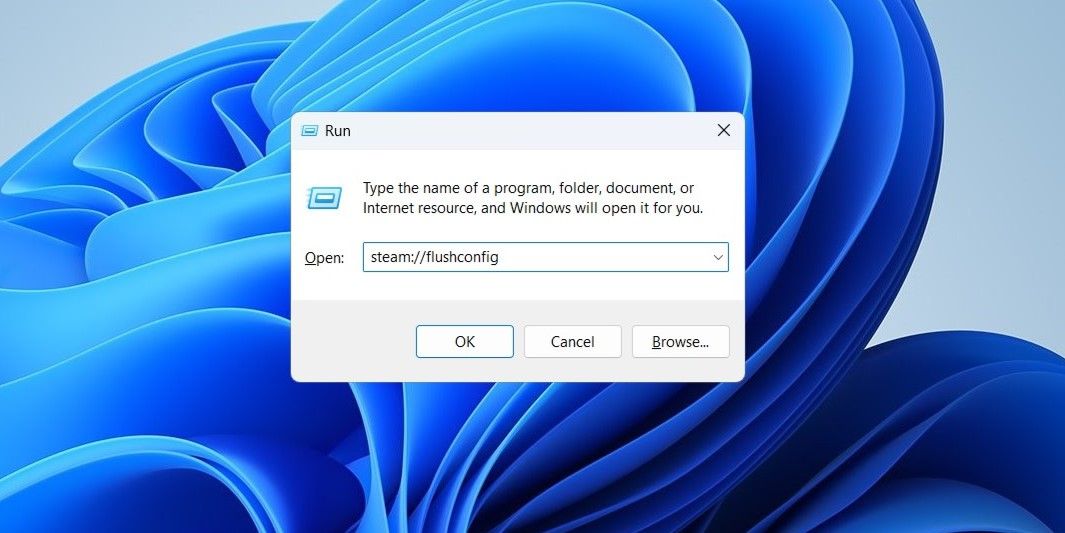
8. Dezinstalați și reinstalați Steam
În cele din urmă, dacă toate celelalte nu reușesc, puteți lua în considerare dezinstalarea completă a Steam și reinstalarea acestuia. Consultați ghidul nostru despre diferite moduri de a dezinstala software-ul pe Windows și utilizați metoda preferată pentru a elimina Steam. După aceea, descărcați și instalați din nou aplicația Steam.
Începeți să utilizați din nou modul Big Picture al Steam
Dacă ești cineva care folosește un controler în timp ce joci pe computer, modul Big Picture al Steam poate aduce multă comoditate. Sperăm că unul sau mai multe dintre sfaturile de mai sus au ajutat la rezolvarea problemelor cu modul Big Picture al Steam pe Windows și sunteți în pace.