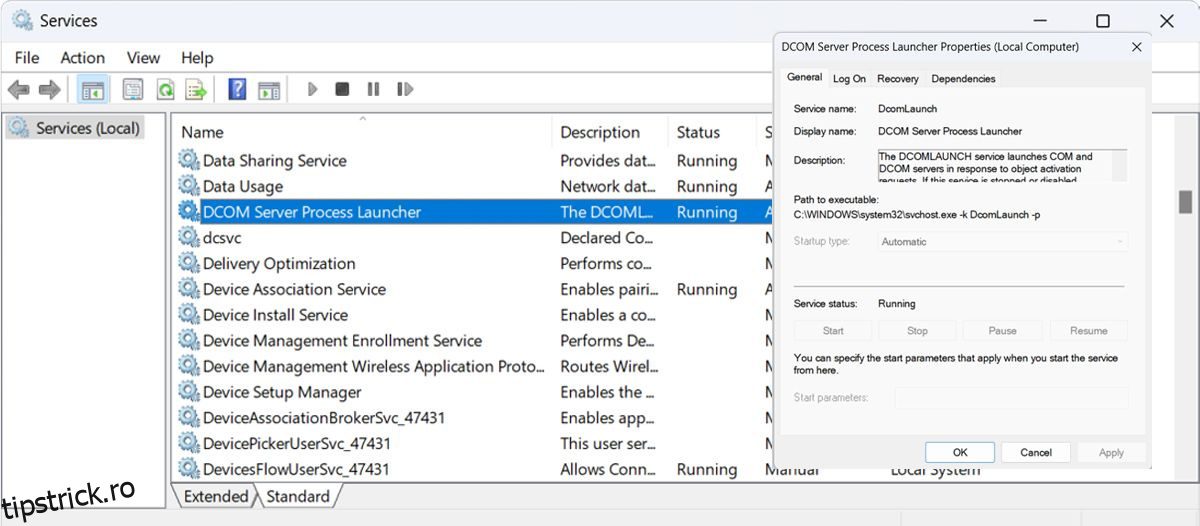Computerul dvs. Windows afișează „Serverul RPC este indisponibil”? Deoarece acest mesaj de eroare nu este atât de comun pentru Windows, eroarea poate părea descurajantă. Mai ales dacă nu te-ai ocupat până acum de probleme legate de rețea.
Vom arunca o privire la modul în care funcționează RPC și ce cauzează această eroare enervantă. De asemenea, vă vom ghida prin procesul de depanare.
Cuprins
Ce este RPC și ce cauzează eroarea?
Înainte de a aborda procesul de depanare, să aruncăm o privire mai atentă la modul în care funcționează RPC și la ce poate cauza funcționarea defectuoasă a acestuia.
RPC, sau Remote Procedure Call este o tehnologie care folosește o tehnică de comunicare între procese, concepută pentru a asigura comunicarea între un server și un computer conectat la aceeași rețea. De fiecare dată când utilizați un proces Windows pentru a trimite date prin rețea, utilizați tehnologia RPC.
Dar ce face ca RPC să nu mai funcționeze? De cele mai multe ori, serviciile sale se confruntă cu o problemă. Cu toate acestea, problemele RPC pot fi legate de setările de conectivitate la rețea, configurația de partajare a fișierelor și imprimantei sau fișierele de registry corupte.
În orice caz, soluțiile de mai jos ar trebui să vă ajute să scăpați de eroarea serverului RPC în cel mai scurt timp.
1. Reporniți serverul RPC
Cel mai eficient mod de a rezolva eroarea este repornirea serviciului. Acest lucru va face ca Windows să restabilească toate conexiunile și să reamintească toate procesele.
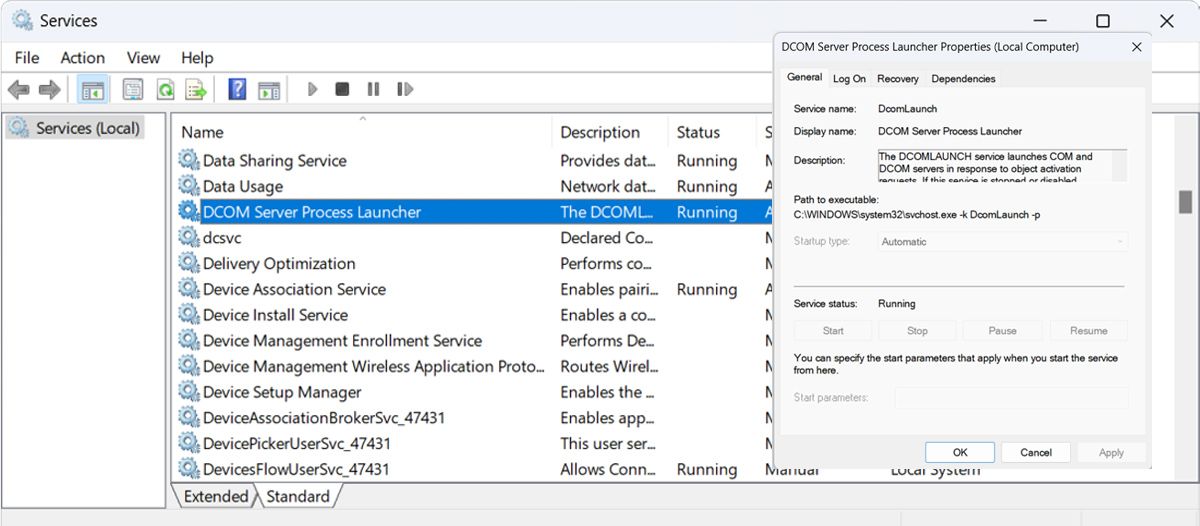
Repornirea computerului este o soluție la multe probleme Windows și este adesea o primă opțiune excelentă înainte de a explora remedieri mai serioase.
2. Curățați pornirea computerului pentru a exclude aplicațiile terțe
O „pornire curată” este o stare de pornire care dezactivează toate programele și serviciile terță parte. Deși aceasta nu este o funcție automată încorporată în Windows, este destul de ușor de realizat. Mulți utilizatori raportează că eroarea „Serverul RPC este indisponibil” este cauzată de aplicații terțe defecte.
Pentru a determina acest lucru drept cauza erorii, va trebui să porniți computerul:
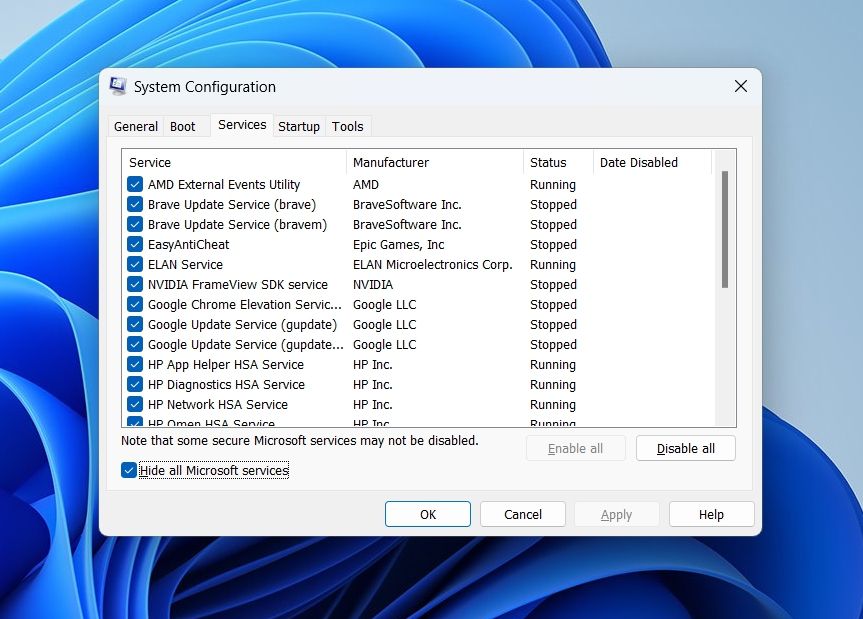
Încercați să utilizați computerul și vedeți dacă eroarea reapare. Dacă nu, înseamnă că eroarea a rezultat din interferența unei aplicații terță parte. Cel mai bine ar fi să dezinstalați orice aplicație instalată recent și să descărcați o altă versiune.
3. Verificați setările de conexiune la rețea
Dacă nu puteți deschide anumite foldere sau fișiere folosind File Explorer, este posibil ca setările de rețea să nu fi fost configurate corect. Urmați acești pași pentru a activa opțiunile ideale pentru rețeaua dvs.:
Cum să vă configurați rețeaua
Pentru a vă configura rețeaua:
Dacă acest lucru nu rezolvă problema, utilizatorii pot încerca, de asemenea, să reinstaleze driverele de rețea. Acest lucru va face ca Windows să redescarce și să instaleze driverele de rețea, ceea ce ar putea rezolva problema. Pentru a face acest lucru, urmați acești pași:
Cum să dezinstalați driverele de rețea
Pentru a dezinstala driverele de rețea:
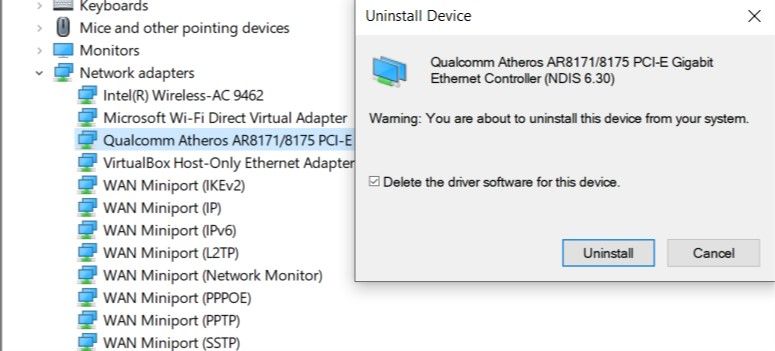
4. Modificați setările pentru firewall
Firewall-ul Windows poate bloca uneori traficul serverului RPC, rezultând eroarea „Serverul RPC este indisponibil”. În astfel de cazuri, utilizatorii trebuie să-și reconfigureze setările paravanului de protecție pentru a permite traficul.
Pentru firewall-urile de la terți, pașii pot varia, dar iată cum reconfigurați paravanul de protecție Windows:
5. Modificați setările de registry
Înainte de a încerca această remediere, asigurați-vă că ați creat un punct de restaurare și ați făcut o copie de rezervă a registrului. Dacă niciuna dintre remediile de mai sus nu a ajutat la rezolvarea erorii, ar putea merita să vă uitați în registry pentru a verifica dacă există valori defecte și a le remedia.
Pentru a face acest lucru, urmați acești pași:
HKEY_LOCAL_MACHINE\System\CurrentControlSet\services\RpcSs.
HKEY_LOCAL_MACHINE\System\CurrentControlSet\services\DcomLaunch
HKEY_LOCAL_MACHINE\System\CurrentControlSet\services\RpcEptMapp
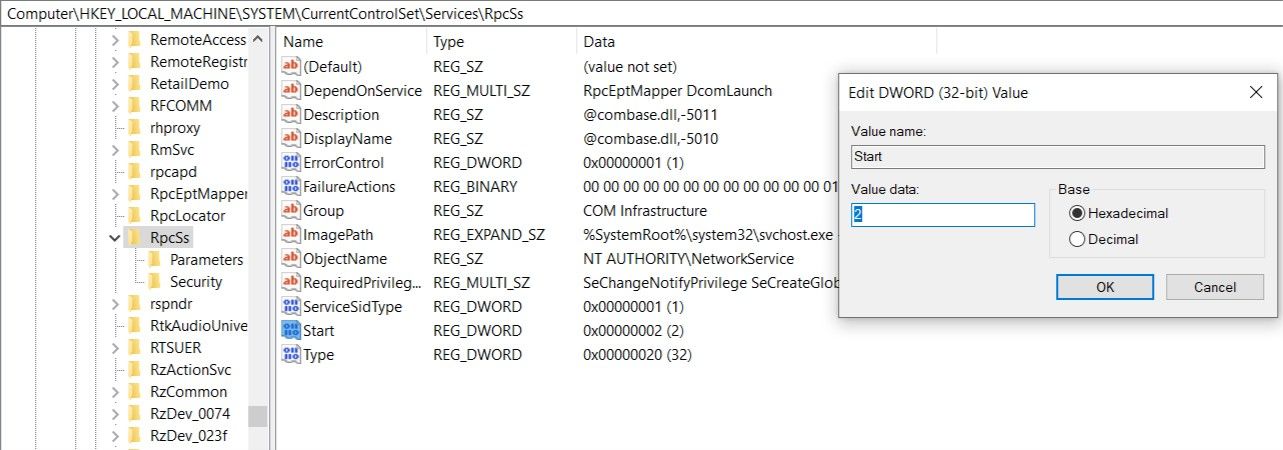
Dacă nu puteți găsi aceste intrări de registry, poate fi timpul să reinstalați Windows sau să utilizați System Restore pentru a vă restaura computerul. Pentru utilizatorii care nu au puncte de restaurare, cel mai bine este să seteze Windows să creeze un punct de restaurare zilnic pentru a evita astfel de accidente în viitor. Alternativ, puteți crea manual un punct de restaurare cu Linia de comandă.
6. Utilizați System Restore pentru a vă restaura computerul
Dacă utilizatorii au încercat totul din listă și încă nu reușesc să rezolve eroarea, poate fi timpul să folosească System Restore. Dacă ați activat Protecția sistemului, Windows va crea de obicei puncte de restaurare automat sau la instalarea unui nou software.
Pentru a utiliza System Restore, urmați acești pași:
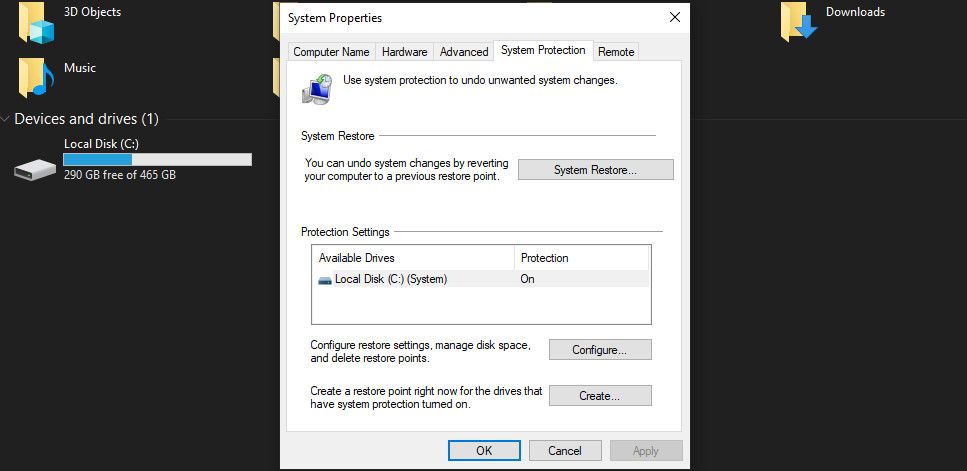
După aceasta, Windows va reporni automat computerul la o stare anterioară. Alternativ, puteți consulta și alte modalități de a vă reseta computerul.
7. Goliți serverul DNS
Dacă nu ați găsit nimic în neregulă cu Windows Registry, ar trebui să vă ștergeți DNS-ul. În acest fel, veți șterge memoria cache, ceea ce poate remedia eroarea serverului RPC.
Pentru a șterge DNS-ul, lansați Command Prompt cu drepturi administrative. Apoi, tastați ipconfig /flushdns și apăsați Enter pentru a rula comanda.
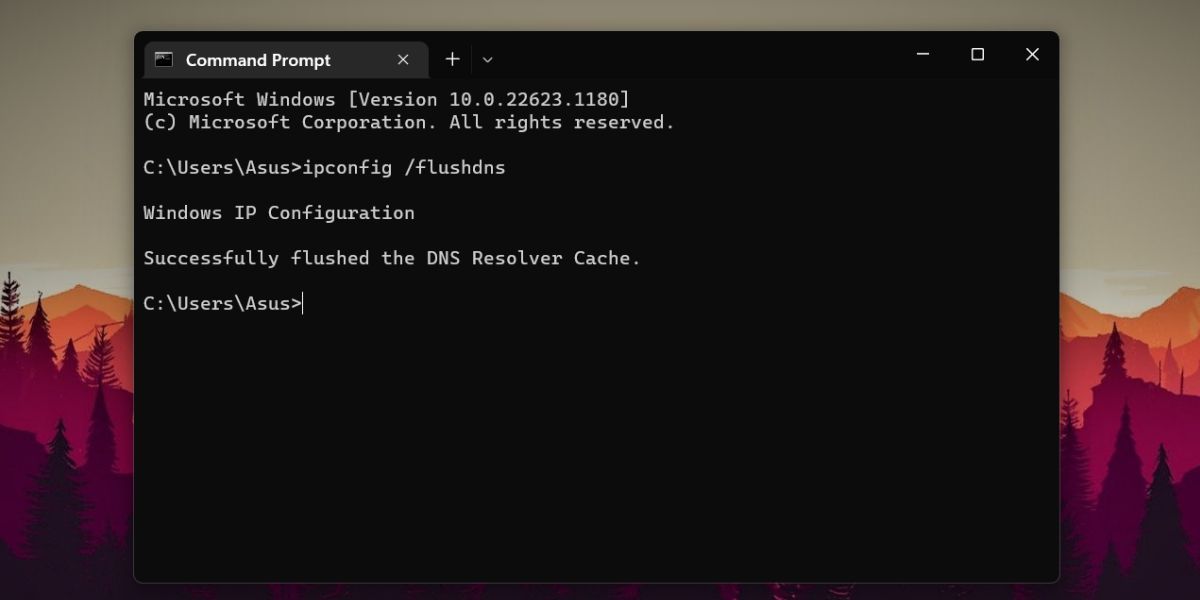
Luați rămas bun de la eroarea „RPC is Unavailable”.
După cum reiese din remediile enumerate mai sus, eroarea nu este deosebit de dificil de rezolvat. Parcurgeți acești pași simpli și veți reveni la funcționare în cel mai scurt timp.