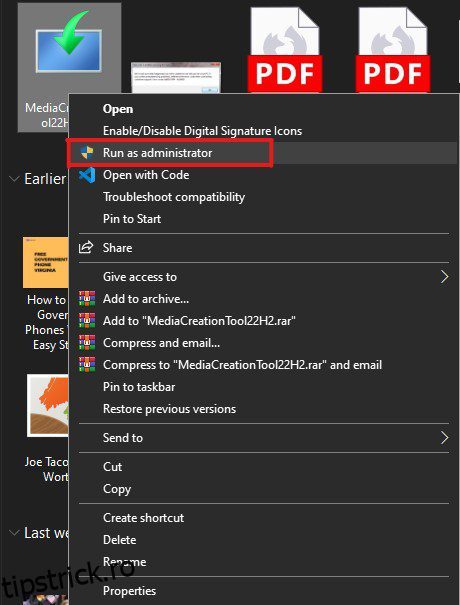De asemenea, aveți de-a face cu codul de eroare 0x80072F8F 0x20000 al Microsoft Media Creation Tool și căutați un ghid care să vă ajute să îl remediați? Dacă da, ați dat peste pagina potrivită. 👍
Codul de eroare 0x80072F8F 0x20000 este un cod de eroare foarte frecvent pe care oamenii îl văd atunci când încearcă să-și actualizeze sistemul de operare Windows folosind Instrumentul de creare media. Acest cod de eroare poate fi frustrant, deoarece vă împiedică să vă actualizați sistemul de operare.
Cea mai proastă parte aici, totuși, este că nu există informații oficiale de la Microsoft care să explice clar de ce se declanșează acest cod de eroare. Din fericire, există câteva soluții pe care le puteți urma pentru a remedia eroarea în cel mai scurt timp.
Acest articol acoperă informații detaliate despre ce înseamnă acest cod de eroare Media Creation Tool 0x80072F8F 0x20000, de ce apare și, cel mai important, cum se remediază.
Așa că, fără alte prelungiri, să începem.
Cuprins
Ce este codul de eroare 0x80072F8F 0x20000 și de ce apare?
Chiar dacă nu există o declarație oficială despre acest cod de eroare 0x80072F8F 0x20000 și de ce apare, se crede că această eroare se declanșează atunci când serverul cu care Microsoft Media Creation Tool încearcă să comunice nu mai acceptă vechiul protocol de securitate TLS 1.0 pentru comunicare.
Cu toate acestea, sunt doar speculații bazate pe soluțiile de depanare care au funcționat pentru majoritatea utilizatorilor care au avut de-a face cu aceeași eroare.
În plus, celelalte cauze posibile care ar putea declanșa acest cod de eroare 0x80072F8F 0x20000 pe Instrumentul de creare media sunt:
- Cache corupt sau fișiere temporare – Procesul de descărcare și execuție a fișierelor de instalare creează unele cache și fișiere temporare pe computer. Chiar dacă aceste fișiere sunt importante, dacă sunt corupte, ele ar putea interfera cu Instrumentul Microsoft Media Creation și declanșează această eroare.
- Conflict între aplicațiile terțe – Uneori, aplicațiile terțe instalate pe computerul dvs. pot provoca conflicte cu Instrumentul de creare media Microsoft și, ca urmare, veți întâlni această eroare.
- Lipsa privilegiilor de administrator – Deoarece Instrumentul de creare media Microsoft face modificări la nivel de sistem, are nevoie de privilegii de administrator. Dacă în prezent rulați mașina dvs. ca utilizator invitat sau nu oferiți acces de administrator al acestui instrument, acesta ar putea fi motivul pentru care vă confruntați cu acest cod de eroare 0x80072F8F 0x20000.
- Cerințe de sistem incompatibile – Pentru a actualiza sistemul de operare Windows, dispozitivul trebuie să îndeplinească cerințele minime de sistem pentru a instala corect sistemul de operare. Dacă specificația actuală a sistemului nu este compatibilă cu versiunea sistemului de operare Windows la care doriți să faceți upgrade, este posibil să întâmpinați această eroare.
- Lipsa serviciilor esențiale – De cele mai multe ori, erori precum codul de eroare 0x80072F8F 0x20000 pot apărea din cauza lipsei serviciilor esențiale care sunt necesare pentru ca programe precum Microsoft Media Creation Tool să funcționeze corect.
- Conexiune la internet slabă – Mulți oameni au raportat că se confruntă cu această eroare din cauza unei conexiuni la internet instabile. Este posibil să nu fie cazul tuturor, dar dacă conexiunea dvs. la internet nu este stabilă, ar fi o idee grozavă să reporniți procesul de actualizare a sistemului de operare odată ce conexiunea dvs. la internet devine stabilă și începe să ofere o viteză decentă.
Acum că știți posibilele motive care ar fi putut declanșa această eroare, să discutăm unele dintre cele mai bune soluții pe care le puteți aplica pentru a o remedia.
Modalități de a remedia codul de eroare 0x80072F8F 0x20000
După cum sa menționat mai sus, Microsoft nu are nicio clarificare oficială cu privire la ceea ce declanșează această eroare. Prin urmare, soluțiile noastre se bazează pe soluții care au funcționat pentru alți utilizatori Windows cu aceeași eroare.
După cum am menționat, Microsoft Media Creation Tool vă ajută să vă actualizați sistemul de operare Windows și astfel face modificări la nivel de sistem. Prin urmare, necesită privilegii și drepturi de administrator, iar lipsa accesului de administrator poate fi un posibil motiv pentru care vă confruntați cu această eroare.
Această eroare se poate declanșa deoarece contul de utilizator pe care îl utilizați în prezent nu are drepturi administrative. Într-un astfel de scenariu, rularea Microsoft Media Creation Tool ca administrator poate remedia eroarea.
Pentru a rula Media Creation Tool ca administrator, trebuie să urmați acești pași simpli –
- Mai întâi, navigați la folderul în care ați stocat fișierul Microsoft Media Creation Tool.
- Găsiți fișierul Media Creation Tool și faceți clic dreapta pe el.
- Din meniul contextual, selectați opțiunea Executare ca administrator.
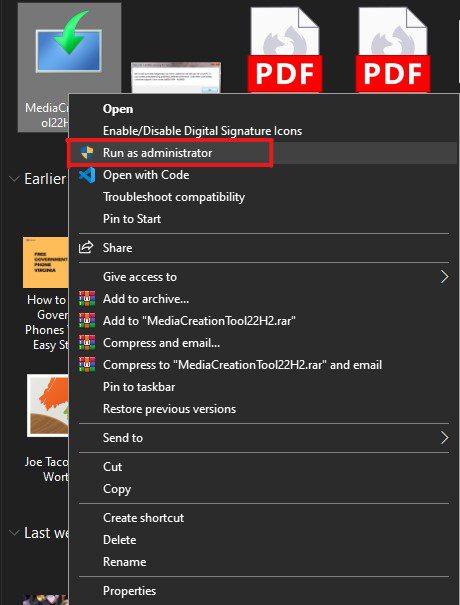
- Pe ecran va apărea o solicitare UAC, care vă va cere să vă confirmați decizia. Pur și simplu selectați butonul Da pentru a confirma.
Asta este. Acesta este modul în care puteți acorda Microsoft Media Creation Tool drepturi administrative.
Acum, verificați dacă problema a fost rezolvată. Dacă nu este, încercați să urmați următoarea soluție.
Activați TLS 1.1 și TLS 1.2
Acesta este unul dintre cele mai observate motive pentru care oamenii se confruntă cu acest cod de eroare 0x80072F8F 0x20000. Acest lucru se poate datora faptului că computerul dvs. ar putea avea o versiune TLS datată activată.
TLS vă permite să stabiliți conexiuni sigure și criptate prin internet. Cele mai multe computere Windows învechite au doar TLS 1.0 și SSL3 activate.
Microsoft, pe de altă parte, folosește protocoale de securitate actualizate TLS 1.1 și TLS 1.2 pentru serverele sale.
Această incompatibilitate a versiunilor TLS poate fi motivul pentru care de fiecare dată când computerul tău încearcă să stabilească o conexiune cu un server Microsoft, conexiunea eșuează și arată codul de eroare 0x80072F8F 0x20000.
Pentru a remedia această eroare, trebuie să activați TLS 1.1 și TLS 1.2.
Există două moduri în care poți face asta.
- Activați din Setări Internet folosind GUI.
- Faceți modificări în registru.
Am acoperit ambele metode mai jos.
Activați TLS 1.1, TLS 1.2 și TLS 1.3 folosind GUI
Pentru a activa toate aceste versiuni TLS folosind GUI, trebuie să urmați acești pași simpli –
- Mai întâi de toate, lansați fereastra Run. Pentru aceasta, apăsați butoanele Win+R de pe tastatură.
- Tastați inetcpl.cpl și apăsați enter. Aceasta va lansa fereastra Internet Properties pentru dvs.

- Accesați fila Avansat.
- Derulați în jos pe lista de Setări și selectați TLS 1.1, TLS 1.2 și TLS 1.3.

- Faceți clic pe butonul OK pentru a salva toate modificările pe care le-ați făcut.
- Acum, faceți clic pe butonul Aplicați pentru a aplica toate modificările.
- Reporniți computerul.
După aceea, rulați din nou Instrumentul de creare media pentru a vedea dacă a rezolvat eroarea.
Dacă nu puteți vedea TLS 1.1 și TLS 1.2 pe listă, puteți activa aceste versiuni numai făcând modificări în fișierul de registry.
Activați TLS 1.1 și TLS 1.2 făcând modificări în Registry
Disclaimer – Înainte de a continua, permiteți-mi să vă avertizez clar că această metodă face modificări în registry, care pot deveni riscante dacă ceva nu merge bine. Recomand cu tărie crearea unei copii de rezervă a registrului curent.
Urmați acești pași simpli pentru a crea o copie de rezervă a registrului curent –
- Mai întâi de toate, lansați comanda Run. Pentru aceasta, trebuie să apăsați tasta Win+R de pe tastatură.
- În caseta de comentarii, tastați regedit și apăsați tasta Enter. Aceasta va deschide Editorul Registrului.

- Acum, faceți clic pe fila Fișier și faceți clic pe opțiunea Export din meniul derulant.

- Exportați fișierul Registry și salvați-l în oricare dintre folderele la alegere.
Asta este. Ați creat cu succes o copie de rezervă a registrului dvs.
Acum, urmați acești pași pentru a face modificări în setările registrului Windows –
- Mai întâi de toate, lansați Notepad.
- Acum, copiați acest cod și inserați-l în Notepad –
Windows Registry Editor Version 5.00 [HKEY_LOCAL_MACHINESOFTWAREMicrosoftWindowsCurrentVersionInternet SettingsWinHttp] "DefaultSecureProtocols"=dword:00000a00 [HKEY_LOCAL_MACHINESOFTWAREWow6432NodeMicrosoftWindowsCurrentVersionInternet SettingsWinHttp] "DefaultSecureProtocols"=dword:00000a00 [HKEY_LOCAL_MACHINESYSTEMCurrentControlSetControlSecurityProvidersSCHANNELProtocolsTLS 1.1Client] "DisabledByDefault"=dword:00000000 "Enabled"=dword:00000001 [HKEY_LOCAL_MACHINESYSTEMCurrentControlSetControlSecurityProvidersSCHANNELProtocolsTLS 1.2Client] "DisabledByDefault"=dword:00000000 "Enabled"=dword:00000001
- Acum, salvați acest fișier cu o extensie .reg. Puteți face acest lucru tastând actualizarea TLS.reg în caseta Nume fișier și selectând Toate fișierele din lista Salvare ca tip.

- Acum, localizați acest fișier pe computerul dvs. Windows.
- Faceți dublu clic pe el pentru a executa fișierul și a aplica setările de registry.
- Dacă apare solicitarea UAC, faceți clic pe opțiunea Da.
- Odată ce fișierul este executat corect, reporniți computerul.
Odată ce computerul repornește, acesta va avea TLS 1.1 și TLS 1.2 activate.
Acum, lansați Instrumentul de creare media pentru a verifica dacă codul de eroare 0x80072F8F 0x20000 a fost remediat. Dacă nu, încercați următoarea soluție.
Asigurați-vă că computerul dvs. îndeplinește cerințele minime de sistem
Dacă încă vă confruntați cu această eroare, ar putea fi din cauza configurației sistemului dvs.
Această eroare poate apărea dacă specificațiile computerului dvs. nu îndeplinesc cerințele minime de sistem pentru a rula sistemul de operare Windows pe care doriți să îl actualizați.

Dacă nu sunteți sigur dacă acesta este motivul, verificați pur și simplu configurația sistemului dvs. cu cerințele partajate de mai jos ale Windows 10 și 11.
Pentru a face upgrade la Windows 10, cerințele minime de sistem sunt următoarele –
- Procesor – procesor de 1 GHz sau mai rapid
- RAM – 1 GB pentru sistemul de operare pe 32 de biți și 2 GB pentru sistemul de operare pe 64 de biți
- Hard Disk – 16 GB pentru sistemul de operare pe 32 de biți sau 20 GB pentru sistemul de operare pe 64 de biți
- Placă grafică – Compatibilă cu DirectX 9 sau o versiune ulterioară cu driver WDDM 1.0
Cerințele minime de sistem pentru Windows 11 sunt:
- Procesor – procesor de 1 GHz sau mai rapid cu minim 2 nuclee
- RAM – 4 GB sau mai mare
- Hard Disk – 64 GB sau mai mare
- Placă grafică – Compatibilă cu DirectX 12 sau o versiune ulterioară cu driver WDDM 2.0
Reporniți Serviciile Windows
Dacă aparatul dvs. îndeplinește cerințele minime de sistem, dar vă confruntați cu această eroare, există șanse ca unele servicii Windows să fie vinovate.
În acest scenariu, puteți urma soluția de mai jos partajată pentru a reporni serviciile Windows pentru a vedea dacă remediază această eroare pentru dvs. –
- Mai întâi de toate, lansați linia de comandă ca administrator. Puteți face asta apăsând Win+R, tastând cmd în casetă și apoi apăsând simultan CTRL+Shift+Enter.

- După aceea, tastați aceste comenzi partajate mai jos una câte una și apăsați Enter după fiecare comandă. Aceste comenzi vor opri toate serviciile Windows, inclusiv Windows Update, Background Intelligent Transfer Services, Application Identity și Criptographic Services.
net stop bits
net stop wuauserv
net stop appidsvc
net stop cryptsvc

- Odată oprit, trebuie să reporniți și aceste servicii. Pentru aceasta, trebuie să rulați aceste comenzi partajate mai jos una câte una, fiecare urmată de tasta Enter.
net start bits
net start wuauserv
net start appidsvc
net start cryptsvc

- Odată ce toate comenzile au fost executate, tastați exit în linia de comandă și apăsați enter.
Rulați din nou Instrumentul de creare media cu acces administrativ pentru a vedea dacă repornirea serviciilor Windows a remediat eroarea.
Permiteți actualizarea sistemului de operare din registrul Windows
Disclaimer – Efectuarea oricăror modificări în registru poate fi fatală. Prin urmare, vă recomand să creați un fișier de rezervă al registrului curent pentru a evita orice risc. Pe lângă asta, vă voi recomanda să urmați pașii cu mare atenție.
Un alt motiv posibil pentru care aveți de-a face cu codul de eroare 0x80072F8F 0x20000 ar putea fi faptul că politica Windows a computerului dvs. nu vă permite să actualizați sistemul de operare. Într-un astfel de scenariu, puteți face modificări în registrul Windows pentru a permite actualizarea sistemului de operare.
Iată cum poți face asta:
- Mai întâi de toate, lansați caseta de dialog Run. Puteți face acest lucru prin simpla apăsare a tastei Win+R.
- Acum, tastați regedit și apăsați Enter.

- Lipiți direct următoarea cale în bara de navigare și apăsați Enter.
ComputerHKEY_LOCAL_MACHINESOFTWAREMicrosoftWindowsCurrentVersionWindowsUpdateAuto Update

- Trebuie să faceți clic dreapta pe Actualizare automată, să selectați Nou, să creați un fișier DWORD și să îl denumiți AllowOSUpgrade.

- Faceți dublu clic pe acest fișier creat recent, setați datele valorii la 1 și faceți clic pe butonul OK.

Asta este. Modificările au fost aplicate și acum tot ce trebuie să faceți este să rulați Instrumentul de creare media pentru a verifica dacă eroarea a fost remediată.
Ștergeți folderul Software Distribution
După cum sa explicat deja, uneori, codul de eroare 0x80072F8F 0x20000 poate fi declanșat din cauza cache-urilor corupte și a fișierelor temporare. Dacă soluțiile de soluționare menționate mai sus nu au funcționat pentru dvs., puteți încerca să ștergeți fișierele din folderul SoftwareDistribution.
De ce anume acest folder? Ei bine, asta se datorează faptului că ori de câte ori încercați să instalați o actualizare Windows, toate fișierele temporare necesare pentru instalare sunt stocate într-un subdosar al acestui folder SoftwareDistribution.
Aici, puteți șterge folderul SoftwareDistribution de pe computer și puteți remedia codul de eroare 0x80072F8F 0x20000.
- Mai întâi de toate, lansați linia de comandă. Puteți face asta apăsând Win+R, tastând cmd în casetă și apoi apăsând CTRL+Shift+Enter.

- Acum, trebuie să opriți Windows Update și serviciile de transfer inteligent în fundal. Pentru aceasta, puteți tasta următoarele comenzi una câte una, fiecare urmată de tasta Enter –
Net Stop wuauserv
Net Stop bits

Nu închideți linia de comandă, deoarece va trebui să repornim aceste servicii din nou.
- Lansați Windows File Explorer. Puteți face asta pur și simplu apăsând tasta Win+E.
- Introduceți calea partajată de mai jos în bara de adrese și apăsați Enter.
C:WindowsSoftwareDistribution

- Selectați toate fișierele din acest folder și ștergeți-le. Puteți face asta pur și simplu apăsând CTRL+A și apoi tasta Del. Dacă vi se solicită permisiuni administrative, selectați opțiunea Continuare.

- Reveniți la promptul de comandă pentru a reporni serviciile pe care le-am oprit mai devreme. Pentru aceasta, tastați mai jos comenzile partajate una câte una, fiecare urmată de tasta Enter –
Net Start wuauserv
Net Start bits

Acum, reporniți computerul și rulați din nou Instrumentul de creare media pentru a vedea dacă problema persistă.
Efectuați o pornire curată
Uneori, aplicațiile din fundal care rulează destul de mult timp blochează temporar sau creează conflicte cu unele servicii care sunt esențiale pentru Instrumentul de creare media.
Dacă acesta este cazul dvs., puteți efectua o pornire curată pentru a închide temporar aceste aplicații inutile, astfel încât să nu afecteze Instrumentul de creare media.
Pentru a efectua o pornire curată pe Windows, trebuie să urmați acești pași simpli –
- Mai întâi de toate, lansați fereastra Run. Puteți face acest lucru apăsând tastele Win+R.
- Tastați msconfig și apăsați Enter. Vă va duce la aplicația System Configuration.

- În fila General, trebuie să selectați opțiunea Pornire selectivă. Asigurați-vă că debifați opțiunea Încărcare elemente de pornire.

- După aceasta, faceți clic pe fila Servicii și bifați opțiunea Ascunde toate serviciile Microsoft.

- Acum, faceți clic pe butonul Dezactivați toate.
- Faceți clic pe butonul Aplicați și apoi pe butonul OK pentru a salva toate modificările efectuate.
După aceea, reporniți computerul și rulați din nou Microsoft Media Creation Tool pentru a vedea dacă eroarea a fost remediată.
Asigurați-vă că internetul este bun și stabil
Deoarece Media Creation Tool descarcă fișiere de sistem, necesită o conexiune stabilă la internet.
Dacă conexiunea este perturbatoare sau instabilă, poate avea ca rezultat forma codului de eroare 0x80072F8F 0x20000. Prin urmare, asigurați-vă că conexiunea dvs. la internet este stabilă și oferă o viteză decentă.
Eliberați spațiu pe disc
Instrumentul Microsoft Media Creation, în mod implicit, folosește unitatea C pentru a descărca și stoca fișiere de instalare. Prin urmare, dacă unitatea dvs. C nu are spațiu suficient pentru a descărca fișierele de sistem, este posibil să vă confruntați cu această eroare.
Într-un astfel de scenariu, luați în considerare eliberarea de spațiu pe unitatea C, astfel încât toate fișierele legate de upgrade-ul sistemului de operare să poată fi descărcate și executate corect, fără probleme.
Iată-l – un articol detaliat care acoperă cum să remediați codul de eroare 0x80072F8F 0x20000 pe Windows 10/11.
Deoarece nu există nicio declarație oficială din partea Microsoft care să explice de ce apare această eroare, este dificil să sugerăm o soluție care ar putea funcționa pentru toată lumea. Prin urmare, trebuie să optați pentru metoda hit-and-try.
Pentru a vă ușura lucrurile, am compilat o listă de soluții care au funcționat pentru alți utilizatori. Sper că acest lucru vă va ajuta să remediați această eroare.
De asemenea, verificați unele dintre hackurile de registry pentru a vă îmbunătăți experiența cu Windows 11.