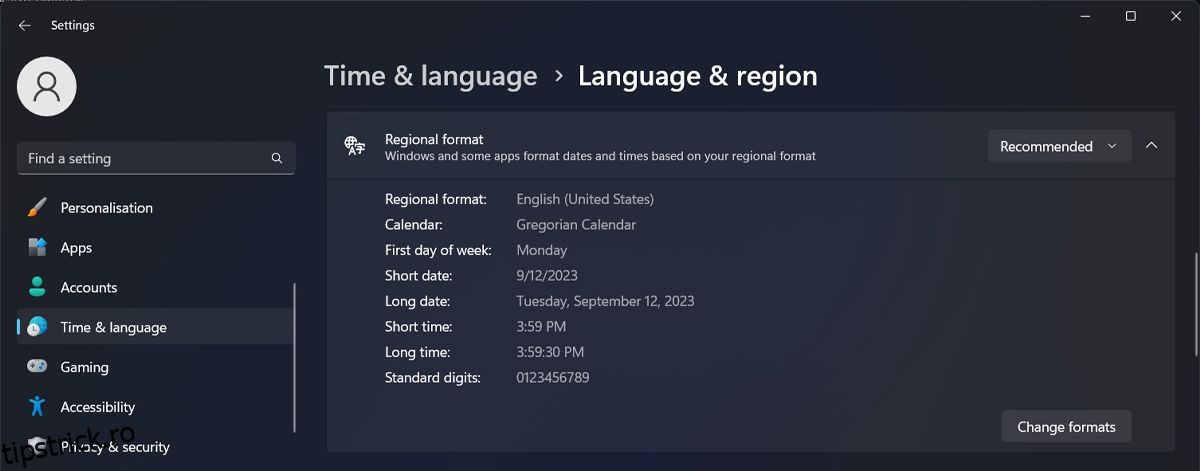Formatele de dată și oră, deși sunt standardizate, variază de la o regiune la alta. Deci, formatul implicit cu care vine Windows poate să nu fie cel cu care sunteți obișnuit.
Din fericire, este destul de ușor să schimbați formatele de dată și oră în Windows. Mai mult, poți chiar să-ți definești pe al tău.
Cuprins
Cum să schimbați formatul de dată și oră din aplicația Setări
Modificarea formatului de dată și oră în Windows se poate face fie prin aplicația Setări, fie prin Panoul de control. În timp ce schimbarea formatelor este puțin mai ușoară cu aplicația Setări, Panoul de control vă oferă mai multe opțiuni.
Să vedem mai întâi cum să schimbăm formatul datei și orei prin aplicația Setting. Veți găsi opțiunile în panoul Regiune sub Ora și limbă.
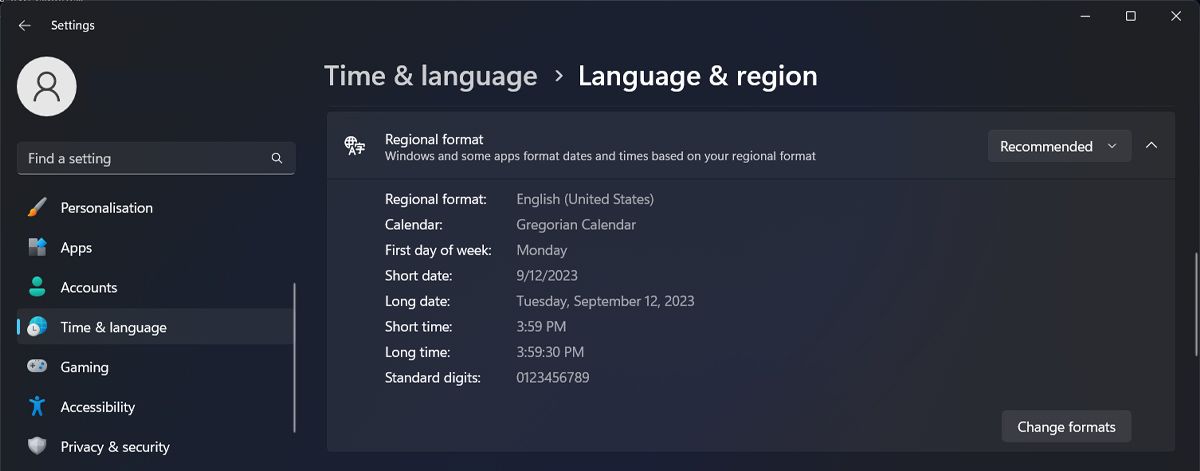
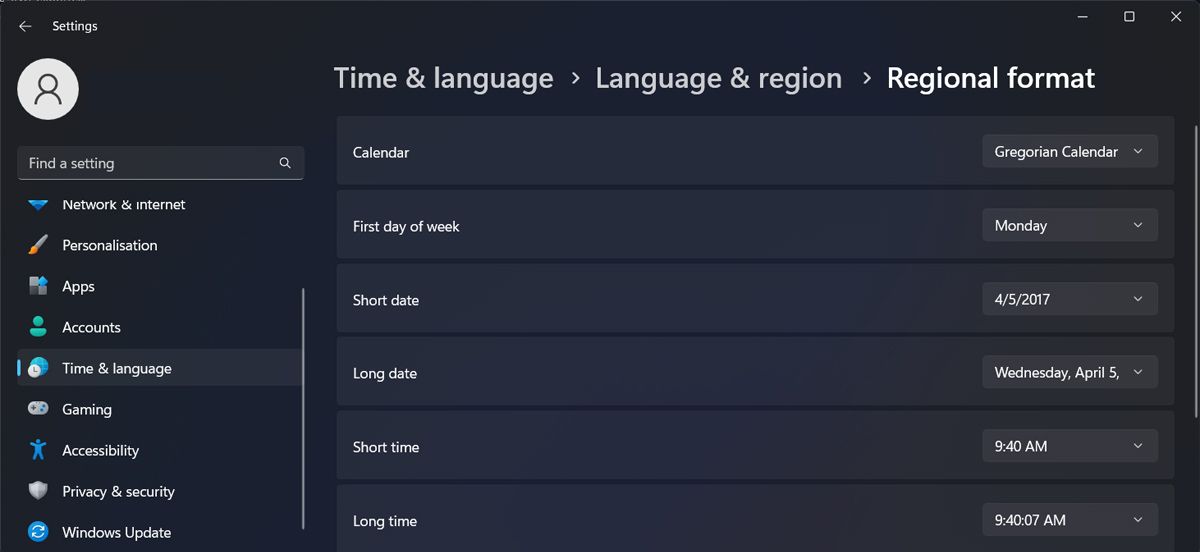
Pentru a schimba formatul datei, faceți clic pe meniurile drop-down Data scurtă și Data lungă pentru a afișa lista de opțiuni disponibile. Alegeți pe oricare care vă place.
Windows reflectă modificarea formatului datei în bara de activități (data scurtă) și meniul extins pentru dată când faceți clic pe data din bara de activități (data lungă). Modificarea formatului orei urmează același model. Faceți clic pe Timp scurt și Timp lung pentru a dezvălui formatele disponibile.
Încă o dată, timpul scurt este afișat în bara de activități deasupra datei, în timp ce timpul lung este afișat atunci când extindeți panoul de date din bara de activități.
Cum să schimbați formatele de dată și oră prin Panoul de control
În timp ce modificarea formatelor de dată și oră din aplicația Setări diferă ușor între Windows 10 și 11, modificarea formatelor din interiorul panoului de control rămâne aproape identică între cele două sisteme de operare.
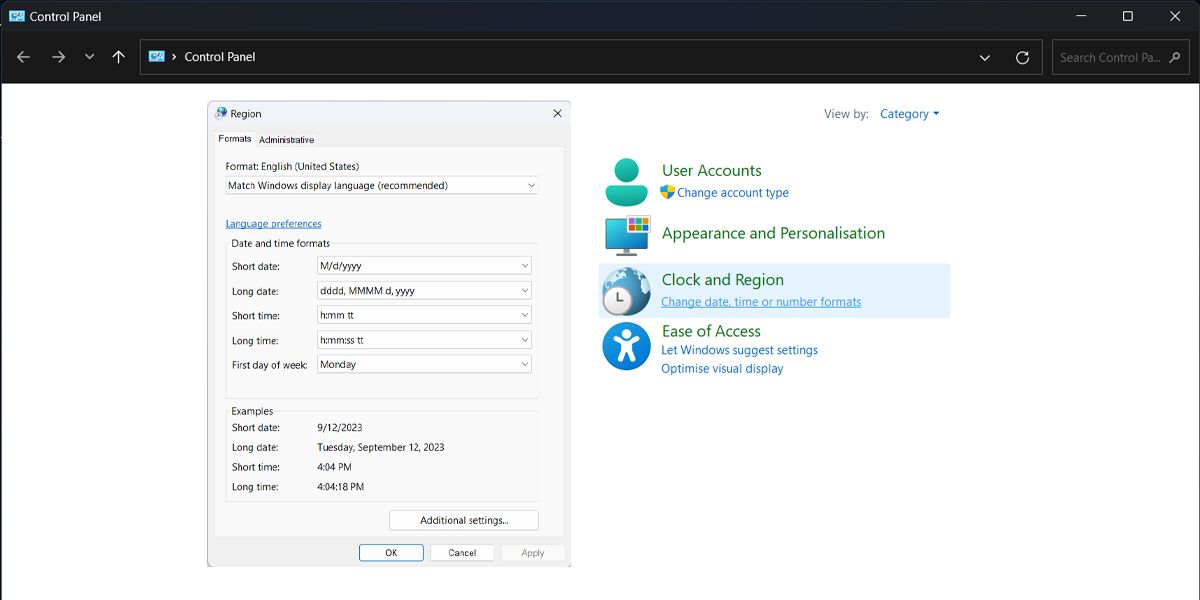
Deși formatele de dată și oră pre-disponibile în Windows sunt suficiente pentru majoritatea oamenilor, puteți defini și formatele personalizate.
Cum să definiți un format personalizat de timp în Windows
Puteți defini un format de timp personalizat în Windows prin fila Regiune din Panoul de control.
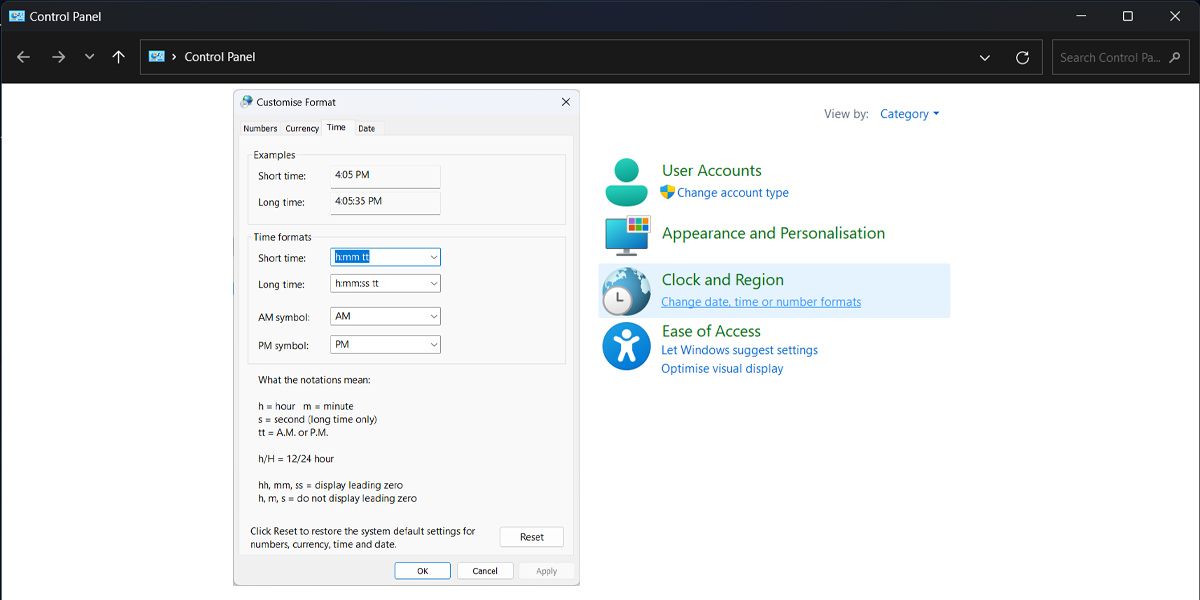
După ce înțelegeți ce înseamnă diferite simboluri, schimbarea formatului de timp în formate de timp este relativ ușoară. Puteți fie să alegeți unul din meniurile derulante disponibile, fie să vă definiți propriul în timp scurt, timp lung etc. Puteți chiar să definiți simboluri personalizate pentru notațiile AM/PM.
Cum să definiți un format personalizat de dată în Windows
În panoul Personalizare format, apăsați pe fila Data pentru a dezvălui opțiunile de modificare a formatului de dată pe Windows.
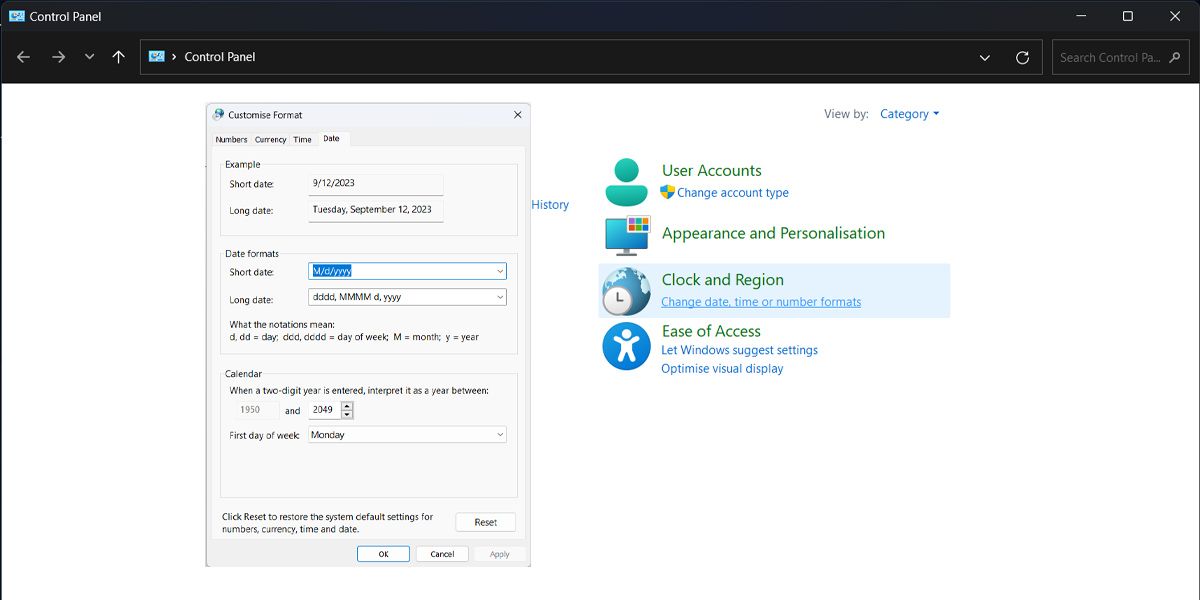
Din nou, citiți explicația despre ce înseamnă diferite notații din secțiunea Format de dată. Acum puteți fie să vă setați propriul format pentru dată, fie să alegeți dintr-un set de cele pre-disponibile din meniurile drop-down Dată scurtă și Dată lungă.
Puteți schimba formatul de dată și oră pentru mai multe ceasuri?
Dacă doriți să participați la un eveniment care are loc într-un alt fus orar, este posibil să fi adăugat mai multe ceasuri la Windows 11. Din păcate, nu puteți avea un format diferit de dată și oră pentru fiecare ceas, deoarece nu puteți controla setările individuale ale ceasurilor.
Dacă doriți să aveți ceasuri diferite cu formate diferite, puteți merge la Microsoft Store și puteți descărca o aplicație pentru ceas. Nu numai că vor putea monitoriza diferite fusuri orare, dar aceste aplicații vin cu funcții utile. Chiar și aplicația de ceas pentru Windows 11 vă poate ajuta să fiți mai productiv.
Opțiunile de personalizare ale Windows sunt practic nesfârșite
Modificarea formatului de dată și oră pe Windows este doar o picătură în găleată în comparație cu numărul de opțiuni de personalizare disponibile pe platformă. De la ajustarea ecranului de blocare la utilizarea pictogramelor personalizate de pe desktop, puteți face ca Windows să arate și să se simtă așa cum doriți.