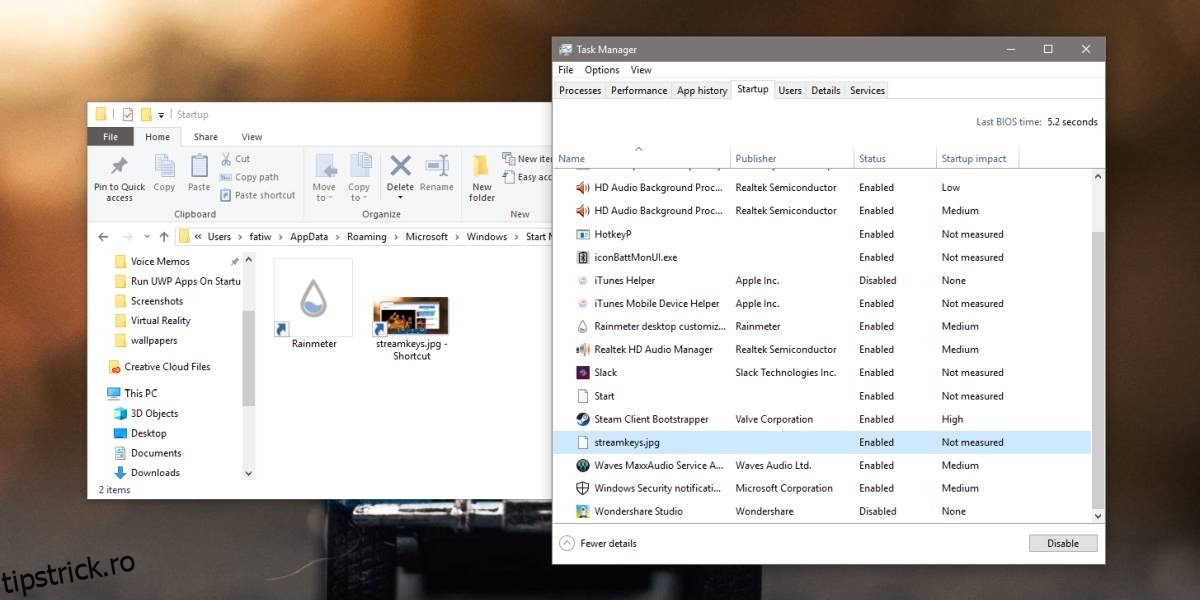Rularea aplicațiilor, fie că sunt aplicații desktop sau aplicații UWP, la pornirea sistemului pe Windows 10 este ușoară. Trebuie să știți cum să o configurați, dar este nevoie de puțin mai mult decât să creați comenzi rapide pentru aplicații și să mutați aceste comenzi rapide în folderul potrivit. Ceea ce poate nu știți este că același truc poate fi folosit pentru a deschide un fișier la pornire.
Deschideți un fișier la pornire
Pentru a deschide un fișier la pornire, va trebui să-l adăugați în folderul Pornire. Din punct de vedere tehnic, puteți adăuga fișierul original, totuși, îl sfătuim cu tărie. Dosarul de pornire nu este unde să salvezi un fișier. În schimb, găsiți fișierul pe care doriți să-l deschideți la pornire, faceți clic dreapta pe el și, din meniul contextual, selectați Creare comandă rapidă.
Acest lucru va crea o comandă rapidă pentru fișier în aceeași locație cu fișierul în sine, ceea ce este în regulă. De asemenea, puteți utiliza opțiunea Trimite pe>Desktop (creați comandă rapidă), iar comanda rapidă va fi plasată pe desktop. Ambele opțiuni funcționează și, în ambele cazuri, veți muta comanda rapidă în folderul de pornire.
Odată ce aveți comanda rapidă, deschideți File Explorer și inserați următoarele în bara de locație.
shell:startup
Mutați comanda rapidă pentru fișierul dvs. în folderul care se deschide. Asta e tot ce trebuie să faci. Data viitoare când porniți sistemul, fișierul se va deschide în aplicația implicită care este setată pentru acesta.
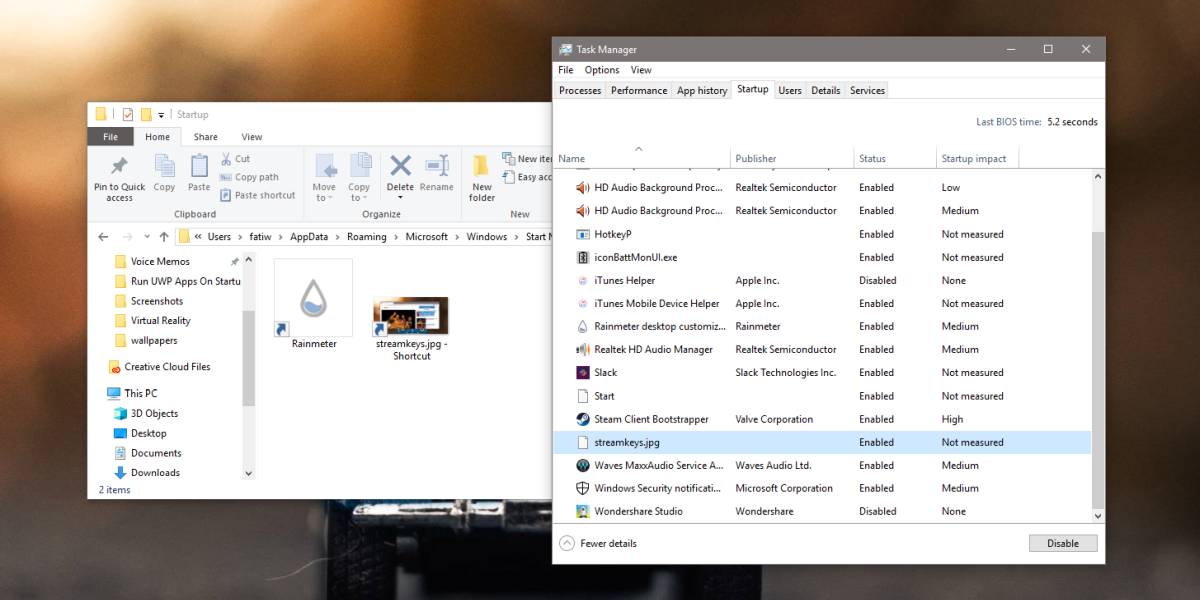
Deschiderea fișierelor la pornire va trage în jos timpul de pornire. Nu veți putea verifica impactul din Managerul de activități, deoarece nu îl poate măsura pentru fișiere. Fișierul va apărea în fila Pornire, dar tot ce puteți face este să îl dezactivați de la deschidere la pornire și nimic altceva.
Dacă fișierul este deosebit de mare, de exemplu, un fișier de bază de date sau un fișier Photoshop, iar aplicația care îl deschide are nevoie la fel de resurse, timpul de pornire ar putea crește destul de mult. Din păcate, nu există nicio modalitate de a seta fișierul să se deschidă la câteva minute după pornire doar din File Explorer sau Task Manager. Puteți utiliza o sarcină programată pentru a realiza acest lucru, deoarece recunoaște pornirea ca un eveniment și poate declanșa evenimente după aceasta. Programatorul de activități poate deschide atât aplicații, cât și fișiere ca acțiune ca răspuns la un declanșator, așa că pentru o pornire întârziată, aceasta este cea mai bună opțiune. O sarcină simplă va face șmecheria.