Mulți utilizatori de Windows se confruntă zilnic cu diverse coduri de eroare. Acestea pot perturba funcționarea optimă a computerelor și laptopurilor, necesitând intervenții rapide pentru a le remedia.
Un exemplu comun este eroarea 0x80240fff, un cod ce apare frecvent când utilizatorii încearcă să facă upgrade la Windows 10 de la versiuni mai vechi ale sistemului de operare.
Este unanim acceptat că această eroare poate fi frustrantă. Totuși, ea poate fi soluționată fără a necesita cunoștințe tehnice avansate sau ajutorul unui specialist.
Metode Eficace pentru Remedierea Erorii 0x80240fff în Windows 10
Înainte de a începe procesul de depanare, este recomandat să creați un punct de restaurare al sistemului. Acesta va fi o măsură de siguranță în cazul în care apar probleme și este necesară revenirea la o stare anterioară. De asemenea, puteți efectua o copie de rezervă completă a sistemului. După aceste pregătiri, verificați soluțiile propuse:
1. Efectuarea unei Porniri Curate
Dacă eroarea 0x80240fff este cauzată de un driver, proces sau serviciu defect, o pornire curată a Windows 10 poate fi soluția. Aceasta va lansa sistemul de operare doar cu componentele esențiale.
Pașii pentru o Pornire Curată:
Apăsați tasta Windows, introduceți „configurația sistemului” și deschideți aplicația.
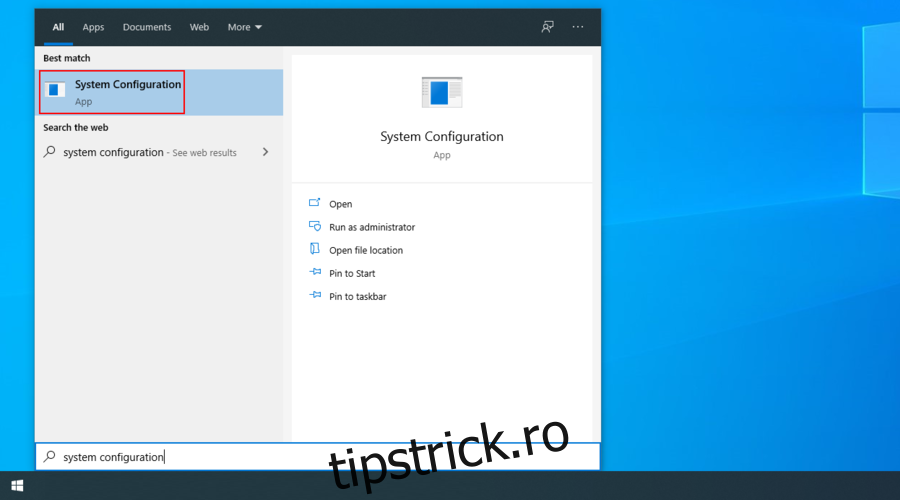
În fila „Servicii”, bifați opțiunea „Ascunde toate serviciile Microsoft” și apoi faceți clic pe „Dezactivați toate”.
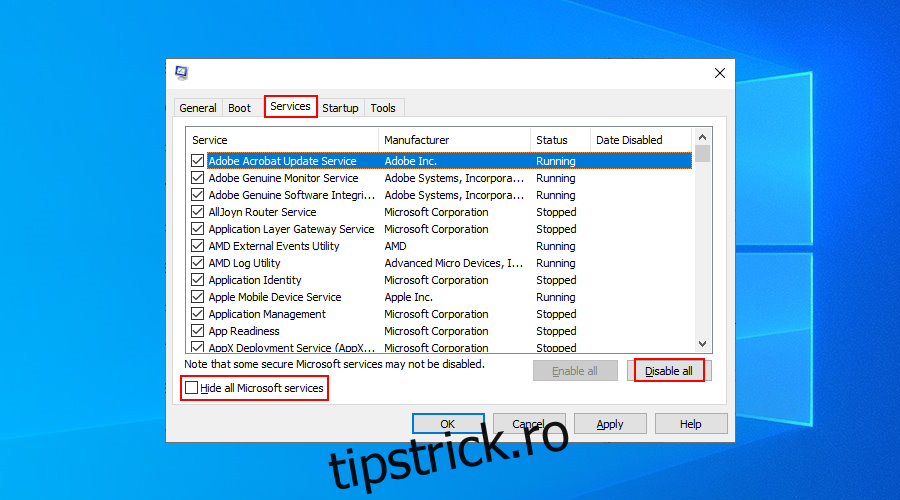
Accesați fila „Pornire” și faceți clic pe „Deschideți Manager de activități”.
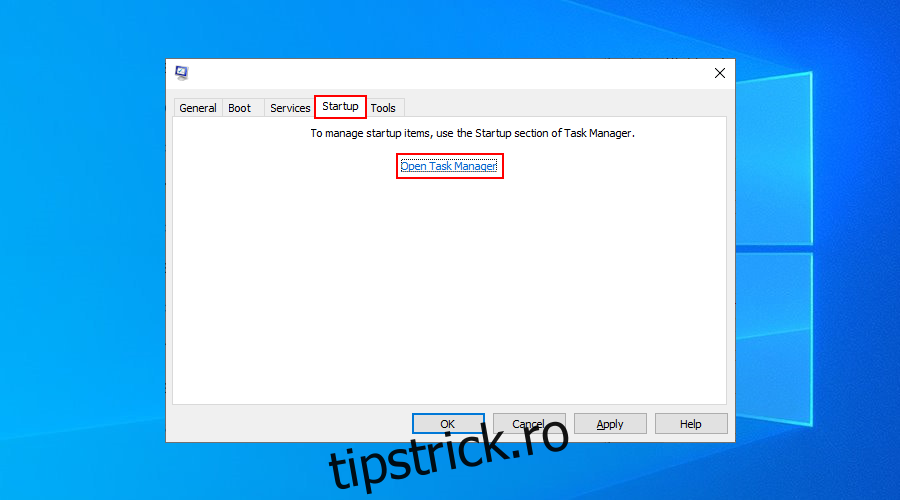
Dați clic pe „Stare” pentru a sorta serviciile după starea lor (cele activate primele).
Faceți clic dreapta pe fiecare proces activ și selectați „Dezactivați”.
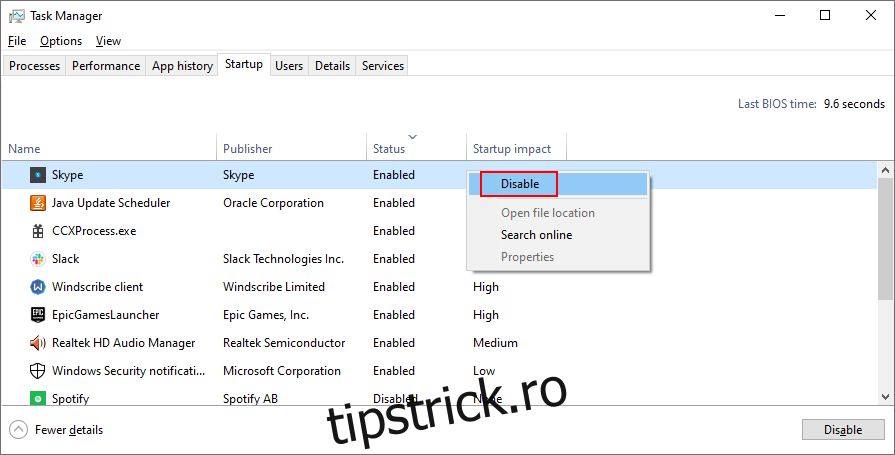
Repetați această acțiune pentru toate procesele cu starea „Activat”. Reporniți calculatorul.
2. Activarea Amânării Actualizărilor
Edițiile Windows 10 Pro, Enterprise, Education și S oferă funcția de amânare a actualizărilor de sistem. Mulți utilizatori au raportat că activarea acestei opțiuni a rezolvat eroarea 0x80240fff.
Această setare, odată activată, va amâna actualizările (cu excepția celor de securitate), conform perioadei de timp specificate.
Pași pentru activarea Amânării Actualizărilor:
Deschideți „Setările” sistemului.
Accesați „Opțiuni avansate”.
Activați „Amânarea actualizărilor”.
Pentru alte versiuni de Windows, puteți suspenda actualizările:
Dați clic dreapta pe butonul „Start” și accesați „Setări”.
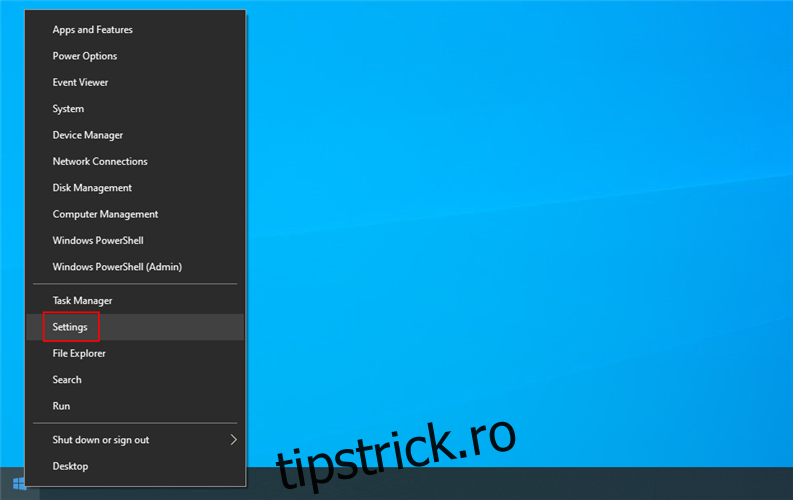
Accesați „Actualizare și securitate”.
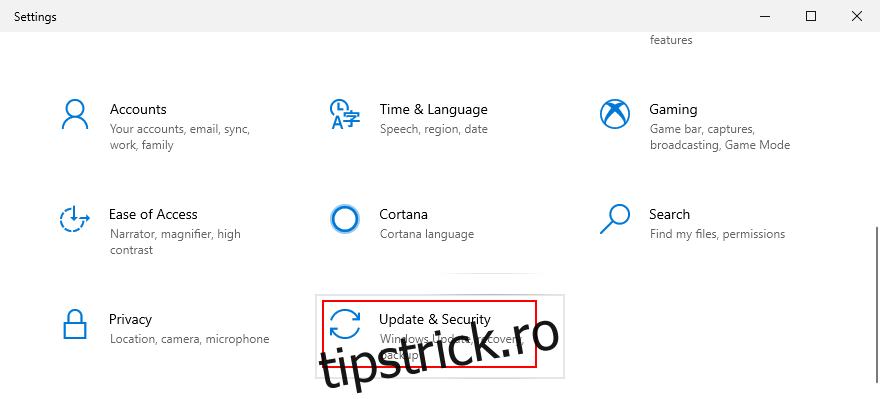
Faceți clic pe „Opțiuni avansate”.
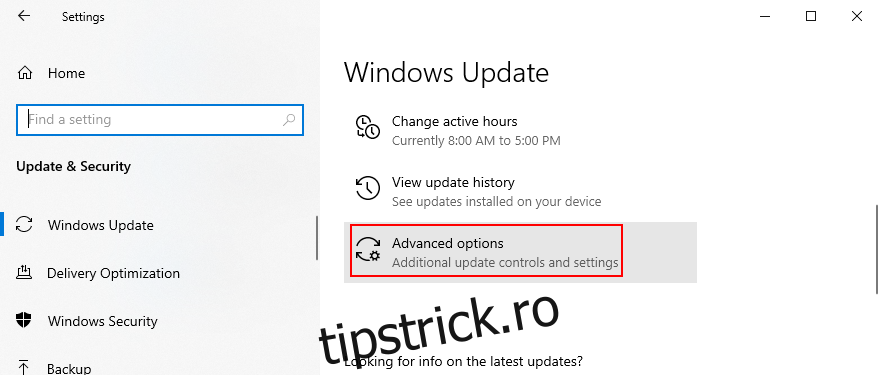
La „Întrerupeți actualizările”, dați clic pe „Selectați data” și stabiliți o nouă dată (maximum 35 de zile).
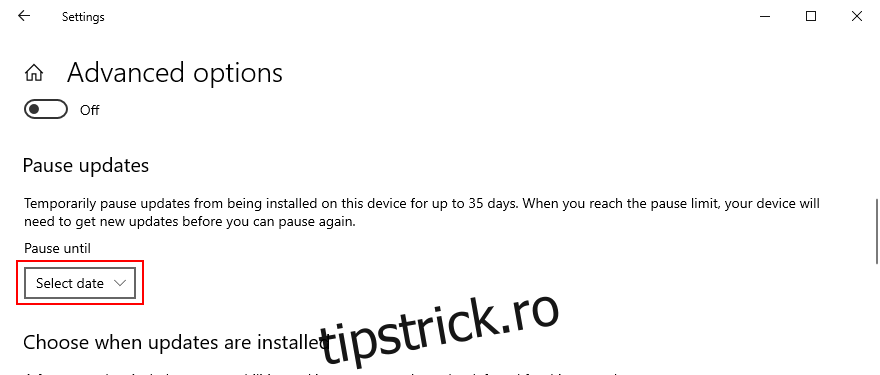
Derulați până la „Alegeți când sunt instalate actualizările”.
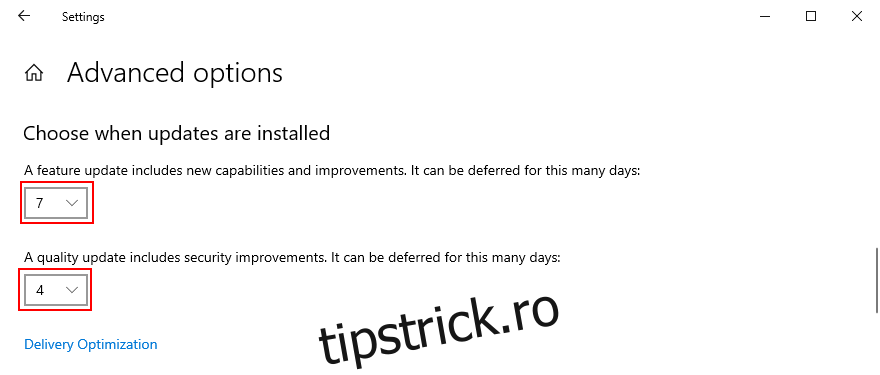
Setați numărul de zile pentru amânarea actualizărilor de funcții și calitate (separat).
3. Utilizarea Instrumentului de Creare Media
O metodă sigură de a face upgrade la cea mai recentă versiune de Windows 10 fără a întâmpina erori precum 0x80240fff este folosirea „Instrumentului de creație media”.
Descărcați instrumentul de pe site-ul oficial.
Rulați aplicația.
Selectați „Actualizați acest computer acum” și urmați instrucțiunile de pe ecran.
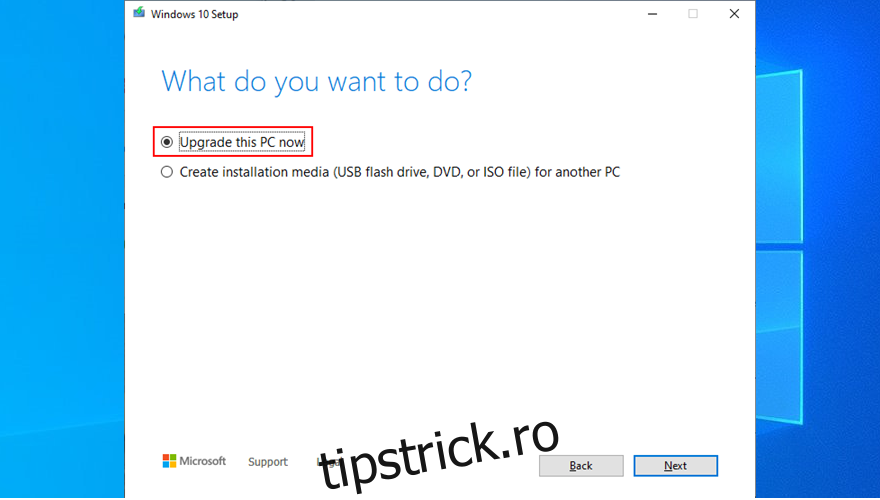
4. Utilizarea Instrumentului de Depanare Windows Update
Problemele obișnuite cu Windows Update pot fi rezolvate cu ajutorul instrumentului de depanare intern, eliminând necesitatea intervenției unui specialist.
Dați clic dreapta pe butonul „Start” și accesați „Setări”.
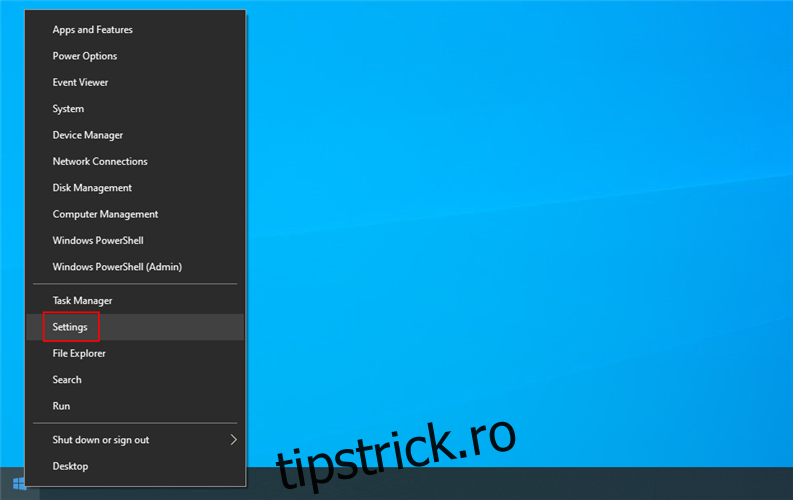
Selectați „Actualizare și securitate”.
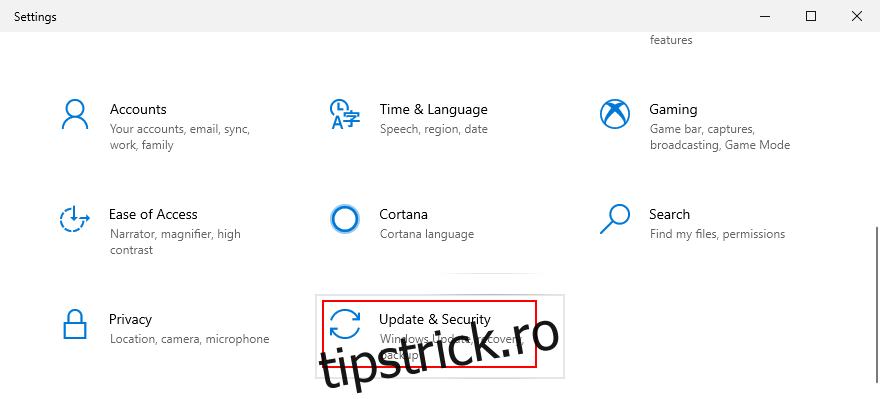
Accesați „Depanare”.
Selectați „Windows Update” și faceți clic pe „Executați instrumentul de depanare”.
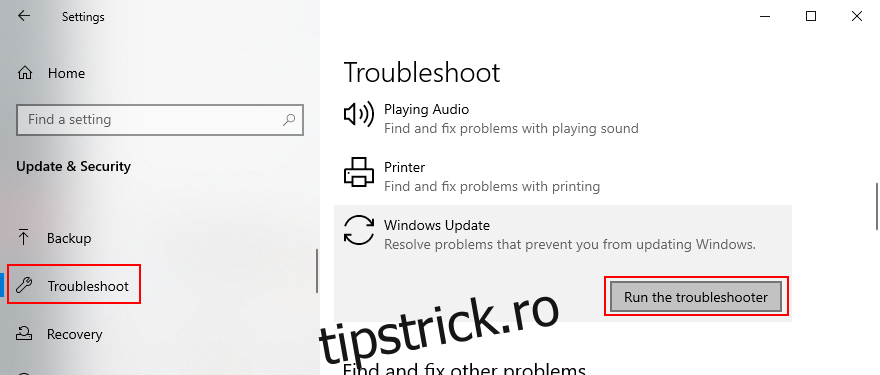
Urmați instrucțiunile de pe ecran.
5. Repornirea Serviciului de Transfer Inteligent în Fundal
„Serviciul de Transfer Inteligent în Fundal” este esențial pentru funcționarea Windows Update. Dacă acesta este oprit sau nu funcționează corect, poate cauza eroarea 0x80240fff.
Apăsați „Ctrl + R”, tastați „services.msc” și apăsați Enter.
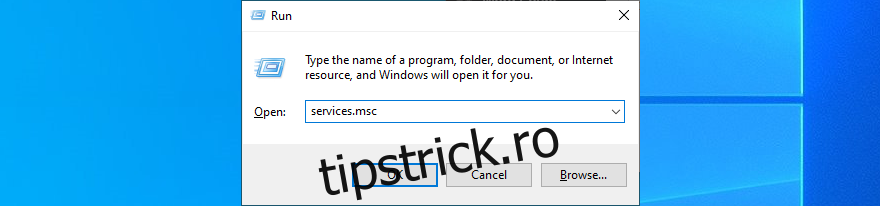
Găsiți „Serviciu de transfer inteligent în fundal”, dați clic dreapta și alegeți „Proprietăți”.
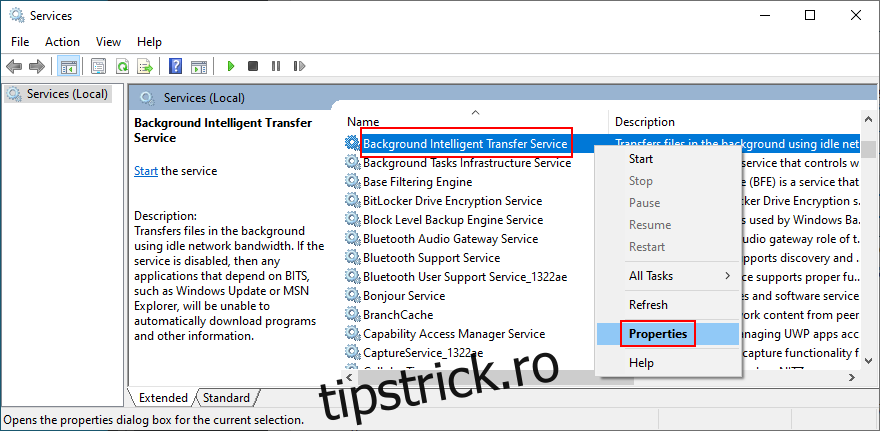
În fila „General”, selectați „Tip de pornire” la „Automat (Pornire întârziată)”.
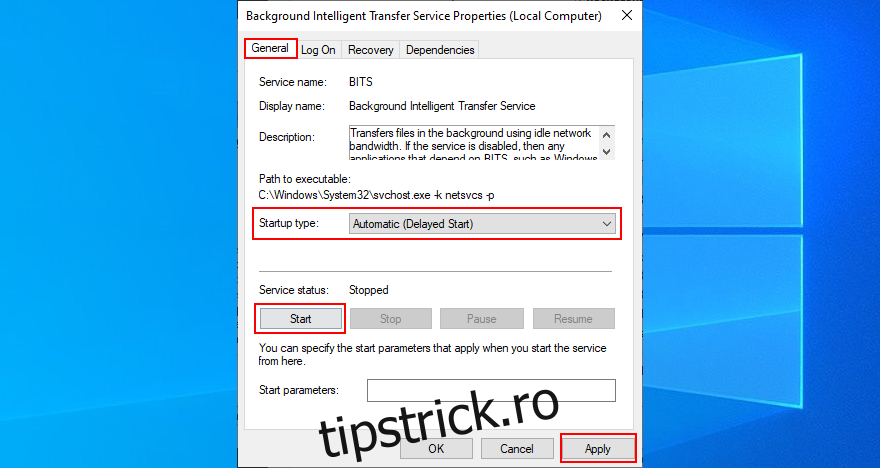
Dacă starea serviciului este „Oprit”, faceți clic pe „Start”.
Faceți clic pe „Aplicare” pentru a salva modificările.
6. Repornirea Serviciului Windows Update
Dacă serviciul Windows Update nu pornește automat, poate declanșa eroarea 0x80240fff. Îl puteți reporni manual și îi puteți modifica tipul de pornire.
Apăsați „Ctrl + R”, tastați „services.msc” și apăsați Enter.
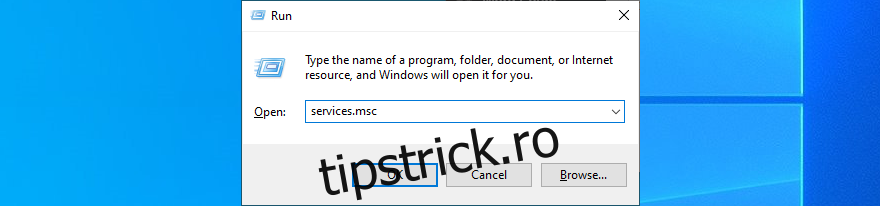
Găsiți „Windows Update”, dați clic dreapta și selectați „Proprietăți”.
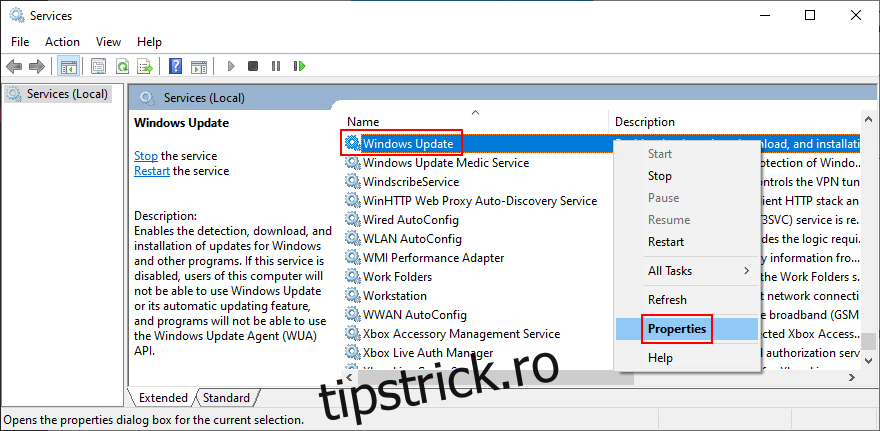
În fila „General”, setați „Tipul de pornire” la „Automat (pornire întârziată)”.
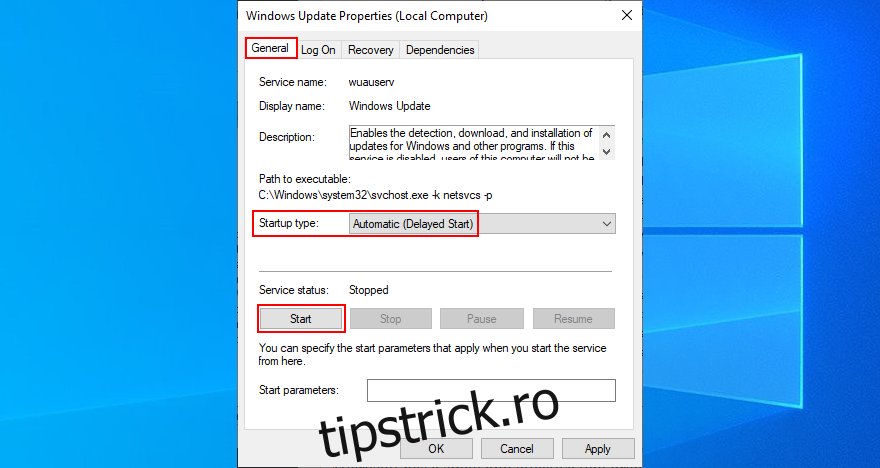
Dacă starea serviciului este „Oprit”, dați clic pe „Start”.
Faceți clic pe „Aplicare”.
7. Rularea Windows Update Diagnostic
Microsoft oferă un instrument eficient pentru depanarea problemelor Windows Update, inclusiv a celei care cauzează eroarea 0x80240fff.
Asigurați-vă că sunteți logat ca administrator.
Descărcați Windows Update Diagnostic de la Microsoft.
Rulați aplicația.
Selectați „Windows Update”, faceți clic pe „Următorul” și urmați instrucțiunile de pe ecran.
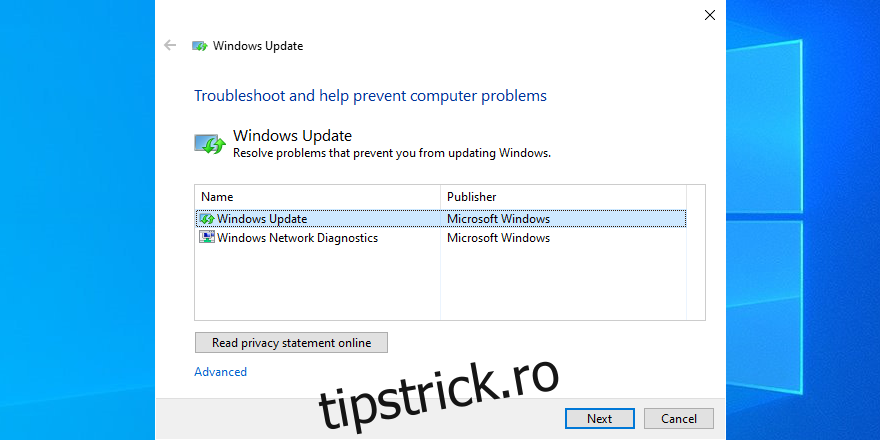
Relansați utilitarul, alegeți „Windows Network Diagnostics” și urmați pașii.
Reporniți calculatorul.
8. Utilizarea DISM
Dacă stocul de componente al imaginii Windows este corupt, pot apărea probleme serioase, inclusiv eroarea 0x80240fff. Puteți remedia această problemă cu DISM (Deployment Image Service and Management), un instrument puternic inclus în Windows.
Apăsați „Ctrl + R”, tastați „cmd” și apăsați „Ctrl + Shift + Enter” pentru a lansa Linia de comandă cu drepturi de administrator.
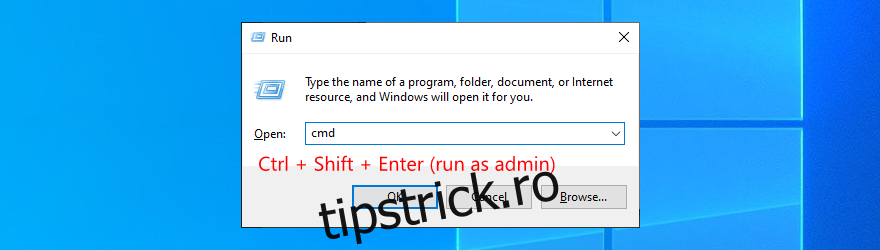
Tastați „DISM /online /cleanup-image /scanhealth” și apăsați Enter.
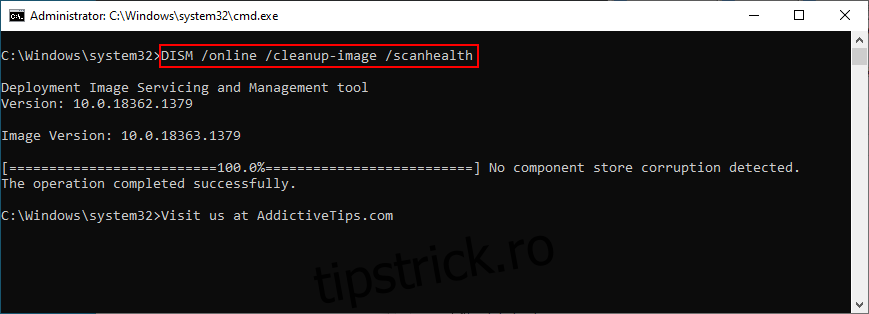
Dacă apar erori, tastați „DISM /online /cleanup-image /restorehealth” și apăsați Enter.
Reporniți computerul și lansați promptul de comandă ca administrator.
Rulați „sfc /scannow”.
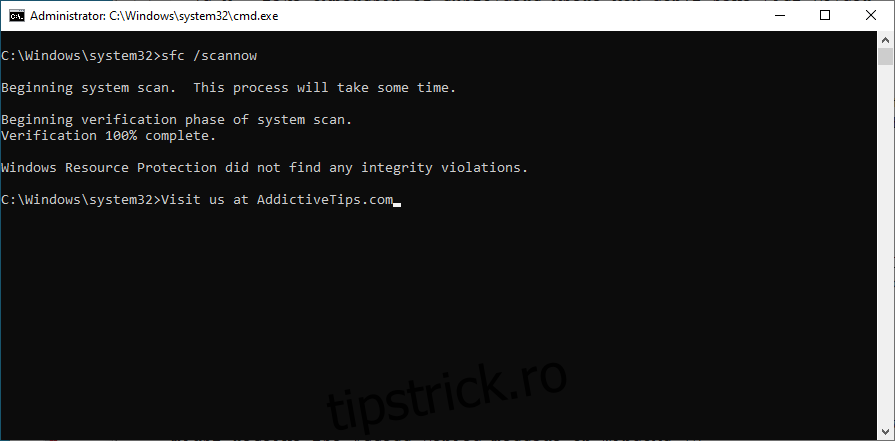
Așteptați finalizarea scanării.
Reporniți calculatorul.
9. Dezactivarea Temporară a Firewall-ului
Firewall-ul sistemului poate bloca accesul la Internet necesar pentru Windows Update sau alte procese critice. Puteți rezolva temporar această problemă dezactivând firewall-ul.
Conectați-vă ca administrator.
Apăsați „Ctrl + R”, tastați „panoul de control” și apăsați Enter.
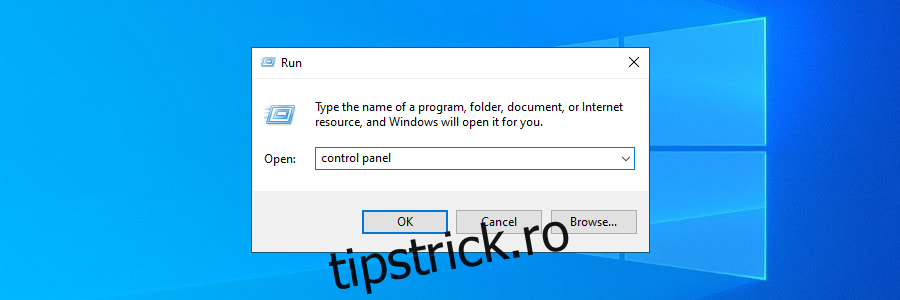
Găsiți și deschideți „Windows Defender Firewall”.
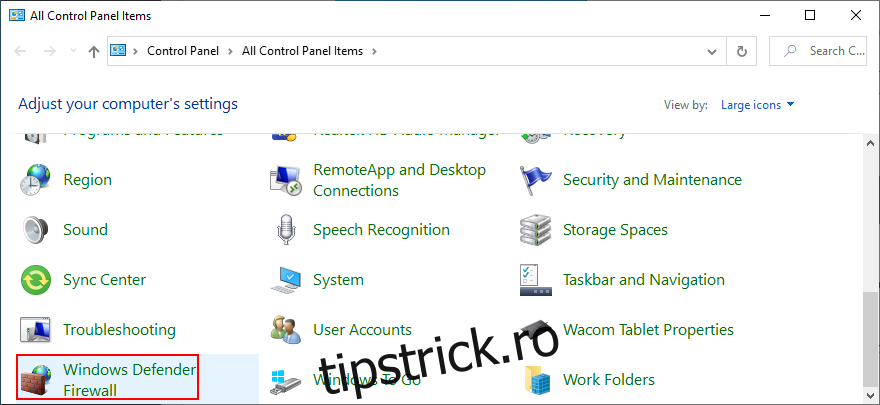
În stânga, dați clic pe „Activare sau dezactivare Windows Defender”.
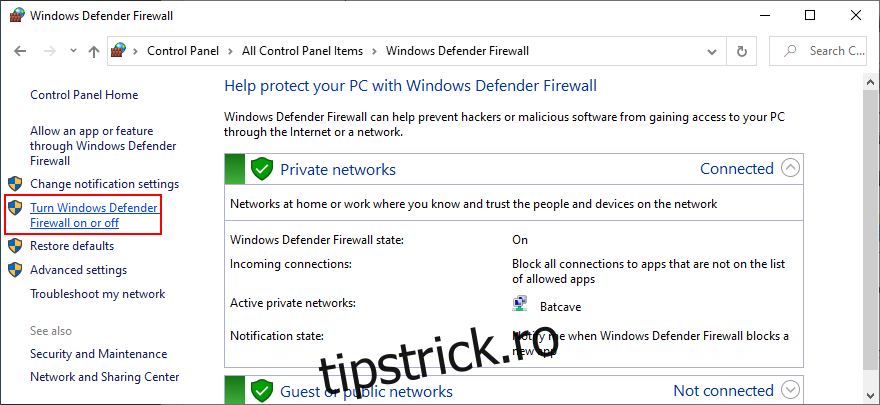
Selectați „Dezactivați paravanul de protecție Windows Defender (nu este recomandat)” pentru rețelele publice și private.
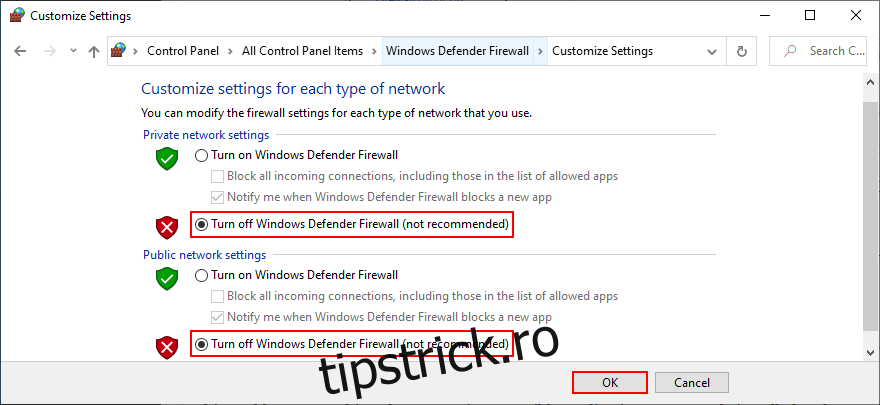
Faceți clic pe „OK”.
După ce actualizarea Windows este completă, activați din nou firewall-ul pentru a vă proteja calculatorul.
10. Revenirea la o Versiune Anterioară de Windows 10
Dacă eroarea 0x80240fff este cauzată de o modificare recentă la nivel de software, revenirea la un punct de restaurare anterior poate fi soluția. Acest lucru poate însemna o aplicație incompatibilă instalată recent, date corupte în registry sau servicii care nu mai funcționează corect.
Rețineți că, în acest proces, veți pierde aplicațiile și jocurile instalate după punctul de restaurare.
Pași pentru Utilizarea System Recovery:
Conectați-vă ca administrator.
Apăsați „Ctrl + R”, tastați „panoul de control” și apăsați Enter.
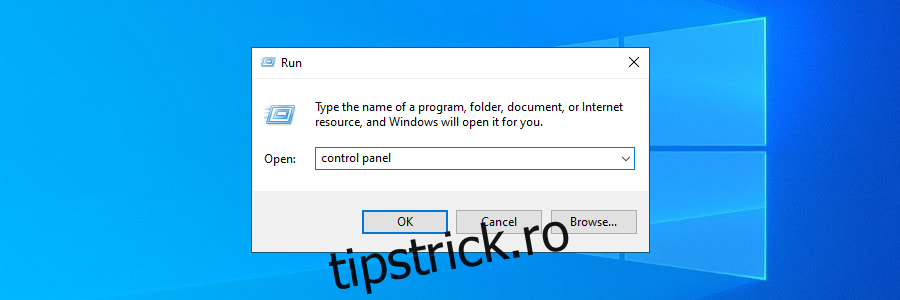
Faceți clic pe „Recuperare”.
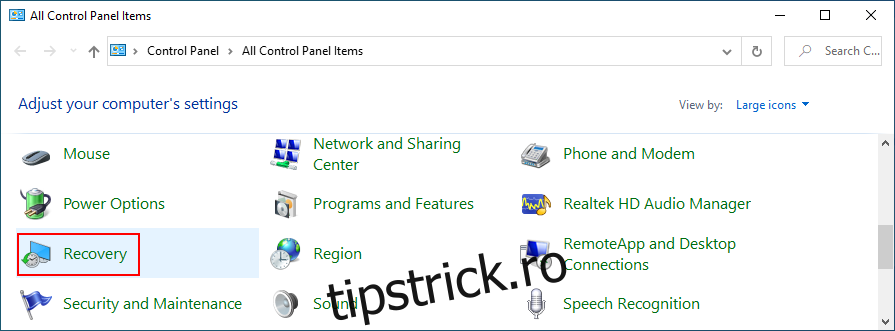
Faceți clic pe „Open System Restore”.
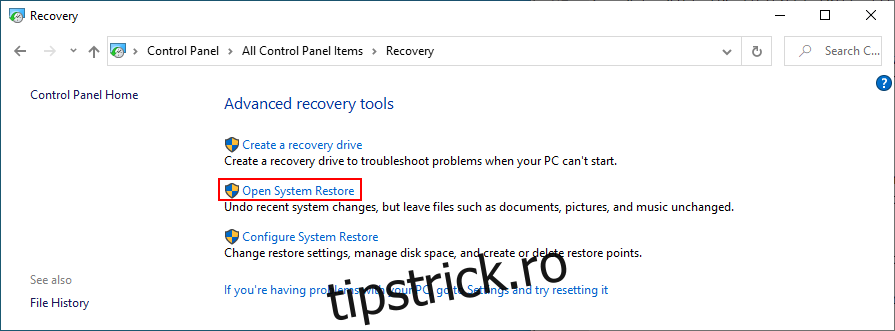
Selectați un punct de restaurare, faceți clic pe „Următorul” și urmați instrucțiunile.
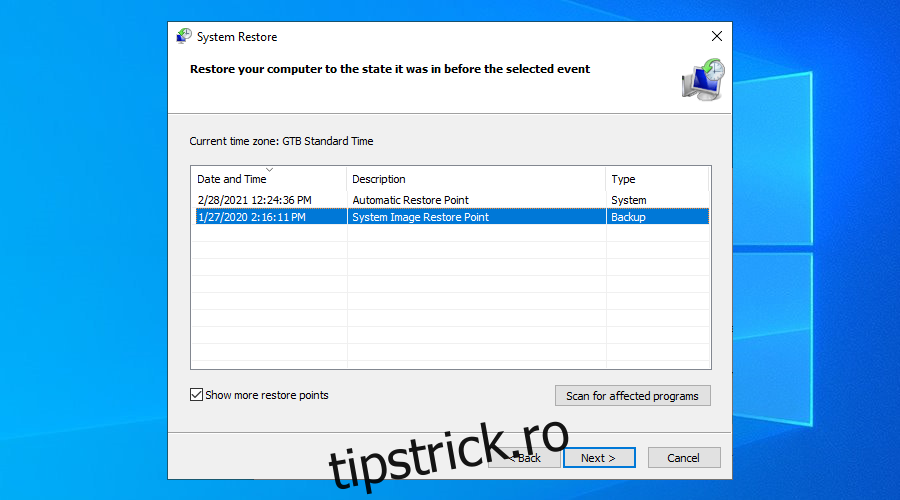
Reporniți calculatorul.
Concluzie
Eroarea 0x80240fff este un cod frustrant care poate apărea în timpul actualizării Windows. Totuși, ea poate fi remediată fără a recurge la restabilirea setărilor din fabrică.
Puteți efectua o pornire curată, amâna actualizările nesecurizate, folosi Instrumentul de creare media sau instrumentul intern de depanare Windows Update.
De asemenea, este util să reporniți serviciul Windows Update și Serviciul de transfer inteligent în fundal, să rulați diagnostice și să utilizați DISM pentru verificarea erorilor.
În final, puteți dezactiva temporar firewall-ul și reveni la un punct de restaurare anterior al sistemului.
Aceste soluții au rezolvat eroarea 0x80240fff pe Windows 10? Împărtășiți-ne experiența dvs. în secțiunea de comentarii de mai jos.