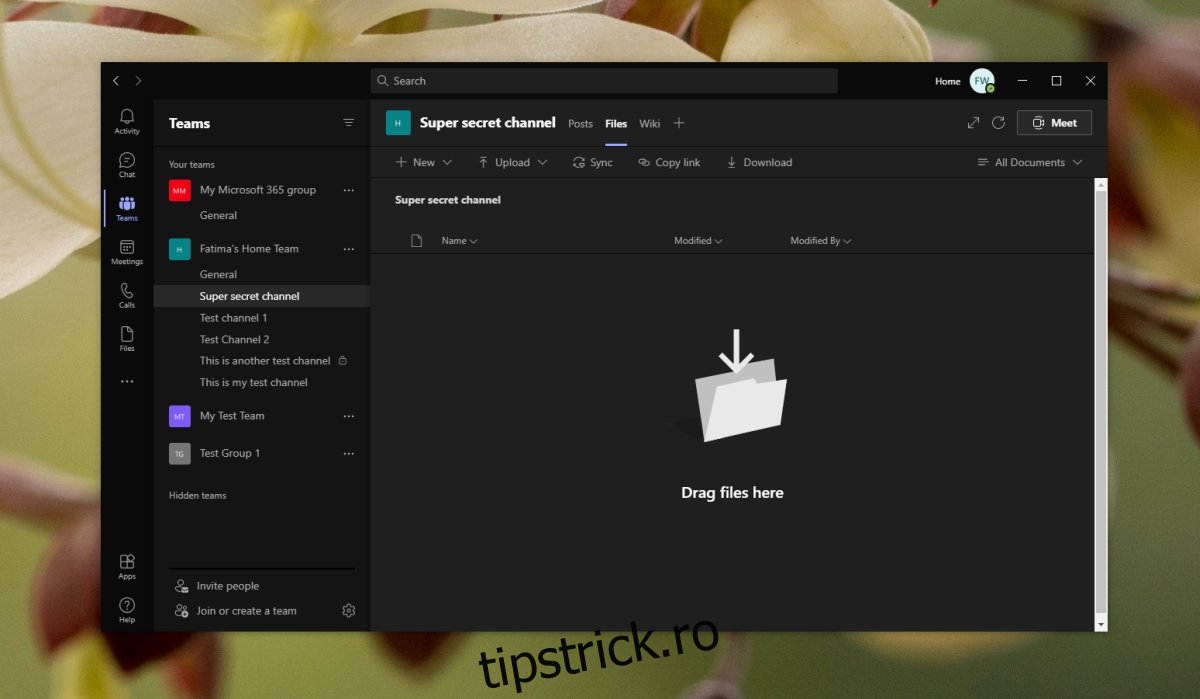Microsoft Teams acceptă partajarea fișierelor în chat. Puteți încărca orice tip de fișier direct într-o conversație și va fi listat în fila Fișiere a canalului pe care l-ați distribuit. Este destul de simplu, dar dacă vreodată trebuie să găsiți un fișier mai târziu, găsirea acestuia într-un fir va fi incredibil de dificil.
Microsoft Teams nu duce lipsă de instrumente de gestionare a fișierelor care sunt partajate, dar aceste instrumente nu pot fi accesate din fila Postări a unui canal. Instrumentele de conversație nu includ nimic pentru gestionarea fișierelor. Dacă încărcați mai multe imagini, acestea nici măcar nu sunt grupate într-un dosar. Dacă doriți să gestionați fișierele Microsoft Teams, trebuie să vă familiarizați cu fila Fișiere.
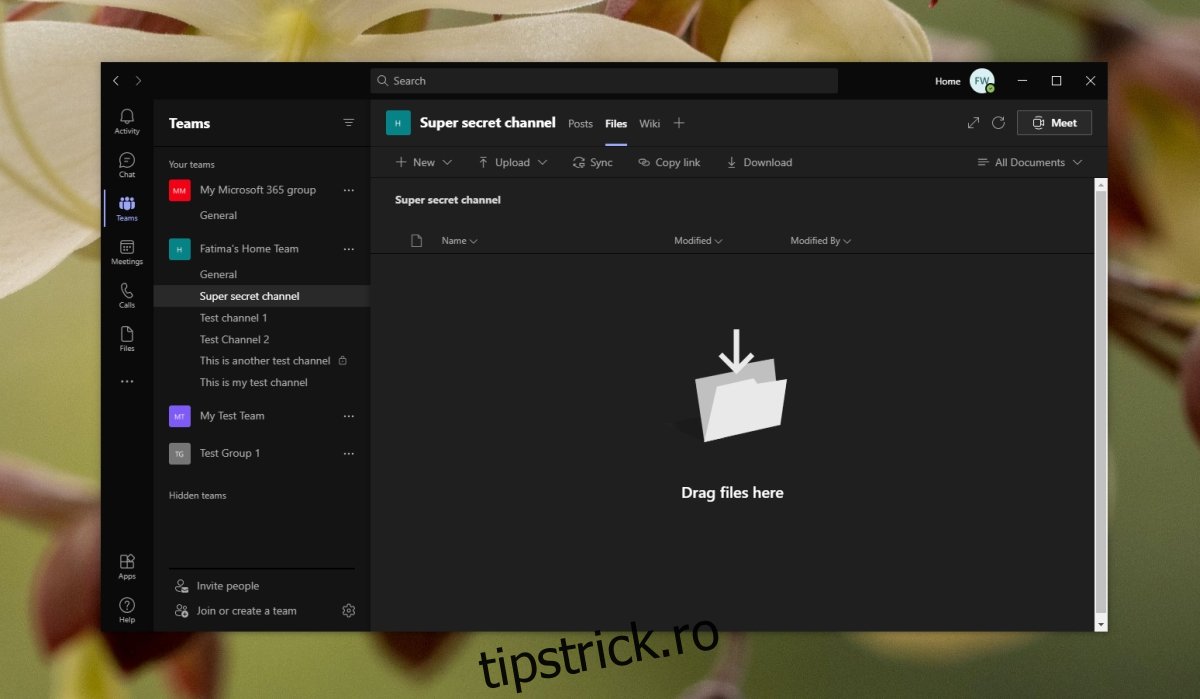
Cuprins
Fișiere Microsoft Teams
Fila Fișiere Microsoft Teams este o filă care este prezentă în fiecare canal creat sub o echipă. Fiecare canal are propriul folder respectiv creat pentru el în site-ul SharePoint la care este conectată o echipă Microsoft Teams. Fișierele care sunt încărcate pe un canal pot fi accesate din folderul SharePoint al unui canal.
Fila Fișiere Microsoft Teams permite utilizatorilor să;
Încărcați orice tip de fișier de pe discul local.
Încărcați un folder de pe discul local.
Creați un folder nou în fila Fișiere.
Creați un nou Microsoft Word, Spreadsheet, Powerpoint, Notebook sau Form direct în aplicație.
1. Creați foldere în Microsoft Teams Files
Pentru a crea foldere în fila Fișiere Microsoft Teams, urmați acești pași.
Deschideți Microsoft Teams.
Accesați echipa și canalul pentru care doriți să creați un dosar.
Selectați fila Fișiere.
Faceți clic pe butonul Nou.
Selectați Folder din meniu.
Dați un nume folderului.
Faceți clic pe Creare.
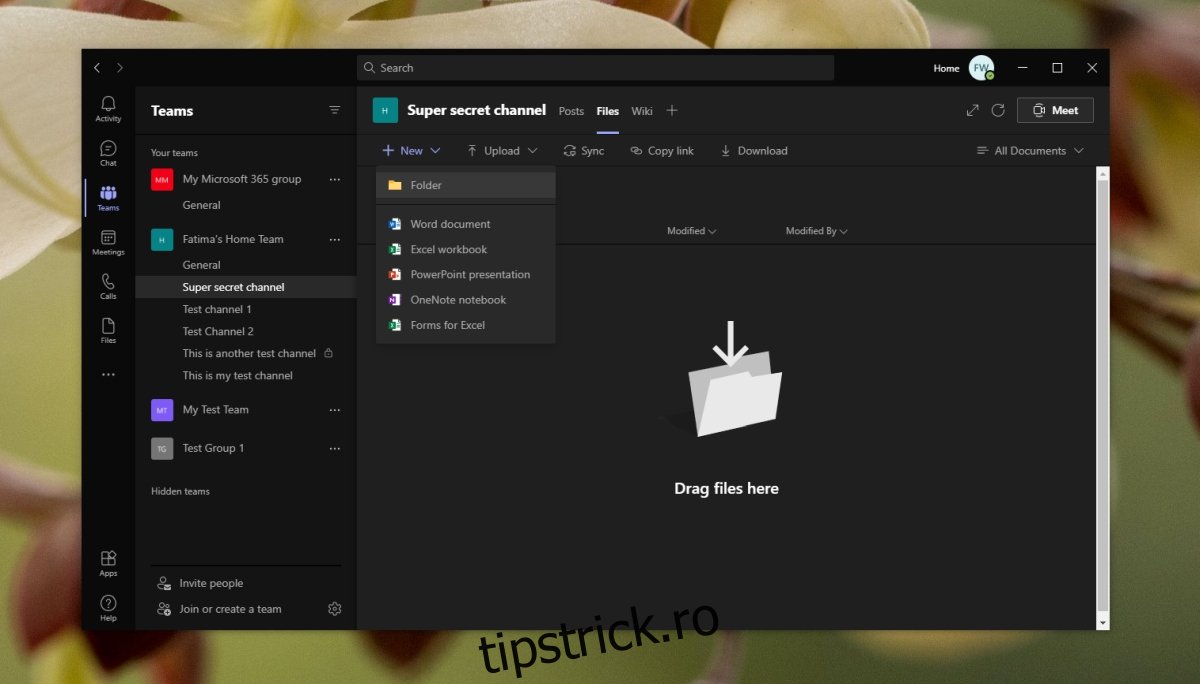
2. Adăugați fișiere în folder
După ce ați creat un dosar, puteți încărca fișiere în el mai mult sau mai puțin în același mod în care le-ați încărca în fila principală Fișiere,
Deschideți Microsoft Teams.
Accesați echipa și canalul în care ați creat folderul.
Accesați fila Fișiere.
Selectați folderul pentru a-l deschide.
Faceți clic pe butonul Încărcare.
Selectați Fișier pentru a încărca fișiere.
Selectați Folder pentru a crea un folder/subdosar în folderul curent.
3. Încărcați folderul în Microsoft Teams
Microsoft Teams permite utilizatorilor să încarce un întreg folder de fișiere direct pe un canal. Dosarul își păstrează numele și fiecare fișier din folder este încărcat în el.
Deschideți Microsoft Teams.
Accesați echipa și canalul în care doriți să încărcați dosarul.
Selectați fila Fișiere.
Faceți clic pe Încărcare și selectați Folder din meniu.
Selectați un folder de pe discul local și faceți clic pe Încărcare.
Permiteți încărcarea folderului și a fișierelor.
Notă: Încărcarea va dura timp în funcție de numărul de fișiere și de cât de mari sunt acestea.
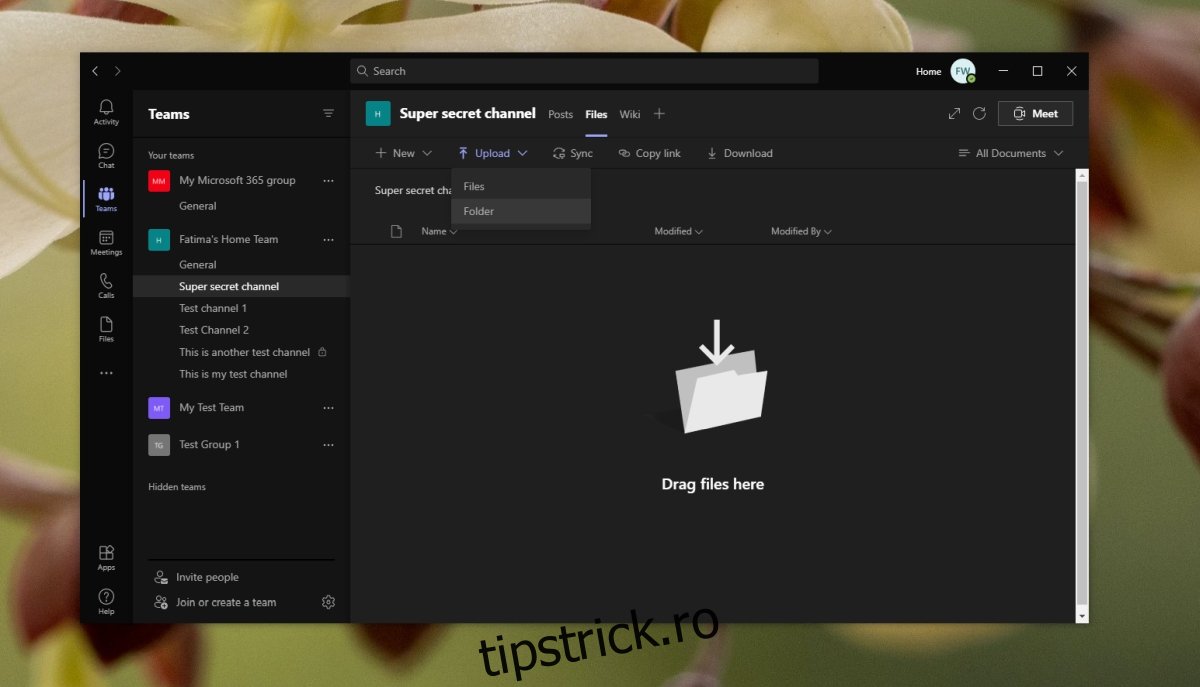
4. Partajați linkul către fișiere/dosare
Fișierele și folderele care sunt partajate unui canal Microsoft Teams sunt încărcate pe un site web SharePoint și au un link direct pe care îl puteți folosi pentru a le partaja. Accesul este restricționat, adică nu puteți partaja un fișier cu cineva care nu face parte dintr-o echipă, așa că nu este partajare publică. Este privat și limitat la membrii echipei.
Deschideți Microsoft Teams și accesați echipa și canalul din care doriți să partajați fișiere.
Accesați fila Fișiere.
Selectați un fișier sau un folder și faceți clic pe Copiați linkul.
Partajați linkul pentru a partaja fișierul sau folderul.
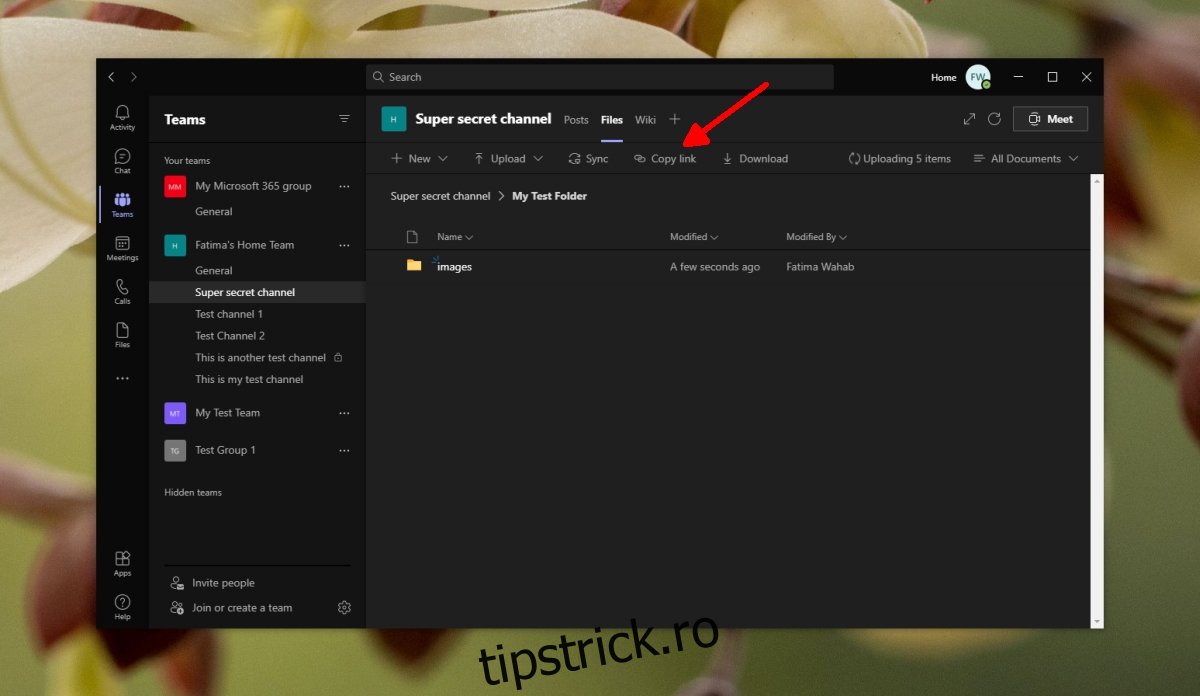
5. Fixați sus
Dacă aveți un fișier sau un folder important, îl puteți fixa în partea de sus a unui folder sau în fila Fișiere. Acest lucru va face mai ușor de găsit.
Accesați fila Fișiere a unui canal.
Faceți clic pe butonul Mai multe opțiuni de lângă un fișier sau dosar.
Selectați Fixați în partea de sus.
O nouă secțiune va fi creată în partea de sus și articolul va apărea acolo.
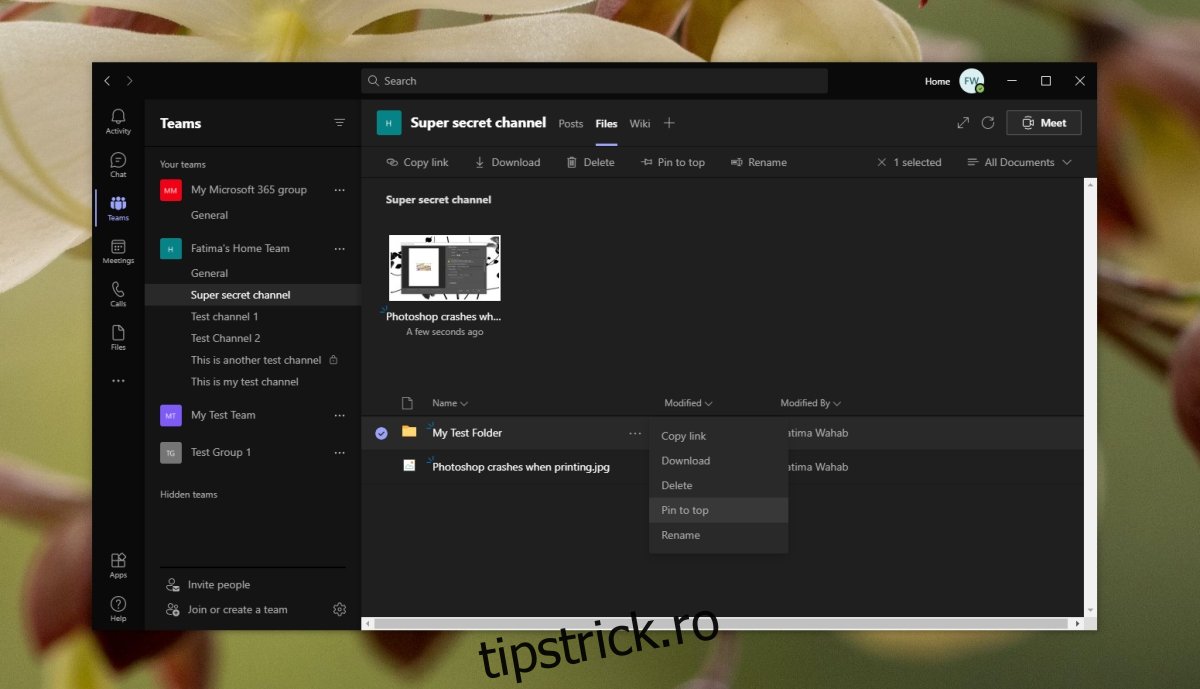
6. Sincronizați fișiere și foldere noi
Noile fișiere și foldere încărcate pe un canal se sincronizează automat și apar în fila Fișiere, totuși, dacă nu apar, puteți face clic pe butonul Sincronizare acum și le puteți forța să se sincronizeze.
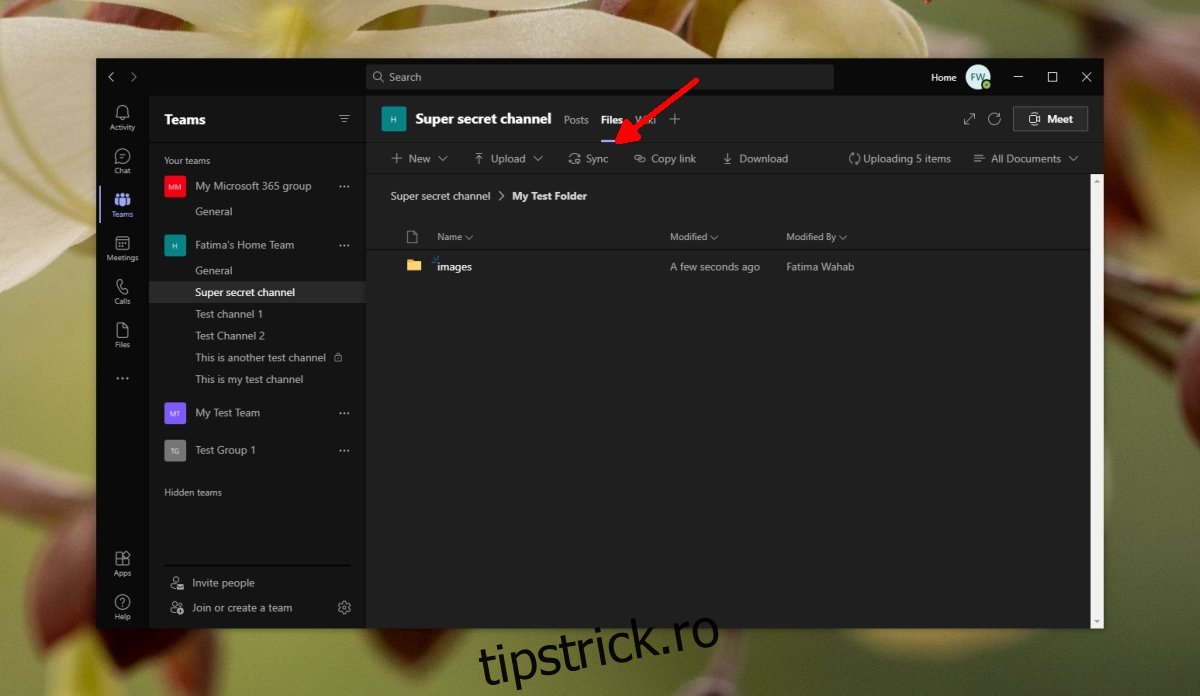
Concluzie
Microsoft Teams oferă o funcție completă de partajare a fișierelor pentru partajarea privată a fișierelor. Îți poți limita publicul în funcție de cine face și nu face parte dintr-un canal sau echipă. Fișierele pot fi adăugate, mutate, fixate în partea de sus și eliminate toate din cadrul Microsoft Teams.