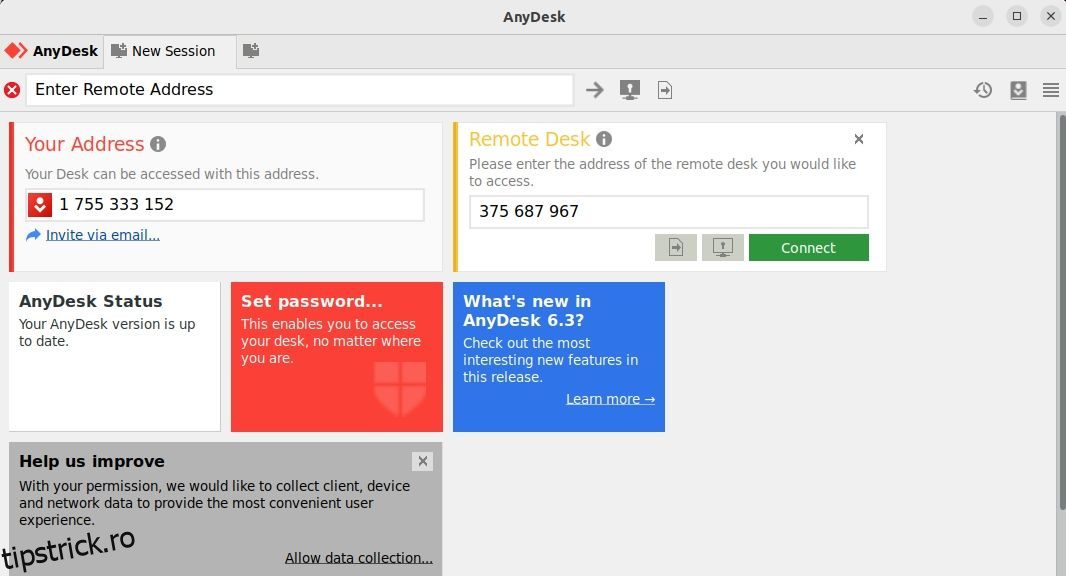AnyDesk, la fel ca și alte programe desktop la distanță, vă permite să accesați și să controlați mașinile de la distanță din sistemul dvs. local. Puteți partaja fișiere cu sistemul de la distanță, puteți lansa aplicații pe acesta, puteți discuta cu utilizatorul de la celălalt capăt și chiar vă puteți partaja ecranul.
Cu AnyDesk, puteți obține desktopul sistemului de la distanță pe ecranul dispozitivului local și puteți lucra la el ca și cum ați fi așezat în fața acestuia. Tot ce aveți nevoie este să aveți AnyDesk instalat și să ruleze atât pe sistemele locale, cât și pe cele de la distanță.
Să vedem cum să instalăm și să folosiți AnyDesk pe Linux.
Cuprins
Instalarea AnyDesk pe Ubuntu, Debian sau Linux Mint
AnyDesk nu este disponibil în depozitele implicite ale distribuțiilor bazate pe Debian. Cu toate acestea, îl puteți instala din depozitul AnyDesk sau folosind pachetul DEB disponibil pe site-ul web AnyDesk.
Urmați oricare dintre următoarele metode pentru a instala AnyDesk pe distribuții bazate pe Debian, cum ar fi Ubuntu și Linux Mint.
1. Prin intermediul depozitului AnyDesk
Pentru a instala AnyDesk din depozitul oficial, va trebui să adăugați mai întâi depozitul și cheia GPG. Pentru a adăuga cheia GPG, deschideți terminalul și rulați:
wget -qO - https://keys.anydesk.com/repos/DEB-GPG-KEY | sudo apt-key add -
Adăugați depozitul la lista de surse a sistemului dvs. rulând:
echo "deb http://deb.anydesk.com/ all main" | sudo tee /etc/apt/sources.list.d/anydesk-stable.list
Odată terminat, actualizați indexul pachetului APT cu:
sudo apt update
Acum puteți instala AnyDesk pe sistemul dvs. folosind:
sudo apt install anydesk
2. Utilizarea pachetului AnyDesk DEB
Pentru a instala AnyDesk folosind pachetul său DEB, descărcați pachetul de instalare de pe site-ul web AnyDesk:
Download: AnyDesk (Free)
Apoi utilizați comanda dpkg pentru a instala pachetul DEB:
sudo dpkg -i anydesk_*_amd64.deb
În cazul în care primiți vreo eroare cu privire la dependențe, rulați:
sudo apt -f install
Instalați AnyDesk pe sisteme bazate pe RHEL și openSUSE
Pe openSUSE și distribuțiile bazate pe RPM, cum ar fi RHEL, CentOS și Fedora, puteți instala AnyDesk adăugând depozitul RPM și apoi instalându-l folosind managerul de pachete implicit.
Creați un fișier repo AnyDesk.repo în directorul /etc/yum.repos.d folosind nano, Vim sau orice alt editor de text:
sudo nano /etc/yum.repos.d/AnyDesk.repo
Pentru openSUSE, creați acest fișier repo în directorul actual al terminalului rulând:
sudo nano AnyDesk.repo
Adăugați următoarele rânduri la fișier:
[anydesk]
name=AnyDesk - stable
baseurl=
gpgcheck=1
repo_gpgcheck=1
gpgkey=https://keys.anydesk.com/repos/RPM-GPG-KEY
În funcție de distribuția Linux pe care o utilizați, editați linia de bazăurl din fișierul de mai sus după cum urmează:
Pe RHEL:
baseurl=http://rpm.anydesk.com/rhel/$releasever/$basearch/
Pe CentOS:
baseurl=http://rpm.anydesk.com/centos/$releasever/$basearch/
Pe Fedora:
baseurl=http://rpm.anydesk.com/fedora/$basearch/
Pe openSUSE:
baseurl=http://rpm.anydesk.com/opensuse/$basearch/
Odată terminat, salvați și închideți fișierul. După crearea fișierelor de depozit, puteți instala AnyDesk utilizând managerul de pachete al sistemului dumneavoastră.
Pentru a instala AnyDesk pe RHEL/CentOS/Fedora, utilizați comanda dnf:
sudo dnf install anydesk
Pe distribuțiile mai vechi, cum ar fi CentOS 7, RHEL 7 și Fedora 21, puteți utiliza YUM pentru a instala AnyDesk:
sudo yum install anydesk
Pentru a instala AnyDesk pe openSUSE, va trebui să adăugați mai întâi depozitul la arhivele de software ale sistemului dvs.:
zypper addrepo --repo AnyDesk.repo
Apoi puteți instala AnyDesk pe sistemul dvs. folosind Zypper:
sudo zypper install anydesk
Cum să utilizați AnyDesk pe Linux
Înainte de a continua, asigurați-vă că AnyDesk este instalat și rulează atât pe sistemele locale, cât și pe cele de la distanță. Lansați AnyDesk din meniul de aplicații pentru a începe.
În partea stângă a interfeței AnyDesk, veți vedea un număr din nouă cifre sub adresa dvs. Acesta este ID-ul sistemului dvs. local la care vă aflați. Va trebui să partajați acest ID cu alții dacă doriți ca aceștia să se conecteze la sistemul dvs. În mod similar, dacă trebuie să vă conectați la un sistem de la distanță, veți avea nevoie de ID-ul acestora.
Pentru a vă conecta la un alt sistem, introduceți ID-ul acestuia în câmpul Remote Desk din fereastra locală AnyDesk și faceți clic pe Conectare.
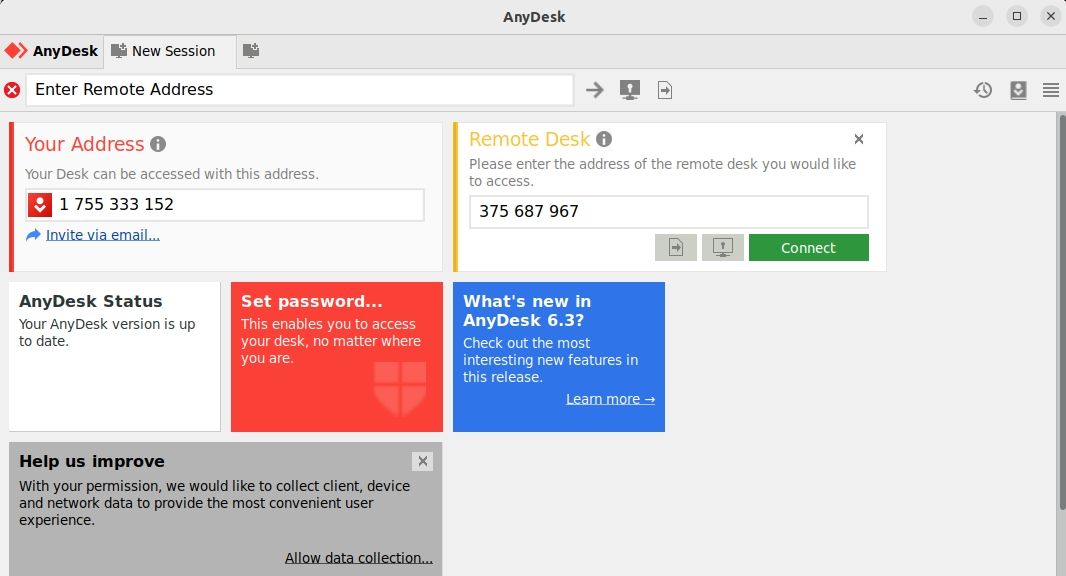
Dacă ID-ul furnizat este valid, va trebui să acceptați cererea de conectare pe celălalt computer. După acceptarea cererii, se va stabili o conexiune.
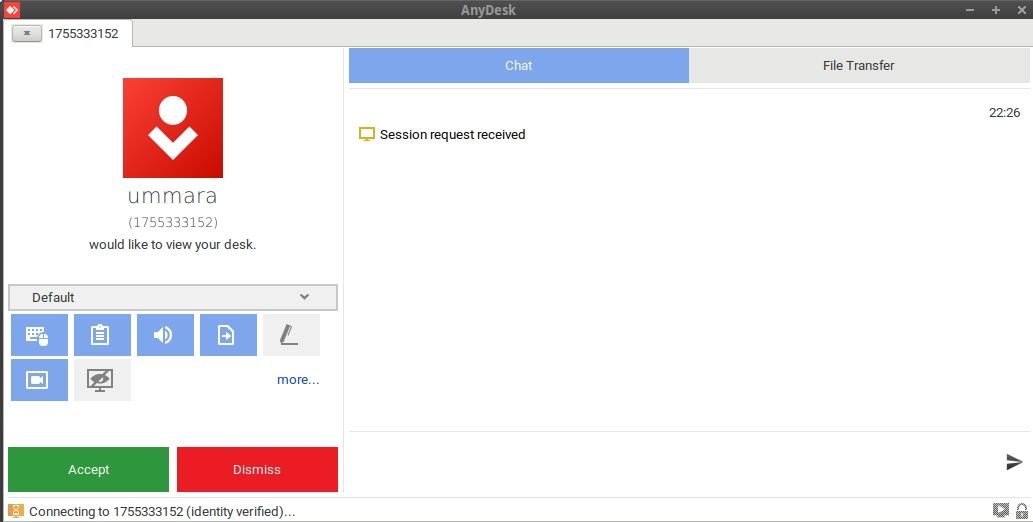
De asemenea, puteți configura accesul nesupravegheat dacă nu există nimeni la sistemul de la distanță care să accepte fizic conexiunea. Pe sistemul pe care doriți să îl accesați de la distanță, deschideți AnyDesk și faceți clic pe Set Password. Aceasta va deschide fereastra Setări.
Sub fila Securitate, bifați caseta Activare acces nesupravegheat. Apoi setați o parolă pentru aceasta. De acum înainte, când trebuie să vă conectați la acest sistem de la distanță, va trebui să utilizați doar această parolă.
Accesul de la distanță pe Linux este ușor cu AnyDesk
Indiferent dacă aveți nevoie să lucrați de la distanță pentru locul de muncă sau să ajutați prietenii și familia îndepărtați cu gestionarea sistemelor lor, AnyDesk oferă o soluție de acces la distanță rapidă și ușoară.
Nu se limitează doar la Linux; vă puteți conecta la orice sistem de la distanță care rulează AnyDesk, inclusiv Windows, macOS, Android, iOS, FreeBSD, Raspberry Pi și ChromeOS.