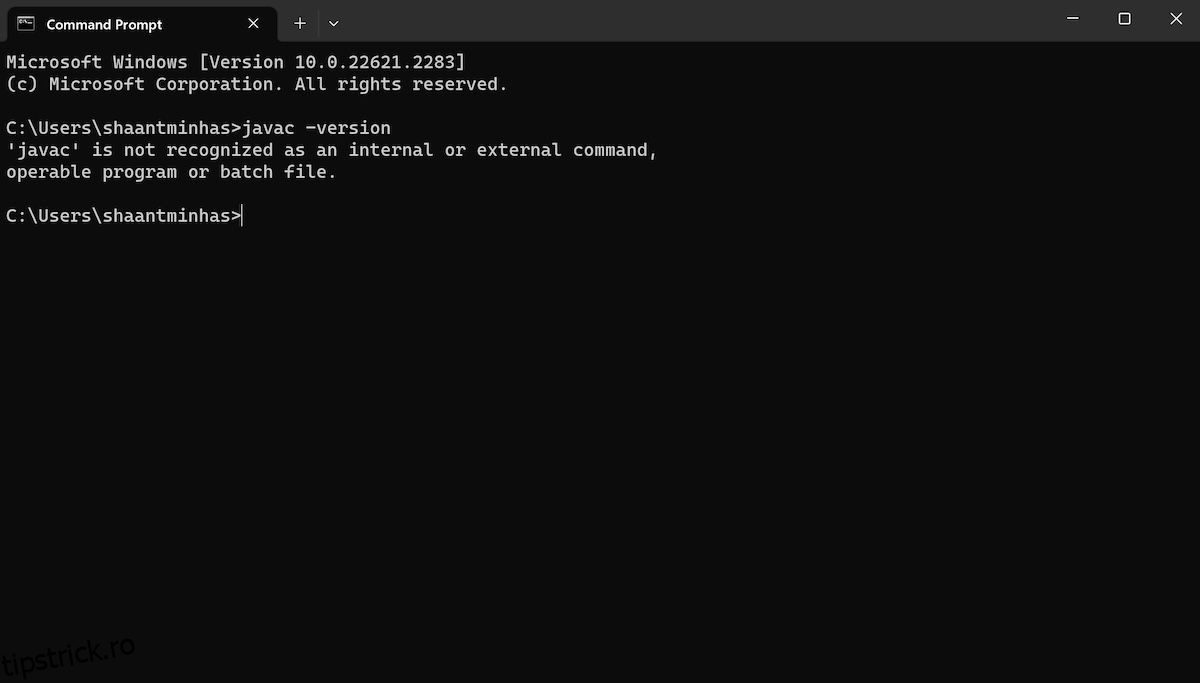Actualizare: 30%
1. Descriere nouă: JDK este un mediu de dezvoltare necesar pentru a construi aplicația Java. Aflați cum să instalați și să îl rulați JDK pe Windows 11.
Notă: descrierea anterioară nu a fost în conformitate cu titlul și domeniul de aplicare al articolului. Ar trebui înlocuit cu cel de mai sus.
2. S-a înlocuit comanda „java –version” cu „javac –version”, care va fi mai precisă pentru a verifica versiunea JavaJDK.
3. S-a adăugat o altă metodă pentru a verifica Java pe Windows.
4. S-a eliminat tot linkul „articol înrudit”.
5. Am înlocuit captura de ecran cmd anterioară cu una nouă.
6. Am mutat capturile de ecran de instalare în jos pentru o mai bună lizibilitate.
7. S-a adăugat o nouă legătură internă.
———————————————————————————————————————————————————— –
Unul dintre cele mai preferate limbaje de programare pentru dezvoltarea back-end (în afară de JavaScript), Java este, de asemenea, o alegere destul de populară și pentru dezvoltarea mobilă și desktop.
Prin urmare, are sens ca oricine este interesat de programare – și de lumea mai largă a dezvoltării de software în general – să-și murdărească mâna cu Java. În acest articol, vom trece peste metoda exactă de a instala JDK sau Java Development Environment, un mediu de dezvoltare software necesar pentru rularea Java pe computerul dvs. Așa că haideți să intrăm direct.
Cuprins
Rulați o verificare pentru Java JDK pe computerul dvs
Înainte de a trece la instalare, totuși, este util să vedem dacă JDK este deja prezent în sistemul dumneavoastră. Pentru a face acest lucru, accesați bara de căutare a meniului Start, tastați „cmd” și selectați Cea mai bună potrivire.
După ce ați deschis linia de comandă, tastați următoarea comandă și apăsați Enter:
javac -version
De îndată ce faci asta, promptul de comandă va verifica PC-ul pentru JDK. Dacă Windows 11 nu are JDK-ul instalat, ar trebui să vedeți ceva de genul acesta pe ecranul cmd:
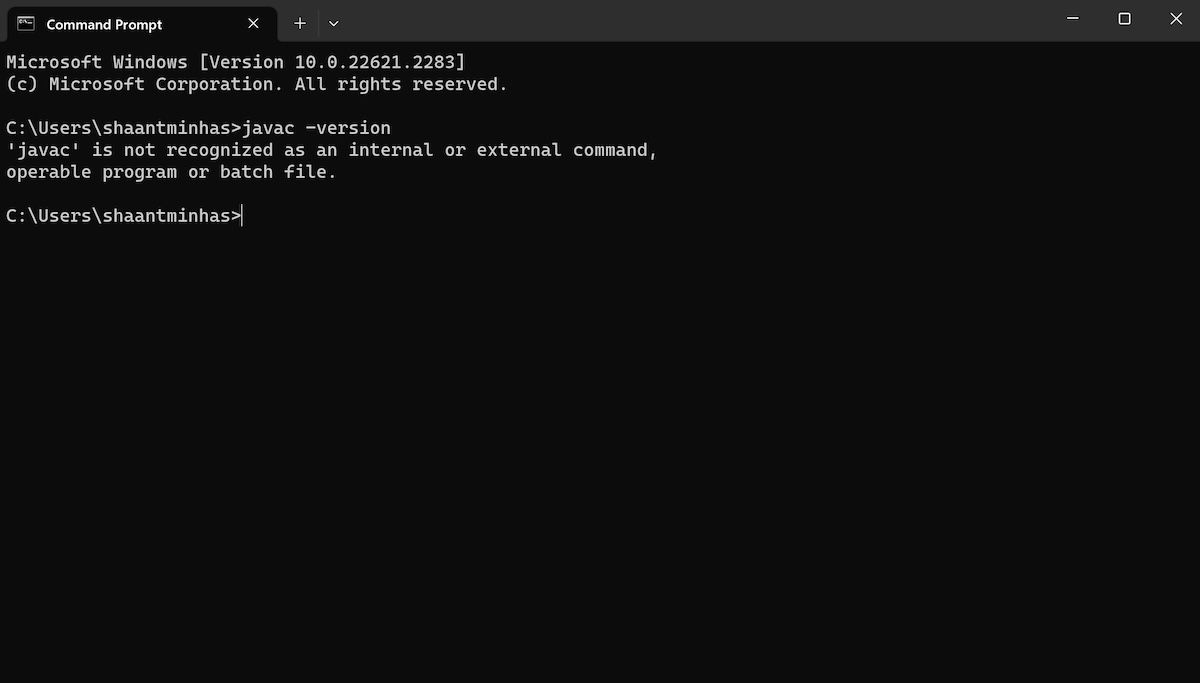
Alternativ, puteți verifica, de asemenea, JDK-ul și prin Panoul de control. Iată cum:
Dacă nu puteți găsi secțiunea JDK prin oricare dintre metode, treceți la secțiunea de mai jos pentru instrucțiunile de instalare.
Instalarea Java JDK în Windows 11
Pentru a instala programul de instalare JDK, trebuie să ne îndreptăm mai întâi pe site-ul web Oracle. Iată cum:
Până la sfârșitul acestui proces, kitul de dezvoltare Java va fi instalat cu succes pe computer.
Instalarea și rularea Java în Windows 11
Și asta e tot, oameni buni. Urmați pașii de mai sus și mediul Java va fi configurat cu succes pe computer. Fiind unul dintre cele mai populare limbaje de programare de acolo, instalarea și învățarea Java este primul pas în dezvoltarea acestui limbaj la îndemână, orientat pe obiecte.