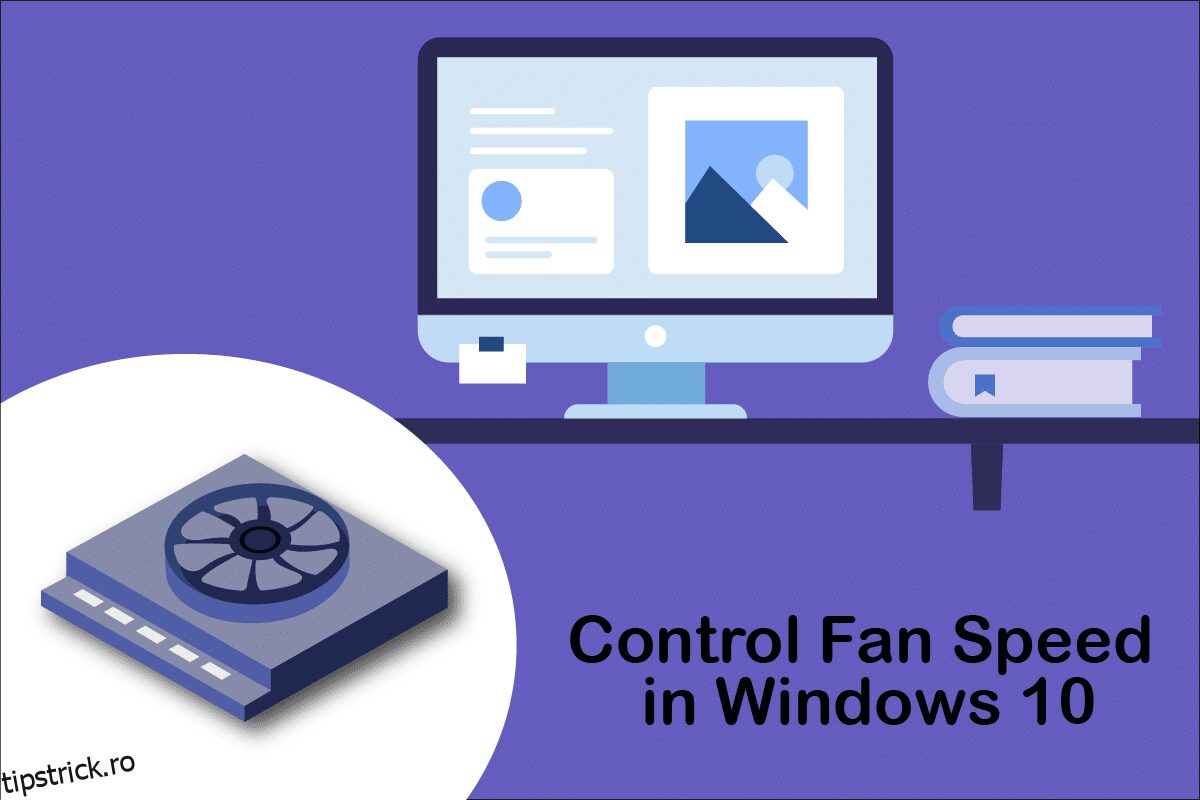Toate componentele hardware majore ale unui PC, în principal CPU și GPU, generează o cantitate imensă de căldură în timpul funcționării lor, mai ales când rulează aplicații care consumă mult resurse. Căldura este principalul vinovat din spatele daunelor permanente ale hardware-ului din cauza supraîncălzirii, deoarece praful funcționează doar ca un catalizator pentru acesta. În primul rând, este necesar un sistem de răcire eficient pentru a gestiona problemele de încălzire. Pentru a rezolva această problemă, sunt introduse ventilatoare CPU, care răcesc încălzirea eficient și eficient. Astăzi, pe piață sunt disponibile o mare varietate de ventilatoare, de la capacitate mică la capacitate mare. Iar viteza ventilatorului PC-ului este controlabilă folosind diverse aplicații. Deci, continuați să citiți acest articol pentru a ști cum să efectuați controlul ventilatorului Windows 10 în detaliu.
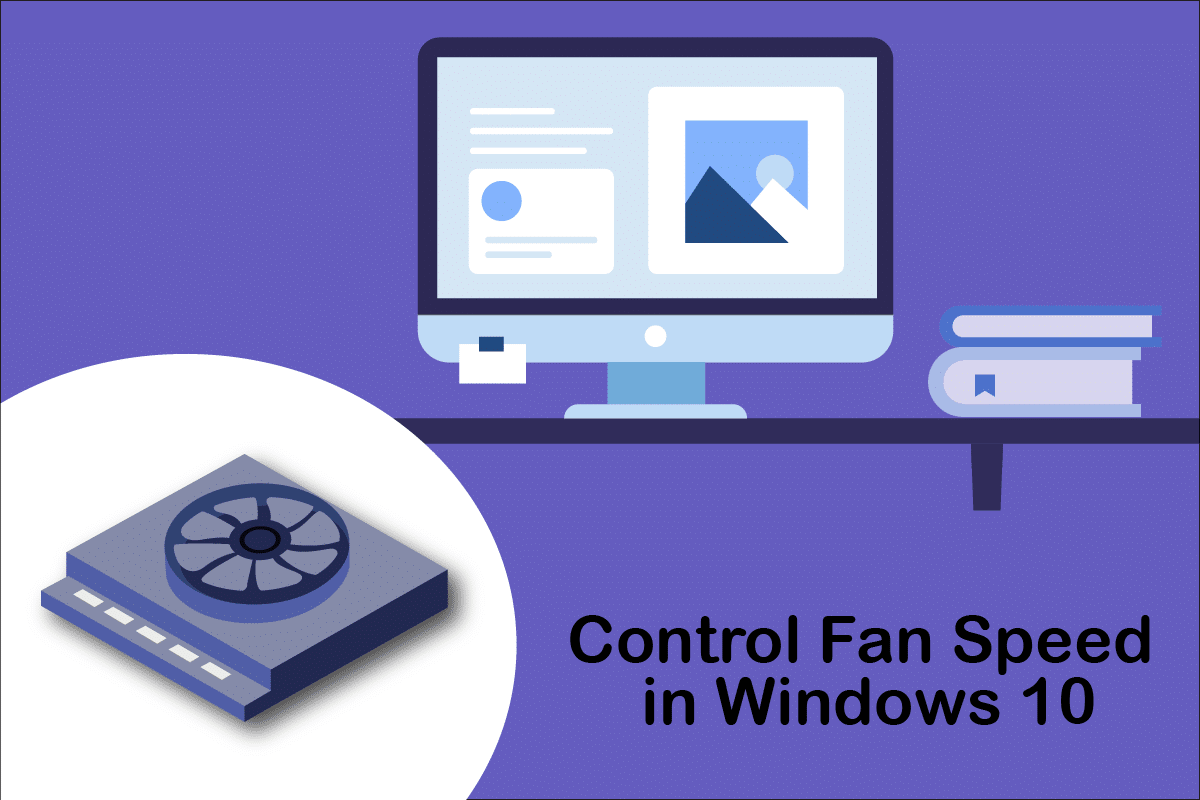
Cuprins
Cum să controlezi viteza ventilatorului în Windows 10
Un ventilator CPU este o parte esențială a hardware-ului computerului găsit în placa de bază, care poate salva viața. Funcția sa cea mai eroică este de a răci continuu procesorul fierbinte și de a preveni deteriorarea permanentă din cauza arderii. Ventilatorul CPU este cel care salvează CPU și alte componente din apropiere de deteriorarea din cauza supraîncălzirii și menține computerul să funcționeze.
- Nu numai că oferă răcire, ci și împiedică acumularea de praf în procesor.
- Puterea ventilatoarelor CPU este măsurată în RPM, care decide viteza ventilatorului PC-ului.
- Poate fi detașat de CPU și apoi atașat înapoi la placa de bază după curățare.
- Cu cât RPM este mai mare, este mai mare puterea de răcire. De asemenea, jucătorii, designerii grafici, animatorii și designerii VFX au nevoie de cea mai mare capacitate și ventilatoare de mare putere pentru a-și răci procesorul arzător.
Ventilatoarele sunt conectate la placa de bază prin:
-
Conector DC cu 3 pini: Viteza poate fi modificată prin limitarea tensiunii.
-
Conector PWM (Pulse Width Modulation) cu 4 pini: Viteza poate fi controlată cu ușurință folosind software-ul.
Suntem aici cu ghidul despre cum să controlezi viteza ventilatorului în Windows 10 și cum să schimbi viteza ventilatorului CPU fără BIOS. Urmați aceste metode pentru a controla viteza ventilatorului computerului:
Metoda 1: Schimbați viteza ventilatorului prin opțiunile de alimentare
Este singura metodă din Windows 10 de a optimiza viteza ventilatorului. Urmați acești pași pentru a efectua același lucru.
1. Apăsați tastele Windows + X pentru a deschide meniul Quick Link și selectați Opțiuni de alimentare.
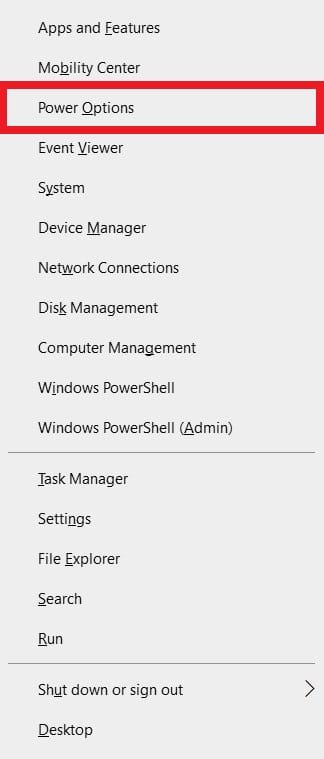
2. În meniul Power & sleep, faceți clic pe Setări suplimentare de alimentare situat în panoul din dreapta.

3. Aceasta va deschide Opțiuni de alimentare și acum faceți clic pe Schimbați setările planului de lângă Echilibrat (recomandat).

4. Acum, apare fereastra Editare setări plan. Faceți clic pe Modificați setările avansate de alimentare.

5. Această acțiune va deschide o casetă de dialog cu Opțiuni de alimentare care conține servicii ale diferitelor componente ale sistemului.
6. Derulați în jos și faceți dublu clic pe Procesor power management.
7. Apoi, faceți dublu clic pe Politica de răcire a sistemului și alegeți Activ din meniul drop-down în ambele moduri On battery și Plugged in.

8. Acum faceți clic pe Aplicare, apoi pe OK.
Notă: Asigurați-vă că activați politica de răcire a sistemului atât în modul Baterie, cât și în modul Conectat pentru a obține performanța maximă a ventilatorului.
Este singura metodă din sistemul de operare Windows 10 care vă va ajuta să controlați ventilatorul Windows 10.
Metoda 2: Utilizați software-ul SpeedFan
SpeedFan este un program de monitorizare hardware care poate modifica viteza ventilatorului în funcție de temperaturile sistemului. SpeedFan poate citi valori și temperaturi SMART de pe hard disk și poate modifica viteza ventilatorului.
Notă: această aplicație nu va detecta toate modelele de ventilatoare. Dacă nu găsiți ventilatorul listat acolo, atunci această metodă nu va funcționa. De asemenea, nu modificați setările implicite de ceas a procesorului și alte setări importante ale CPU, GPU și HDD pentru a evita cauzarea de probleme în sistem.
1. Descărcați SpeedFan 4.52 de pe site-ul oficial.

2. Apoi, instalați aplicația descărcată pe computer și lansați-o.
3. Acum faceți clic pe Configurare.

4. Navigați la fila Ventilatoare și vedeți dacă ventilatorul sistemului este listat acolo.
Notă: Dacă programul detectează vreun ventilator, acesta îl va afișa sub zona evidențiată în roșu, așa cum se arată mai jos.

5. Dacă ați găsit ventilatorul de sistem listat acolo, selectați-l și explorați opțiunile pe care le arată. După modificarea vitezei ventilatorului. Faceți clic pe OK.
Metoda 3: Utilizați software-ul HWiNFo
HWiNFo este un software profesional premiat de analiză hardware, monitorizare, diagnosticare și raportare pentru Windows și DOS. Este un software de mare încredere care este folosit chiar și de NASA. Acest software de monitorizare a sistemului în timp real a câștigat mai multe premii și are încredere de Intel, AMD, Dell și Asus. De asemenea, este complet gratuit.
Urmați pașii următori pentru a instala acest software pe computer pentru a afla controlul ventilatorului Windows 10:
Notă: Nu modificați setările implicite de sistem legate de CPU, GPU și HDD. Poate duce la instabilitate a sistemului. Modificați viteza ventilatorului doar dacă sunteți sigur de asta.
1. Descărcați versiunea HWiNFo portabilă sau de instalare de pe site-ul oficial.
Notă: versiunile portabile rulează direct fără instalare.

2. Lansați aplicația. Acum, selectați opțiunea Numai senzori și faceți clic pe Run.

3. Așteptați ca programul să preia toate informațiile legate de hardware.
Notă: Acest software nu detectează ventilatorul din laptopul nostru din alte motive. Asta nu înseamnă că nu va funcționa și pentru alții.
4. După ce este deschis, găsiți un logo Fan în partea de jos și faceți clic pe el.

5. Aici veți găsi specificațiile ventilatorului CPU, inclusiv viteza acestuia, RPM, temperatura etc. Alegeți setările cu atenție și modificați-le cu precauție și urmați instrucțiunile de pe ecran.
Aici, am explicat cele mai posibile metode de lucru care pot fi soluția pentru modificarea vitezei ventilatorului CPU fără BIOS și care pot fi utile în controlul vitezei ventilatorului PC-ului în Windows 10.
***
Sperăm că acest ghid a fost util și că ați putut învăța să controlați viteza ventilatorului în Windows 10. Spuneți-ne care metodă a funcționat cel mai bine pentru dvs. Dacă aveți întrebări sau sugestii, atunci nu ezitați să le trimiteți în secțiunea de comentarii.