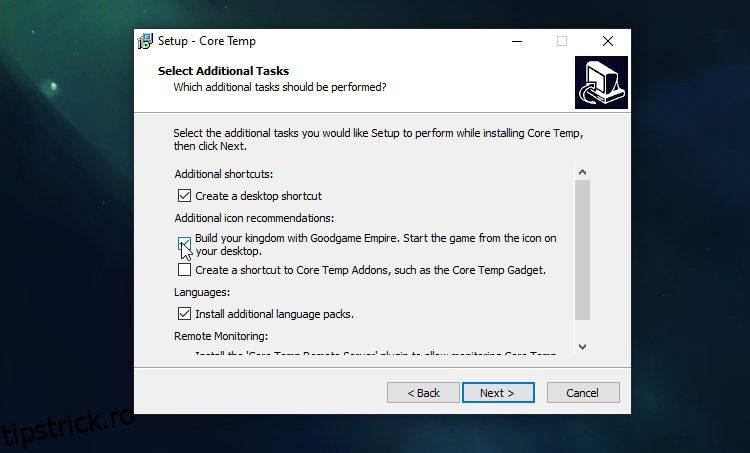Cuprins
Recomandări cheie
- Verificarea temperaturii procesorului este importantă pentru a preveni supraîncălzirea, care poate deteriora componentele și vă poate costa timp și bani.
- Utilizați o aplicație de bază de monitorizare a temperaturii, cum ar fi Core Temp, pentru a verifica cu ușurință temperatura procesorului și pentru a urmări performanța acestuia în timp.
- Utilizatorii avansați pot încerca HWiNFO pentru statistici mai detaliate și capacitatea de a monitoriza temperaturile pe tot hardware-ul, nu doar pe CPU.
Este important să știți cum să vă verificați temperatura procesorului, deoarece vă permite să știți dacă computerul se supraîncălzește. Căldura în exces poate distruge multe componente din interiorul computerului dvs., așa că este înțelept să detectați aceste probleme din timp înainte de a vă costa timp și bani. Din fericire, există modalități simple de a urmări cât de fierbinte este procesorul tău.
Cum să vă verificați temperatura procesorului cu Core Temp
Windows nu are o modalitate încorporată de a monitoriza temperatura procesorului. Puteți să-l verificați în BIOS/UEFI, dar acest lucru este ineficient și nu vă permite să urmăriți temperatura în timp.
În schimb, ar trebui să instalați o aplicație de monitorizare a temperaturii computerului. Există mai multe pentru job; vom începe cu Core Temp deoarece este simplu și ușor. Dacă doriți ceva mai complex sau ceva care poate monitoriza mai mult decât temperatura procesorului dvs., treceți la secțiunea HWiNFO de mai jos.
Descărcați Core Temp de pe site-ul său web și instalați-l ca orice altă aplicație. Cu toate acestea, în timpul instalării, căutați software-ul inclus. Pe pagina Selectați sarcini suplimentare, debifați caseta Construiește-ți regatul cu Goodgame Empire pentru a evita instalarea de gunoi suplimentar.

Odată instalat, puteți deschide Core Temp pentru a vedea cu ușurință temperatura procesorului. În partea de jos a panoului său, veți vedea temperatura curentă a procesorului pentru fiecare nucleu. Pe lângă aceasta, software-ul arată temperatura minimă și maximă înregistrată a fiecărui nucleu, astfel încât să puteți vedea cum se desfășoară în timp.
Urmăriți și procentul de încărcare. Aceasta vă spune cât de multă muncă face fiecare nucleu al procesorului. Dacă temperaturile se încălzesc atunci când procesorul este abia sub încărcare, asta ar putea indica o problemă.

Câmpul Tj Max (care înseamnă joncțiunea temperaturii) arată temperatura maximă de funcționare a procesorului. Dacă atinge această temperatură, procesorul se va accelera sau chiar se va opri pentru a evita deteriorarea. Rularea procesorului în jurul acestui nivel pentru perioade îndelungate îl va deteriora.
Cum să adăugați temperatura procesorului în tava de sistem cu Core Temp
Core Temp este o aplicație simplă, dar are opțiuni suplimentare pentru utilizări mai avansate. Unul dintre cele mai utile instrumente ale Core Temp este capacitatea de a adăuga monitoare de temperatură în tava de sistem.
Când aveți o pictogramă System Tray, nu trebuie să continuați să deschideți fereastra Core Temp pentru a vedea cât de fierbinte devine computerul dvs. Doar aruncați o privire în tava de sistem și tot ce trebuie să știți este acolo. Acest lucru este deosebit de util dacă doriți să testați temperaturile în timpul jocului, deoarece este enervant să continuați să schimbați între jocul dvs. și Core Temp.
Puteți adăuga pictograme în bara de sistem făcând clic pe Opțiuni > Setări, apoi accesând fila Zonă de notificare. De aici, puteți adăuga Core Temp în bara de sistem pentru o monitorizare mai ușoară. Aplicația va afișa temperatura pentru toate nucleele sau numai pentru cele mai fierbinți, după alegerea dvs.

Cum să vă verificați temperatura procesorului cu HWiNFO
Dacă doriți o serie de statistici avansate, Core Temp poate fi puțin prea simplă pentru dvs. În acest caz, merită să încercați HWiNFO pentru o scufundare mai profundă în temperaturile computerului dvs.
Îndreptați-vă spre Site-ul web HWiNFO și faceți clic pe Descărcare. Veți primi o selecție de opțiuni; versiunea de instalare este cea mai bună dacă intenționați să utilizați HWiNFO pe un singur computer, în timp ce versiunea portabilă este cea mai bună pentru a instala o unitate detașabilă și a o utiliza pe toate dispozitivele dvs.
Odată ce HWiNFO este descărcat și instalat, rulați-l. Veți vedea o mică casetă de dialog pop-up; faceți clic pe Sensors-only apoi Start.

HWiNFO vă va arăta o listă mare de statistici, împărțite în diferite categorii. Una dintre acestea va fi temperaturile procesorului tău — această secțiune conține informații despre temperaturile fiecărui nucleu din procesorul tău și distanța acestuia până la Tj Max.

HWiNFO este excelent dacă doriți să monitorizați temperatura întregului hardware, nu doar procesorului. Veți găsi, de asemenea, temperaturi de funcționare pentru GPU și hard disk, care pot fi la îndemână atunci când testați întregul sistem.
Cum să adăugați temperatura procesorului în tava de sistem cu HWiNFO
Cea mai bună parte a utilizării HWiNFO peste Core Temp este că există o mulțime de informații pe care le puteți adăuga în bara de sistem pentru o monitorizare ușoară. De exemplu, puteți adăuga atât temperatura actuală, cât și distanța la TJ Max, pentru a avea o idee mai bună dacă procesorul dumneavoastră funcționează prea cald.
Pentru a adăuga o statistică în bara de sistem, faceți clic dreapta pe ea în HWiNFO și faceți clic pe Adăugare în bară.

Dacă nu îl vedeți imediat, statistica poate fi ascunsă în bara de sistem. Pentru a-l afișa, faceți clic pe săgeata în sus, faceți clic lung pe citirea senzorului și trageți-o în jos în bara de sistem.

De asemenea, puteți scăpa de citirile nedorite făcând clic dreapta pe ele și selectând Eliminați.
Ce este o temperatură bună a procesorului?
Nu există o temperatură perfectă de funcționare a procesorului, deoarece condițiile variază atât de mult. Temperatura camerei în care se află computerul dvs., ceea ce faceți pe computer și alți factori precum vârsta computerului dvs. pot afecta cât de fierbinte devine CPU.
Dacă doriți să aflați mai multe, consultați ghidul nostru despre temperaturile de funcționare a computerului. Ca stație de joc, 60C sau mai jos este perfect rece, în timp ce 80C sau mai mult devine prea cald.
Dacă sunteți îngrijorat că procesorul dumneavoastră funcționează în mod regulat prea fierbinte, există câteva modalități de a reduce tempartue. Pentru mai mult ajutor, am analizat cum să remediați un computer care se supraîncălzi.
Acum știți cum să monitorizați temperatura procesorului computerului și ce să faceți cu datele pe care le găsiți. Sperăm că procesorul dumneavoastră funcționează la o temperatură sănătoasă și nu trebuie să luați nicio măsură.