Instalarea Fedora Cinnamon pe computer: Ghid complet
Fedora Cinnamon reprezintă o variantă distinctă a distribuției Fedora, remarcându-se prin utilizarea interfeței Cinnamon Desktop, creată inițial de Linux Mint. Acest sistem de operare se evidențiază printr-un design elegant și o popularitate crescută, atrăgând utilizatorii care apreciază funcționalitățile moderne, dar nu sunt adepții mediului Gnome Shell. În continuare, vom detalia pașii necesari pentru instalarea Fedora Cinnamon pe calculatorul tău.
Descărcarea Imaginii ISO Fedora Cinnamon
Fedora Cinnamon se numără printre cele mai căutate versiuni „spin” ale Fedora. Un „spin” reprezintă o versiune modificată a distribuției principale, care diferă prin mediul grafic desktop față de cel standard, Gnome Shell. Aceste versiuni alternative includ, de asemenea, un set distinct de aplicații preinstalate, comparativ cu cele prezente în Fedora standard.
Pentru a începe instalarea Fedora Cinnamon, primul pas constă în descărcarea celei mai recente imagini ISO. Aceasta poate fi obținută de pe pagina oficială dedicată „spin”-urilor Fedora, accesibilă la Fedora învârte pagina.
Odată ajuns pe această pagină, navighează până când identifici opțiunea „CINNAMON DESKTOP”. Selectând-o, vei fi direcționat către pagina specifică de descărcare a Fedora Cinnamon.
Pe pagina dedicată descărcării, apasă butonul „Descărcați acum” pentru a obține cea mai recentă versiune a fișierului ISO, necesar pentru procesul de instalare. Alternativ, poți accesa pagina torrent Fedora și să descarci Fedora Cinnamon prin această metodă.
Crearea unui Mediu de Instalare USB pentru Fedora Cinnamon
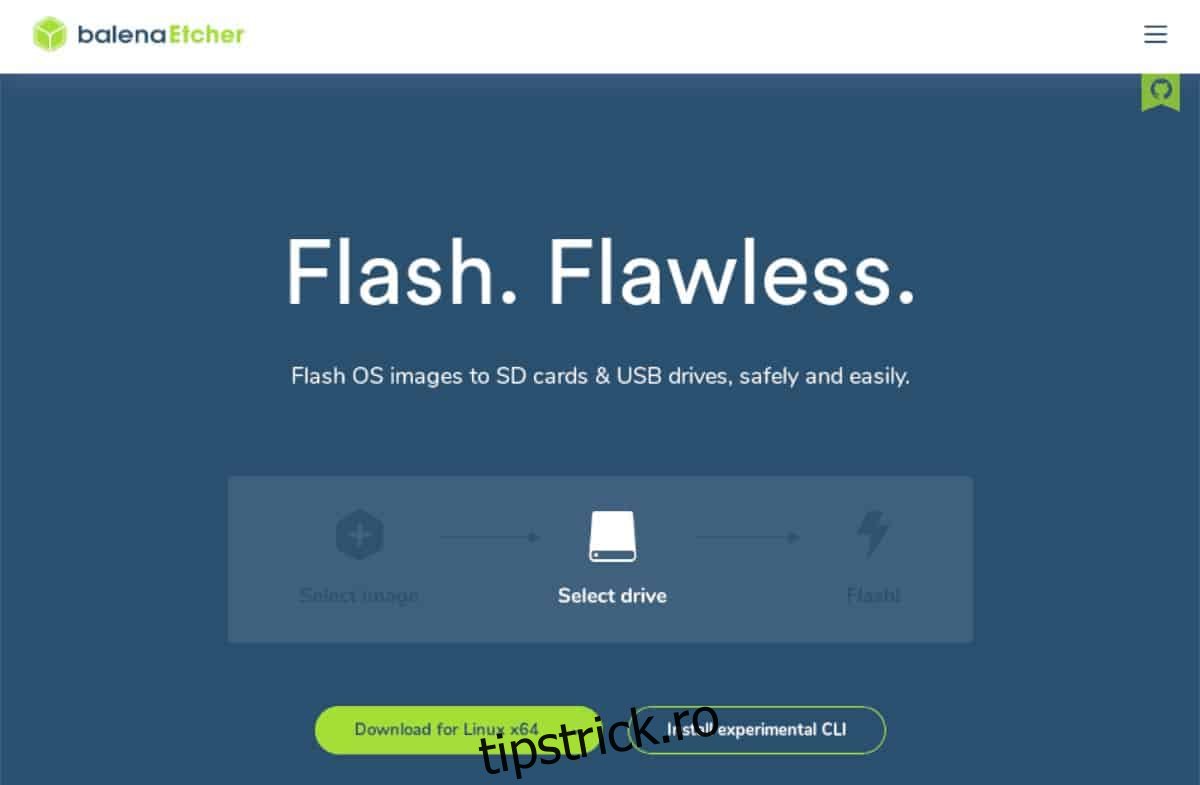
Pentru a instala Fedora Cinnamon pe un calculator, este esențial să utilizezi un mediu de instalare USB. Această necesitate derivă din faptul că majoritatea calculatoarelor moderne nu mai dispun de unități optice, făcând imposibilă utilizarea DVD-urilor sau CD-urilor. În plus, fiecare sistem de operare Linux, inclusiv Fedora Cinnamon, este distribuit sub forma unei imagini ISO.
Există diverse metode pentru a crea un mediu de instalare USB pentru Fedora Cinnamon. Cea mai simplă metodă presupune utilizarea aplicației de imagistică Etcher, compatibilă cu sistemele de operare Mac OS, Linux și Windows.
Pentru început, descarcă cea mai recentă versiune a aplicației Etcher. După instalare, pornește aplicația și urmează pașii de mai jos pentru a pregăti mediul USB pentru Fedora Cinnamon.
Pasul 1: Localizează butonul „Flash from file” și selectează-l. Apoi, navighează către fișierul ISO Fedora Cinnamon și selectează-l.
Pasul 2: Alege butonul „Select target” și selectează unitatea USB pe care dorești să o folosești pentru instalare.
Pasul 3: Apasă butonul „Flash” pentru a iniția procesul de scriere a imaginii ISO pe USB. După finalizare, închide aplicația Etcher.
După ce ai închis Etcher, deconectează dispozitivul USB și conectează-l la calculatorul pe care dorești să instalezi Fedora Cinnamon. De asemenea, va fi necesar să modifici setările BIOS ale computerului pentru a porni de pe USB.
Procesul de Instalare Fedora Cinnamon
Pentru a instala Fedora Cinnamon pe calculatorul tău, urmează instrucțiunile de mai jos:
Pasul 1: Pe desktop-ul Cinnamon, identifică pictograma „Install to Hard Drive” și selecteaz-o. Această acțiune va lansa programul de instalare Fedora.
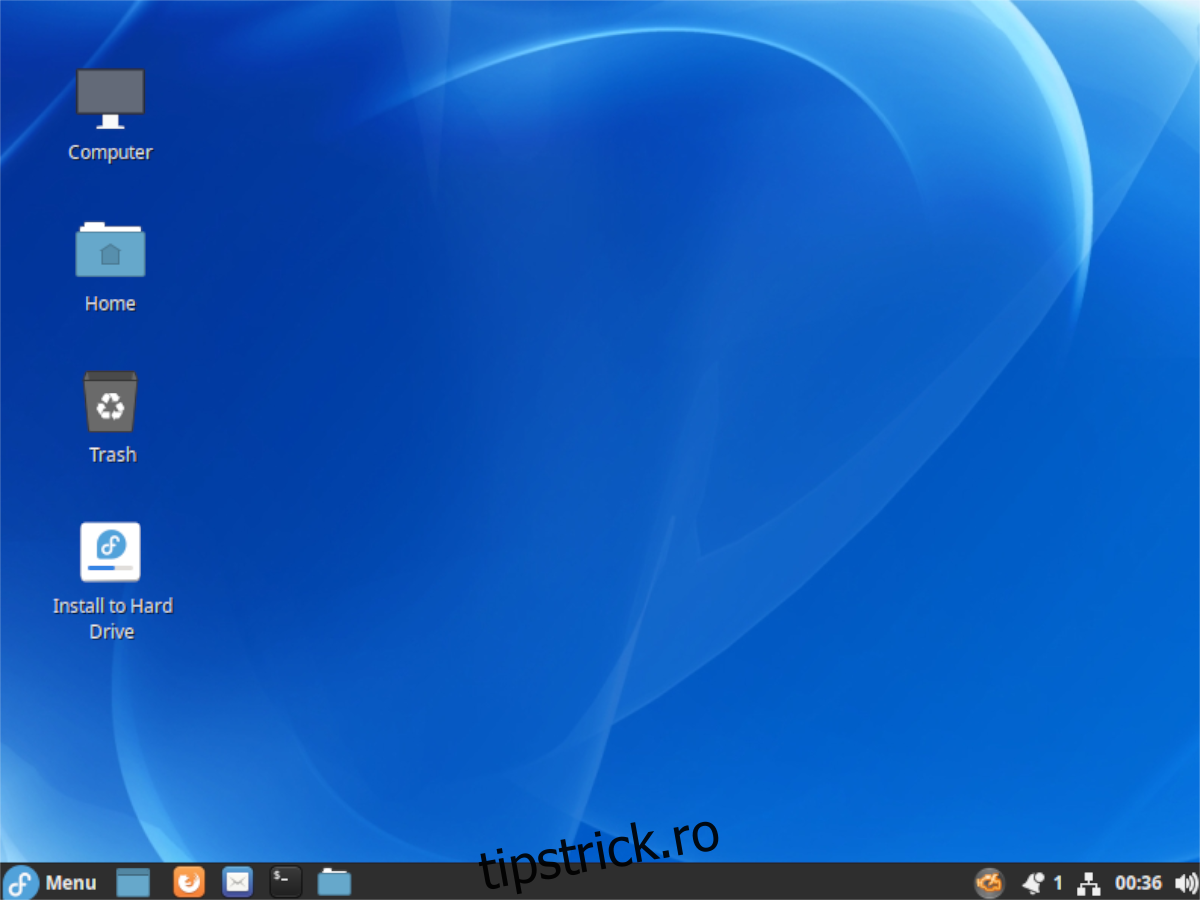
Pasul 2: Alege limba dorită din meniu și apasă butonul „Continue” pentru a trece la următorul pas.
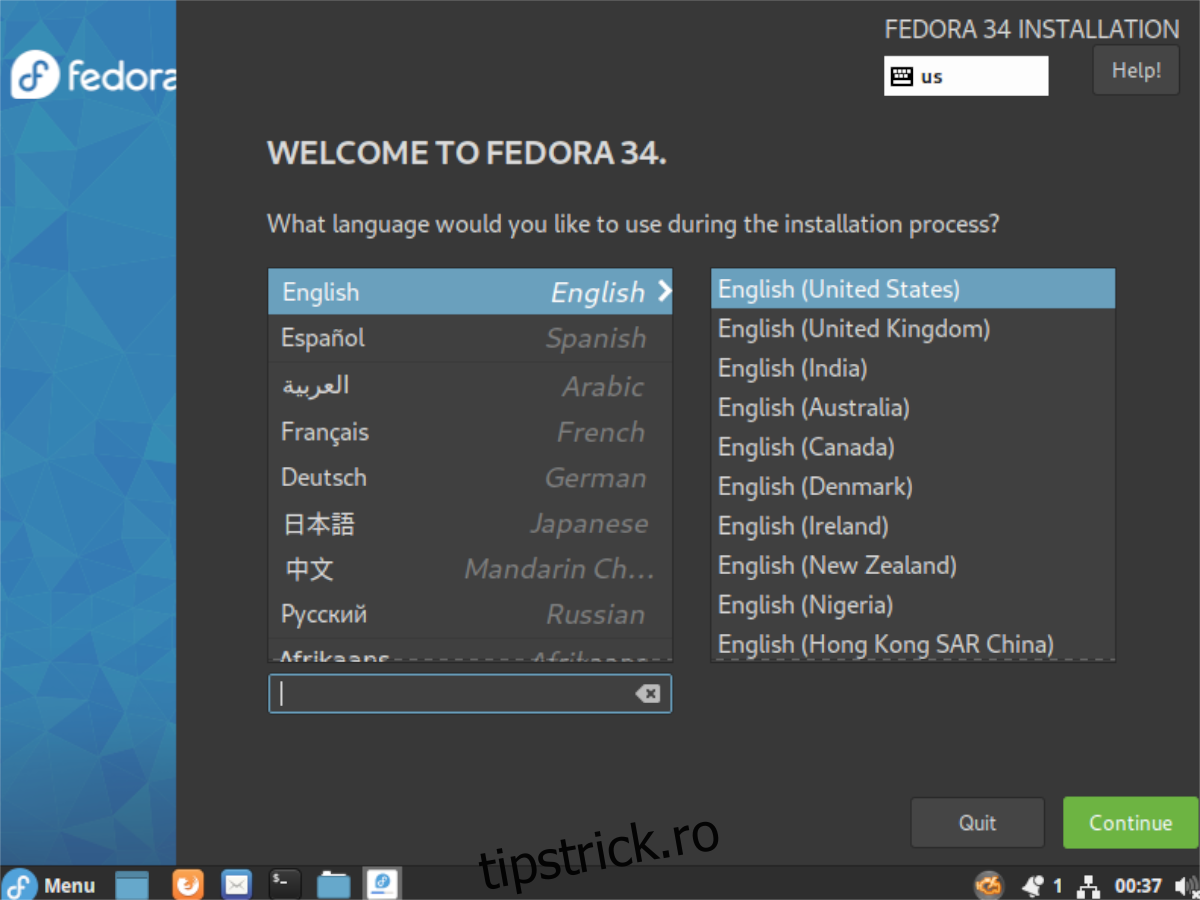
Pasul 3: Localizează butonul „Installation Destination” în programul de instalare și selectează-l pentru a alege destinația instalării. Apoi, alege unitatea dorită din meniu și apasă „Done”. Fedora va gestiona automat partiționarea discului.
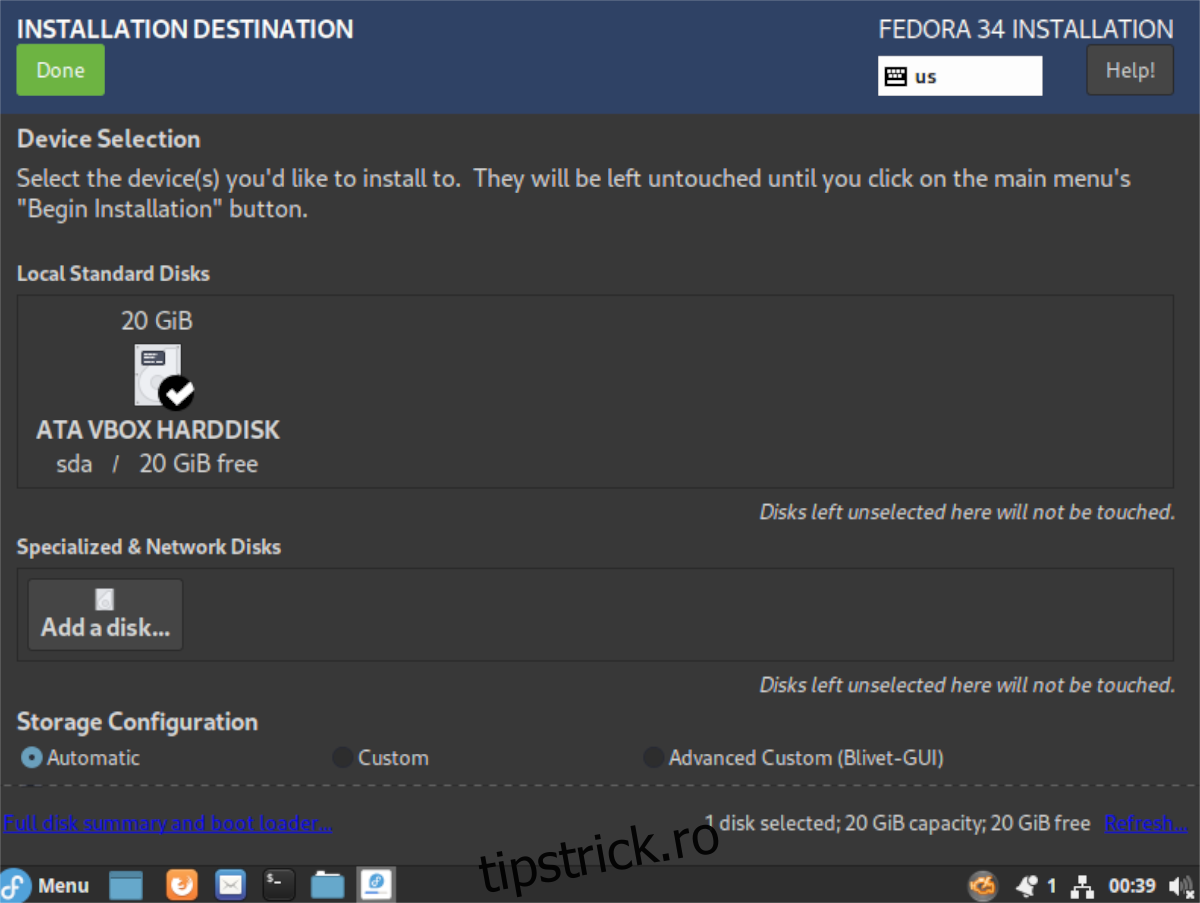
Pasul 4: Selectează „Root Password” și setează o parolă pentru contul root. Apasă „Done” pentru a confirma parola.
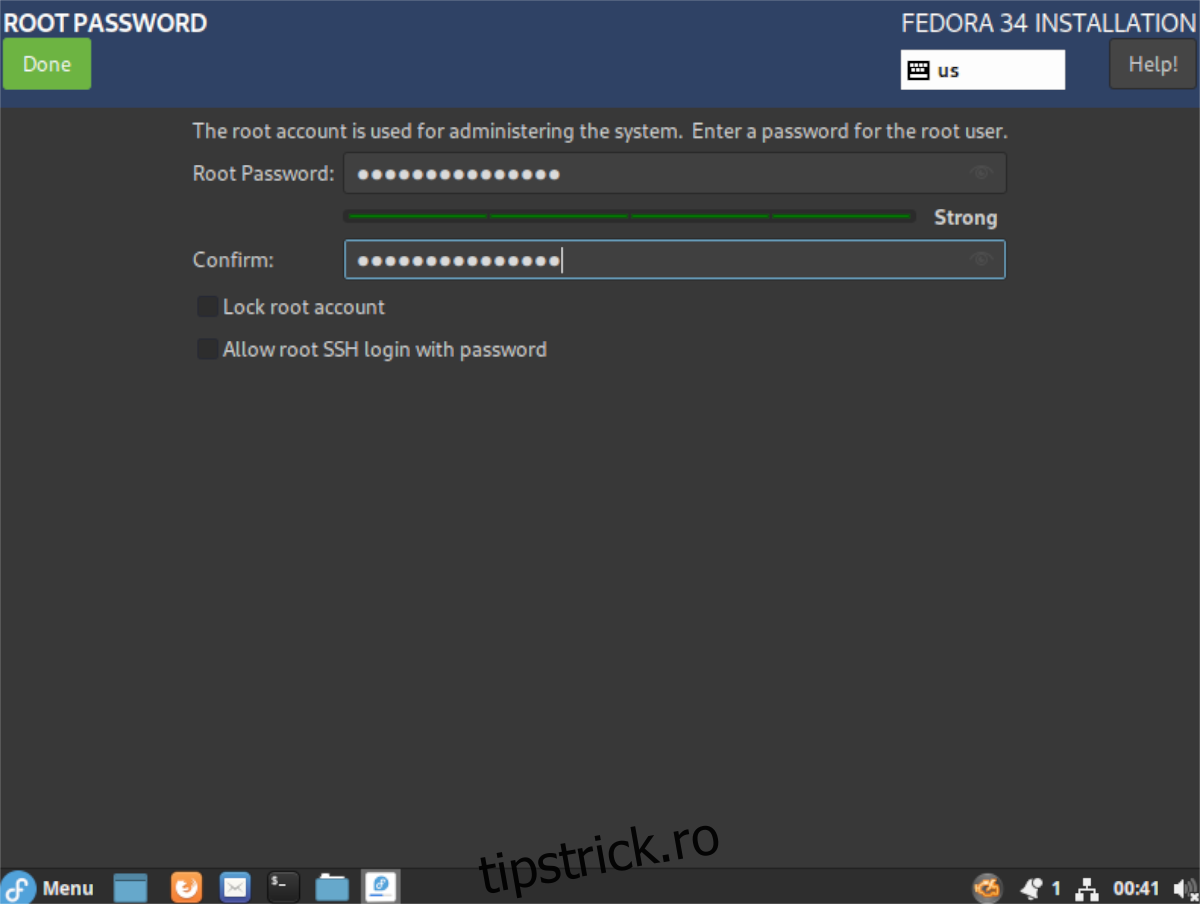
Pasul 5: Alege „User Creation” și setează numele de utilizator, parola și confirmă-o. De asemenea, selectează opțiunea „Make this user administrator” pentru a acorda privilegii de administrator. Apasă „Done” când ai terminat.
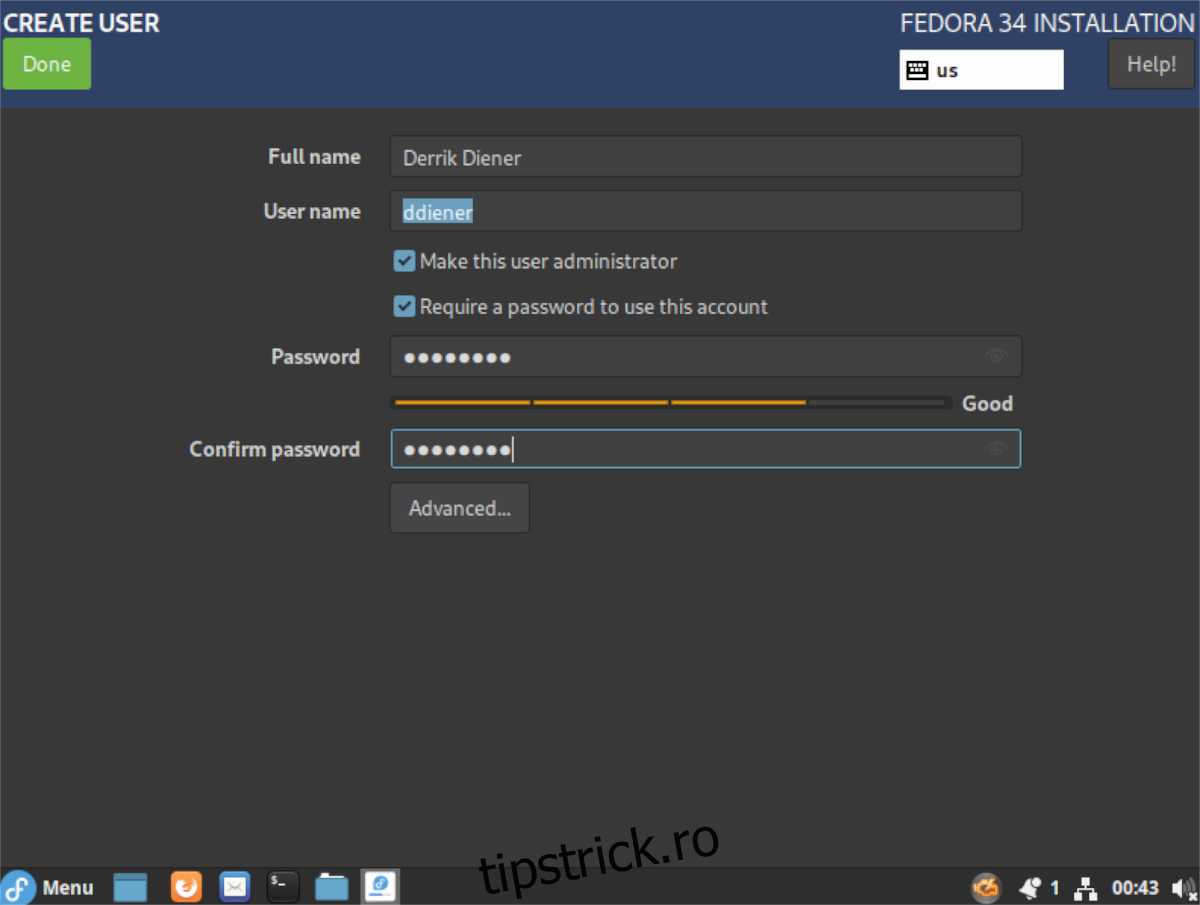
Pasul 6: După parcurgerea pașilor anteriori, apasă butonul „Begin Installation” pentru a iniția procesul de instalare. Reține că această etapă poate dura aproximativ 20 de minute, în funcție de viteza unității de stocare.
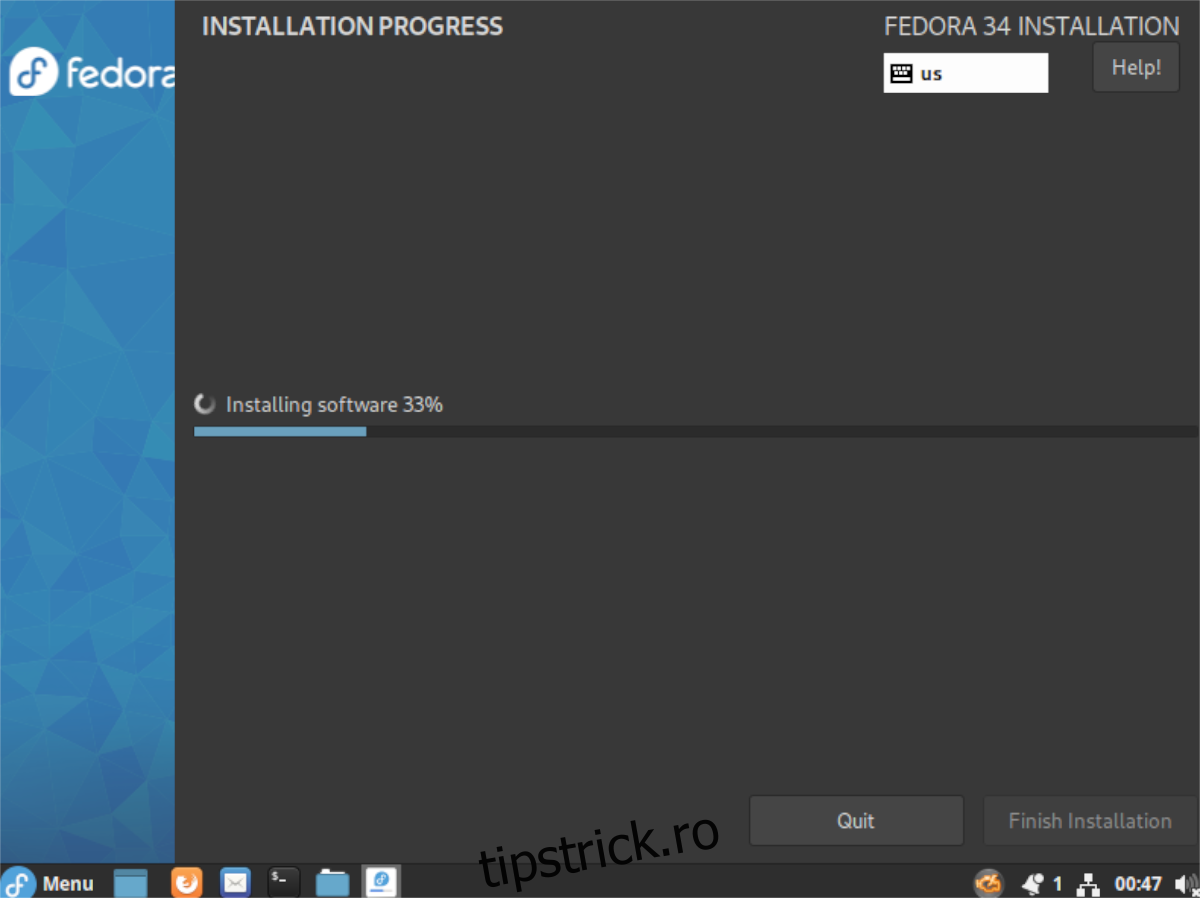
Pasul 7: La finalizarea instalării, vei primi o notificare care te va informa că Fedora Cinnamon a fost instalat cu succes. Repornește sistemul, deconectează mediul USB și pornește noul sistem Fedora Cinnamon.
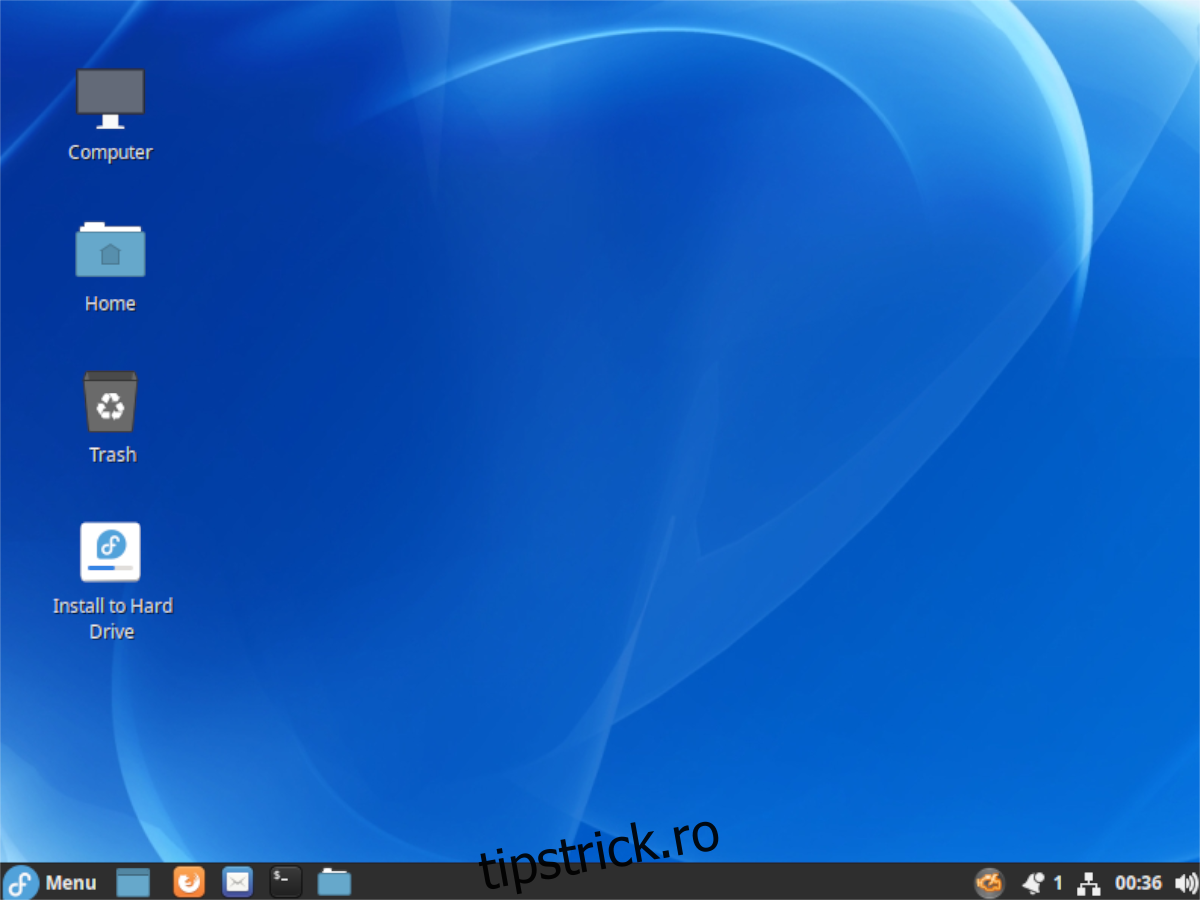
După repornire, vei putea utiliza noua ta instalare Fedora Cinnamon. Bucură-te de noul sistem de operare!