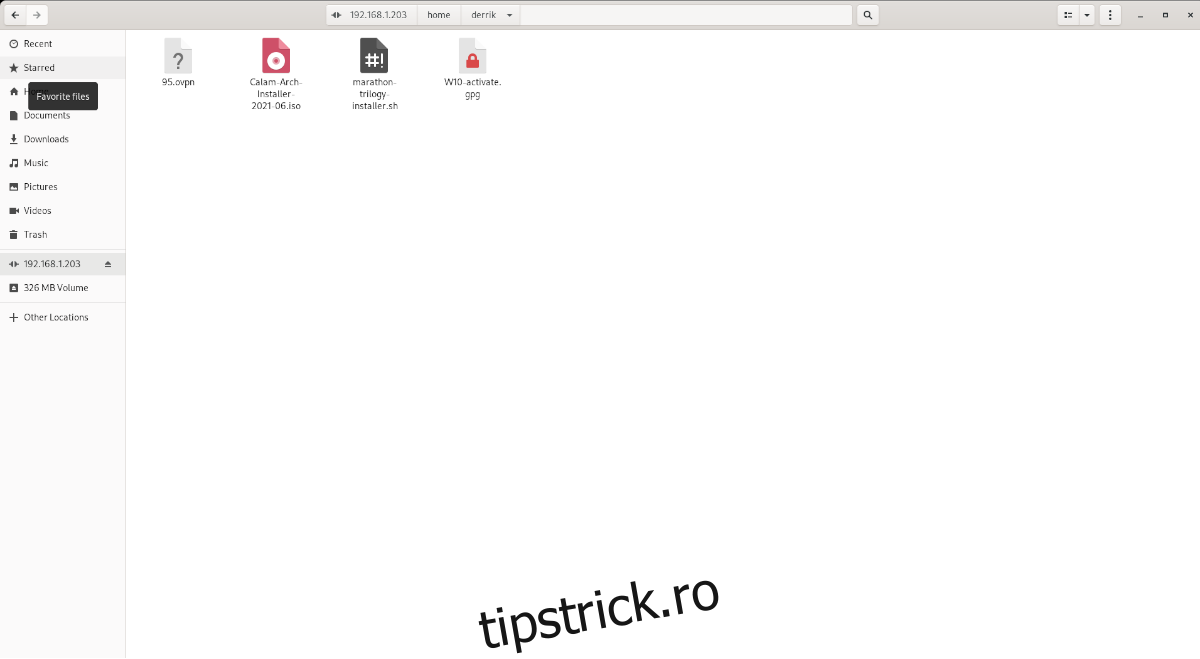SFTP este o caracteristică încorporată a SSH și, odată ce SSH este instalat pe un sistem, SFTP poate fi folosit pentru a transfera fișiere înainte și înapoi cu o GUI sau un terminal. SFTP este util în special cu serverele.
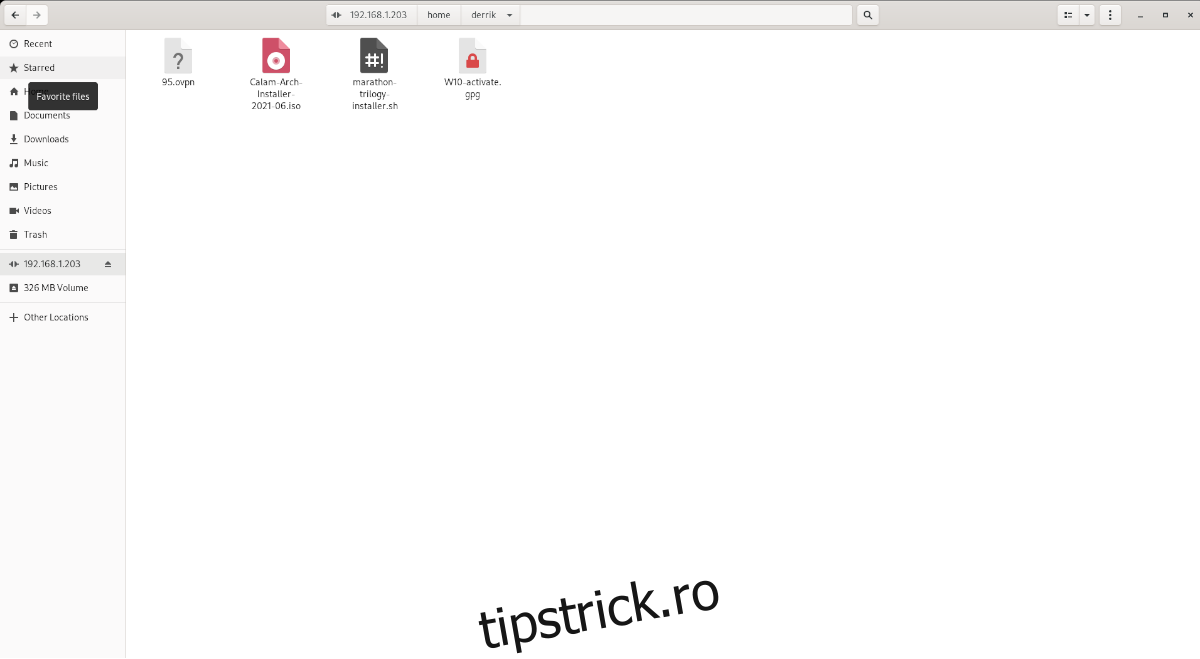
În acest ghid, vă vom arăta cum să vă conectați la serverele SFTP de pe Ubuntu, precum și cum să vă configurați propriul server pentru a găzdui. Pentru a începe, asigurați-vă că utilizați cel mai recent desktop, server Ubuntu sau un sistem de operare bazat pe Ubuntu.
Cuprins
Configurați SFTP pe Ubuntu
Dacă intenționați să vă conectați la un server SFTP de pe computerul Ubuntu, va trebui să configurați un server SSH pe serverul Ubuntu la distanță sau pe un computer Ubuntu la distanță, astfel încât să îl puteți accesa. Din fericire, configurarea unui server SSH pe Ubuntu este incredibil de ușoară.
Pentru a începe, deschideți o fereastră de terminal pe desktopul Ubuntu. Puteți lansa o fereastră de terminal apăsând Ctrl + Alt + T de pe tastatură. Sau, căutați „Terminal” în meniul aplicației Ubuntu și lansați-l în acest fel.
Cu fereastra terminalului deschisă, utilizați comanda apt install pentru a instala pachetul „openssh-server”. Acest pachet, odată instalat, va configura și configura un server SSH, precum și SFTP, pe care îl puteți accesa de la distanță.
sudo apt install openssh-server
Când serverul OpenSSH este activ și rulează pe computerul de la distanță, puteți face un test rapid pentru a vă asigura că vă puteți conecta la el. Pentru a face acest lucru, rulați ssh numele-utilizator@localhost pe mașina cu serverul SSH. Trebuie să utilizați parola numelui de utilizator pentru a vă autentifica.
Conectarea la SFTP prin linia de comandă
Pentru a vă conecta la un server SFTP cu linia de comandă pe Ubuntu, începeți prin a lansa o fereastră de terminal. Apoi, cu fereastra terminalului deschisă, utilizați comanda sftp pentru a vă conecta la serverul SSH.
Pentru a vă conecta, specificați numele de utilizator pe mașina de la distanță, precum și adresa IP a acesteia. De exemplu, dacă serverul Ubuntu la distanță sau PC-ul Ubuntu care găzduiește un server SSH are o adresă IP de „192.168.1.203”, utilizați-o ca nume de gazdă.
sftp [email protected]
Odată conectat, puteți rula comanda ls pentru a vedea ce este pe serverul de la distanță.
ls
Pentru a descărca ceva de pe serverul la distanță în directorul dvs. de acasă, specificați numele fișierului pe serverul SFTP la distanță și utilizați comanda get.
get test.txt
Trebuie să încărcați ceva pe serverul SFTP de la distanță? Folosiți comanda put. Acesta va încărca orice fișier pe serverul SFTP de la distanță din folderul de acasă local (/home/USERNAME/).
put test.txt
Conectarea la SFTP cu managerul de fișiere Ubuntu – Gnome Files
Aplicația Gnome Files este unul dintre cei mai folosiți manageri de fișiere pe toate Linux-ul, deoarece multe distribuții Linux principale aleg Gnome Shell ca desktop. Iată cum să îl utilizați pentru a vă conecta la un server SFTP cu el pe Ubuntu.
Pentru a începe, lansați managerul de fișiere Ubuntu pe desktop. Când este deschis, găsiți butonul „Alte locații” și faceți clic pe el. Când selectați acest buton, veți fi direcționat către zona „Alte locații”.
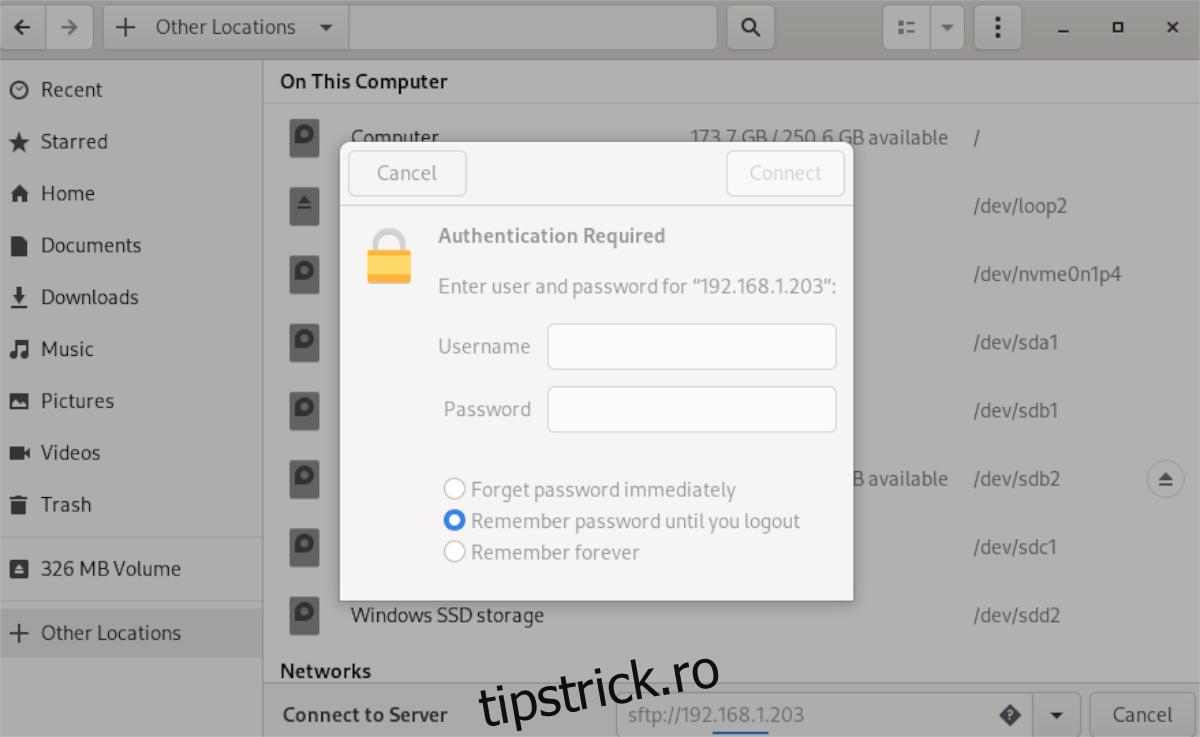
În „Alte locații”, găsiți caseta de text „Conectați-vă la server” și faceți clic pe ea cu mouse-ul. Apoi, tastați adresa serverului. De exemplu:
sftp://192.168.1.203
După ce ați introdus adresa IP (sau numele gazdei) în casetă, apăsați butonul „Conectați”. Când selectați acest buton, va apărea o fereastră pop-up. Apoi, introduceți numele de utilizator și parola, apoi faceți clic din nou pe „Conectați”.
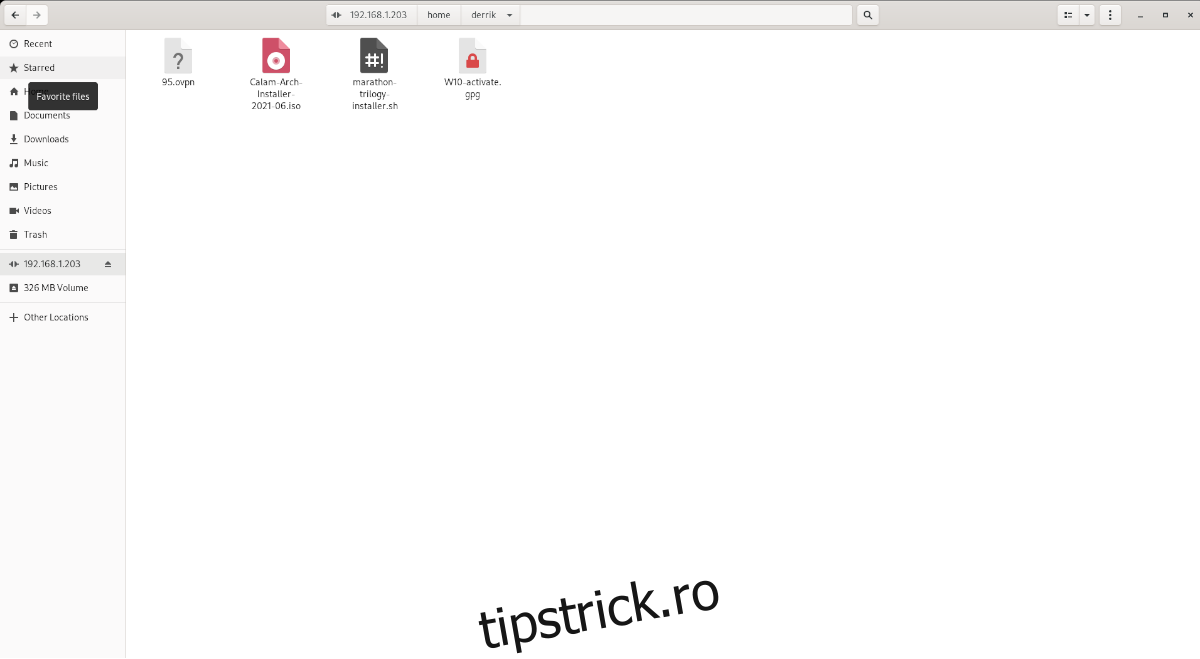
La conectare, veți vedea serverul dvs. SFTP în aplicația de fișiere Ubuntu. Trageți fișierele pe server pentru a le încărca și copiați-le în alte foldere de pe computer pentru a le descărca.
Conectarea la SFTP cu Filezilla pe Ubuntu
Mai întâi trebuie să instalați aplicația pentru a vă conecta la un server SFTP folosind Filezilla pe Ubuntu. Apoi, deschideți o fereastră de terminal pe desktopul Ubuntu și utilizați comanda de mai jos pentru a instala aplicația.
sudo apt install filezilla
Odată ce programul este instalat pe sistemul dvs., lansați-l. Apoi, găsiți caseta gazdă și introduceți codul de mai jos.
sftp://your-sftp-server-ip
După ce ați scris în caseta „Gazdă”, scrieți numele de utilizator în caseta „Nume utilizator”, parola în caseta „Parolă”. Apoi scrieți „22” în caseta „Port”. 22 este portul implicit pentru SFTP.
Selectați butonul „Conexiune rapidă” pentru a vă conecta la serverul SFTP cu Filezilla când toate informațiile sunt completate. În curând vei fi conectat la serverul tău cu Filezilla.
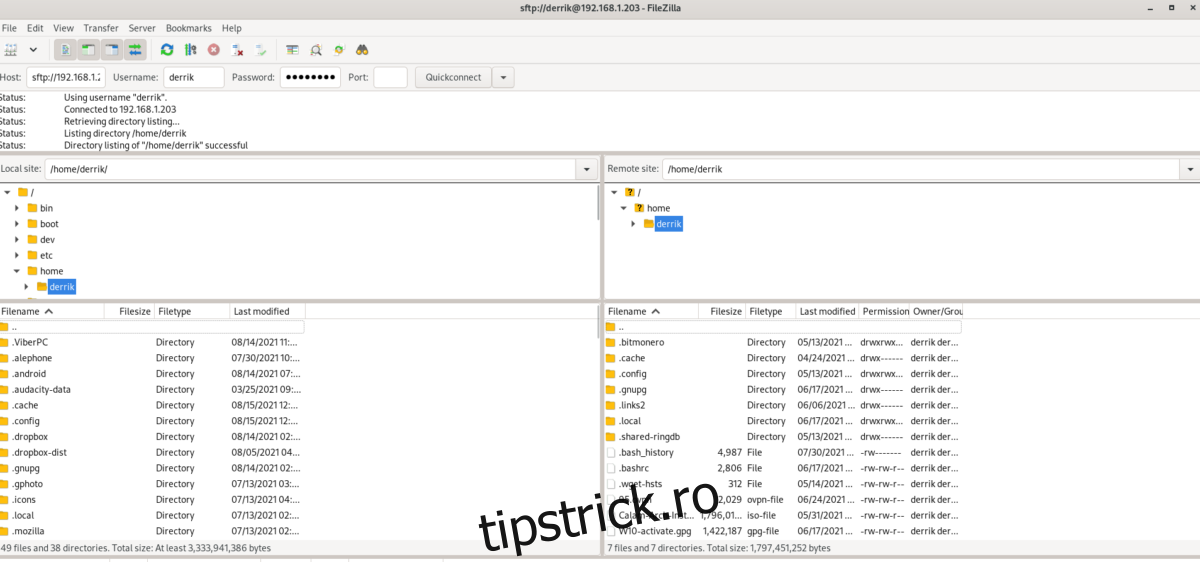
De aici, puteți încărca și descărca fișiere pe serverul SFTP de pe Ubuntu. Dacă doriți să descărcați un fișier, iată ce trebuie să faceți. Mai întâi, faceți clic dreapta pe coloana din dreapta cu mouse-ul pe fișierul dorit. Apoi, selectați opțiunea „Descărcare” pentru a descărca.
De asemenea, puteți încărca din Ubuntu folosind Filezilla. Pentru a face acest lucru, faceți clic dreapta pe un fișier din coloana din stânga cu mouse-ul. Apoi, selectați butonul „Încărcare”. Făcând acest lucru, fișierul va fi trimis la serverul SFTP.