Instrumentul Sqlite Browser reprezintă un editor grafic (GUI) pentru gestionarea bazelor de date SQLite. Este un instrument extrem de util pentru orice stație de lucru unde se efectuează operațiuni precum manipularea și editarea bazelor de date SQLite. Acest articol va prezenta pașii necesari pentru configurarea Sqlite Browser pe sisteme Linux.
Pași pentru instalarea pe Ubuntu
Începând cu versiunea Ubuntu 18.04 LTS, Sqlite Browser este disponibil pentru instalare din depozitul de software „Universe”. Totuși, acest depozit nu este întotdeauna activat implicit, astfel încât trebuie să-l activăm manual.
Pentru a activa depozitul „Universe”, deschideți mai întâi o fereastră de terminal. Puteți face acest lucru apăsând combinația de taste Ctrl + Alt + T sau căutând „Terminal” în meniul de aplicații.
Odată ce terminalul este deschis, executați următoarea comandă pentru a activa depozitul „Universe”. Această acțiune ar trebui să fie finalizată rapid.
sudo add-apt-repository universe
După introducerea acestei comenzi, este necesar să actualizați sursele de software ale Ubuntu. Acest lucru se realizează cu următoarea comandă:
sudo apt update
După configurarea depozitului „Universe”, puteți instala Sqlite Browser folosind comanda apt install împreună cu numele pachetului „sqlitebrowser”:
sudo apt install sqlitebrowser
Pași pentru instalarea pe Debian
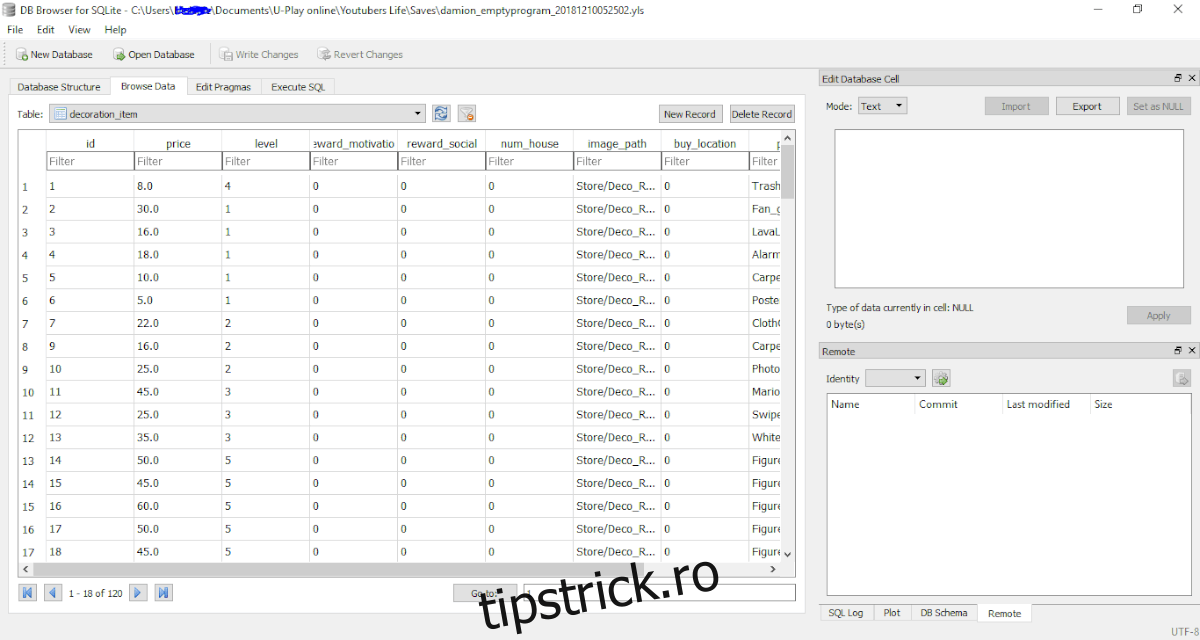
Pe sistemele Debian Linux, Sqlite Browser este accesibil utilizatorilor care folosesc versiunile Debian 9, 10, 11 și Debian Sid. Dacă utilizați o versiune mai veche, cum ar fi Debian 8, este necesar să faceți upgrade înainte de a încerca instalarea.
Pentru a instala Sqlite Browser pe Debian, deschideți o fereastră de terminal folosind combinația de taste Ctrl + Alt + T sau căutând „Terminal” în meniul de aplicații.
Odată ce terminalul este deschis, utilizați comanda apt-get install pentru a instala pachetul „sqlitebrowser”. Acesta este disponibil în depozitul principal de software.
sudo apt-get install sqlitebrowser
După introducerea comenzii, Debian va solicita parola de administrator. Introduceți parola și apăsați Enter. Apoi, Debian va începe instalarea. Apăsați tasta Y pentru a confirma instalarea.
Pași pentru instalarea pe Arch Linux
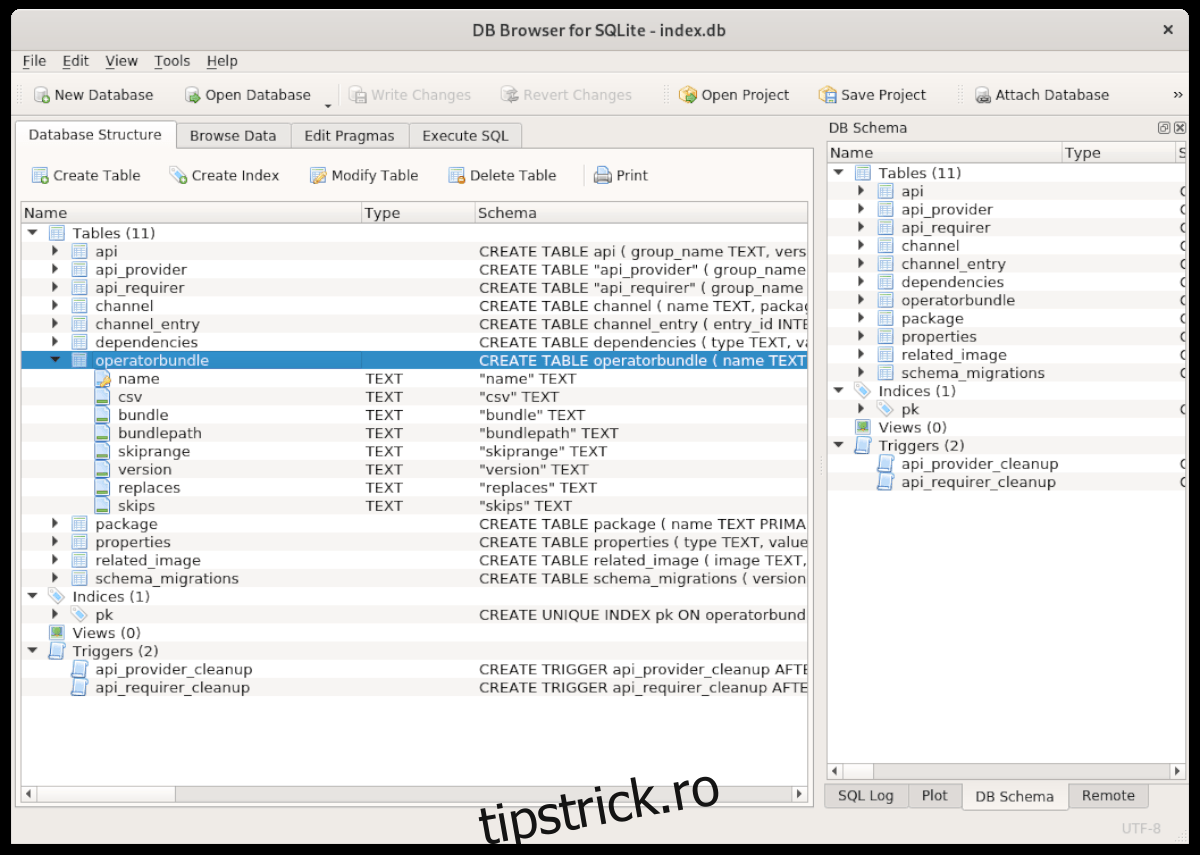
Există mai multe metode pentru a instala Sqlite Browser pe Arch Linux. Aceste metode includ utilizarea depozitului oficial „Community” și a depozitului AUR (Arch User Repository). Vom detalia ambele metode în acest ghid.
Din depozitul Community
Pentru a instala Sqlite Browser din depozitul „Community”, deschideți un terminal și executați comanda de mai jos. Asigurați-vă că depozitul „Community” este activat în fișierul de configurare Pacman.
sudo pacman -S sqlitebrowser
Din AUR
Sqlite Browser este disponibil și în AUR. Pentru a-l instala, veți avea nevoie de Trizen AUR helper. În terminal, executați următoarele comenzi succesiv:
sudo pacman -S git base-devel git clone https://aur.archlinux.org/trizen.git cd trizen/ makepkg -sri
În cele din urmă, instalați Sqlite Browser cu comanda trizen -S:
trizen -S sqlitebrowser-git
Pași pentru instalarea pe Fedora Linux
Sqlite Browser este disponibil în depozitul „Main” pentru utilizatorii Fedora Linux. Pentru a-l instala, deschideți o fereastră de terminal folosind combinația de taste Ctrl + Alt + T sau căutând „Terminal” în meniul de aplicații.
După ce terminalul este deschis, introduceți următoarea comandă pentru a instala Sqlite Browser:
sudo dnf install sqlitebrowser
După introducerea comenzii, Fedora va începe instalarea. Apăsați tasta Y pentru a finaliza procesul.
Pași pentru instalarea pe OpenSUSE
Sqlite Browser este disponibil pentru instalare pe OpenSUSE. Pentru a-l instala, deschideți un terminal apăsând Ctrl + Alt + T sau căutând „Terminal” în meniul de aplicații.
Odată ce terminalul este deschis, executați următoarea comandă pentru a instala pachetul „sqlitebrowser”:
sudo zypper install sqlitebrowser
După introducerea comenzii, OpenSUSE va începe instalarea. Apăsați tasta Y pentru a continua.
Instalare prin pachetul Snap
Sqlite Browser este disponibil și ca pachet Snap. Dacă doriți să instalați software-ul prin această metodă, începeți prin a activa runtime-ul Snapd pe sistemul dumneavoastră. Consultați ghidul nostru detaliat pentru a afla cum se face acest lucru.
După ce runtime-ul Snapd este configurat, puteți instala Sqlite Browser folosind următoarea comandă:
sudo snap install sqlitebrowser