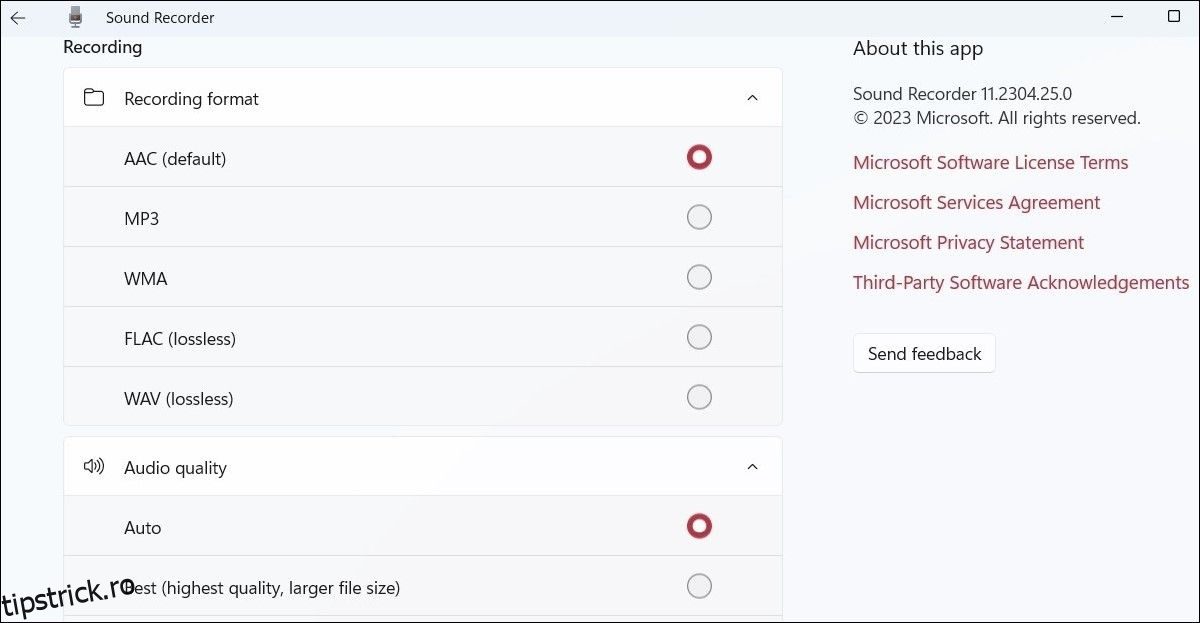Indiferent dacă doriți să repetați un discurs, să stăpâniți o limbă străină sau să produceți un podcast, înregistrarea audio pe computerul dvs. cu Windows 11 este un proces simplu. Puteți chiar să înregistrați sunetul care iese din computerul dvs. cu Windows 11.
Aici, vă arătăm pașii pentru înregistrarea audio pe computerul dvs. cu Windows 11 folosind atât aplicații native, cât și aplicații terțe.
Cuprins
Cum să înregistrați audio cu microfonul pe Windows 11
Există câteva moduri diferite în care puteți să vă înregistrați sunetul în Windows 11. Puteți utiliza fie aplicația încorporată Sound Recorder, fie o aplicație terță parte, cum ar fi Audacity, pentru a înregistra audio folosind microfonul computerului. Iată cum.
1. Înregistrați-vă sunetul folosind aplicația Sound Recorder
Aplicația Sound Recorder este ușor de utilizat și poate înregistra sunet într-o varietate de formate populare, inclusiv MP3, M4A, WAV, FLAC și WMA. Deschideți aplicația Sound Recorder din meniul de căutare și selectați dispozitivul de intrare audio preferat folosind meniul drop-down din colțul din stânga jos.
Apăsați butonul punct roșu pentru a iniția înregistrarea. În timpul înregistrării, aveți opțiunea de a întrerupe procesul sau de a-l salva făcând clic pe butonul de oprire. Ca alternativă, puteți utiliza și comenzile rapide de la tastatură în aplicația Sound Recorder pentru a efectua aceste acțiuni.
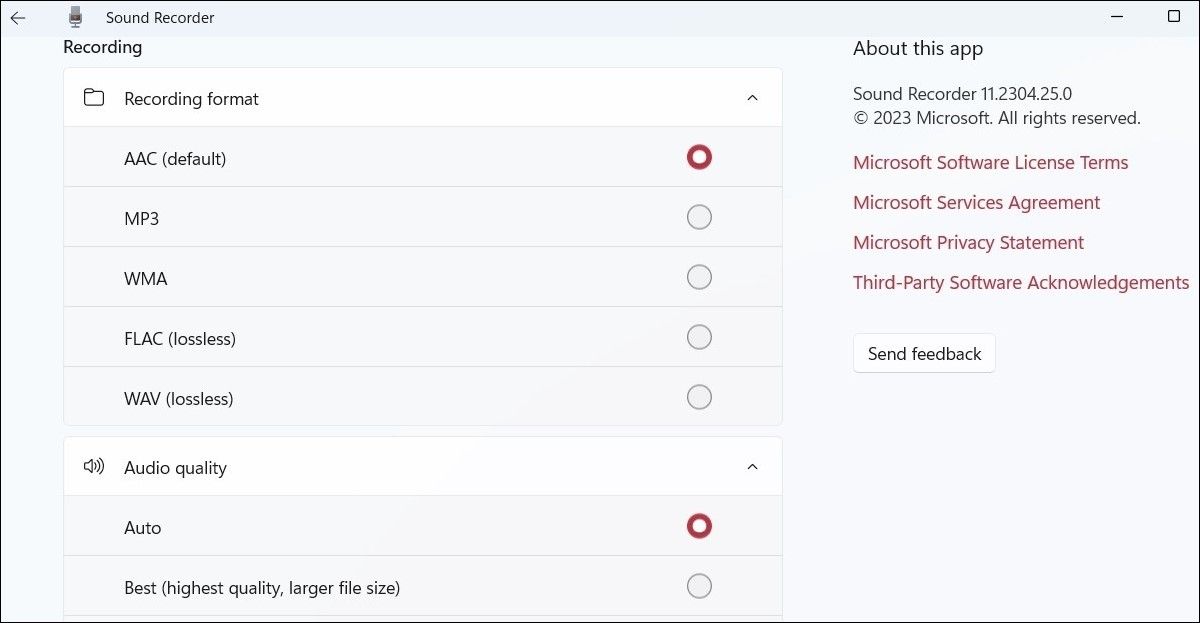
Puteți deschide meniul Setări din aplicația Sound Recorder pentru a schimba formatul de înregistrare sau a seta calitatea audio preferată.
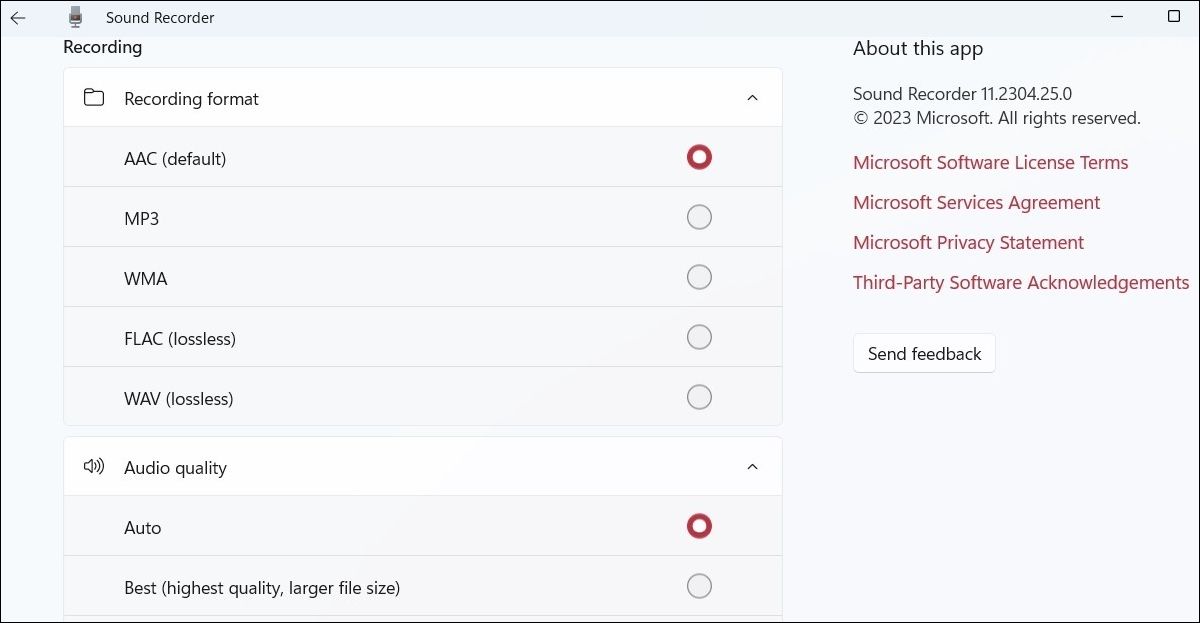
2. Înregistrați-vă audio folosind aplicația Audacity
În timp ce aplicația încorporată Sound Recorder de la Microsoft își face treaba, nu are multe caracteristici. Dacă sunteți în căutarea unei aplicații de înregistrare audio mai bogate în funcții, puteți descărca și utiliza Audacity. Este o aplicație gratuită care vă poate ajuta să creați și să editați înregistrări audio de calitate profesională pe computerul dvs. Windows.
Descărcați și instalați Aplicația Audacity pe computerul dvs. Deschideți-l și faceți clic pe butonul de înregistrare pentru a începe înregistrarea audio. După ce ați terminat înregistrarea, faceți clic pe meniul Fișier, accesați Export și selectați formatul preferat pentru salvarea fișierului.
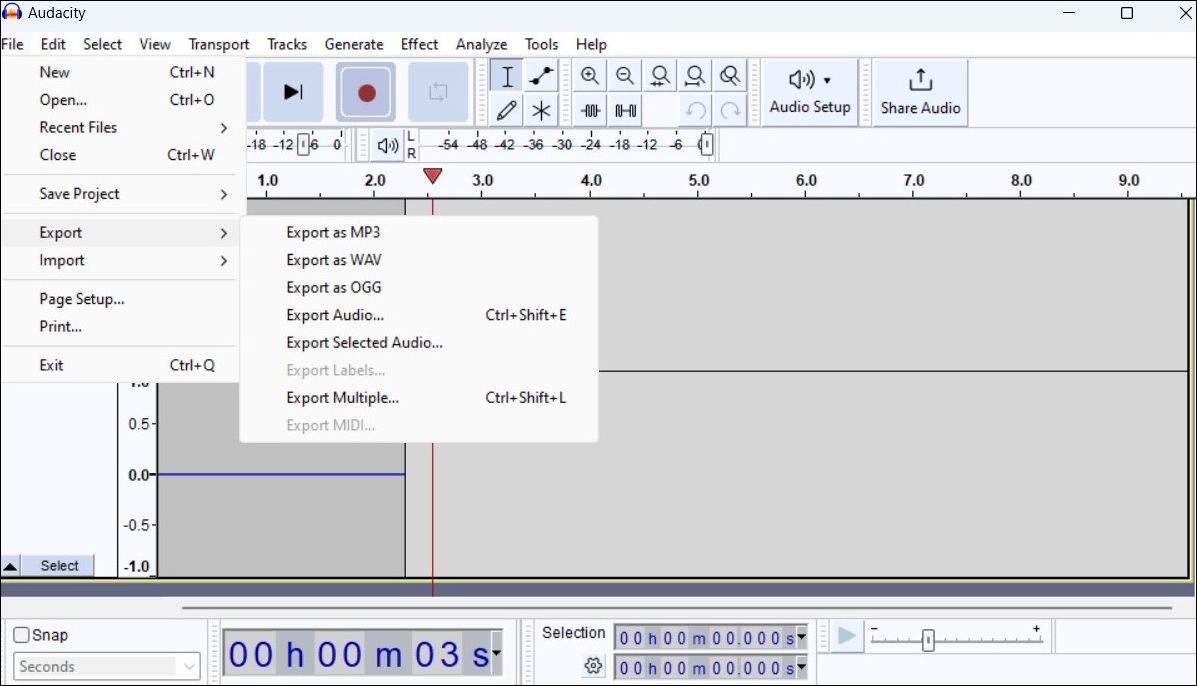
Pe lângă înregistrarea audio, Audacity vă permite, de asemenea, să combinați mai multe piese, să eliminați zgomotul de fundal din înregistrări, să ștergeți vocea din muzică și să faceți multe altele. Pentru a afla mai multe, consultați ghidul nostru dedicat despre cum să utilizați Audacity pentru a înregistra audio pe Windows.
Cum să înregistrați sunetul care vine de pe computerul dvs. cu Windows 11
Doriți să înregistrați sunetul care iese de pe computerul dvs. cu Windows 11? Nu vă faceți griji, nu trebuie să țineți un microfon lângă difuzoarele computerului, deoarece Windows oferă o funcție convenabilă cunoscută sub numele de Stereo Mix în acest scop.
Iată cum puteți activa și utiliza Stereo Mix pentru a înregistra sunetul emis de pe computer.
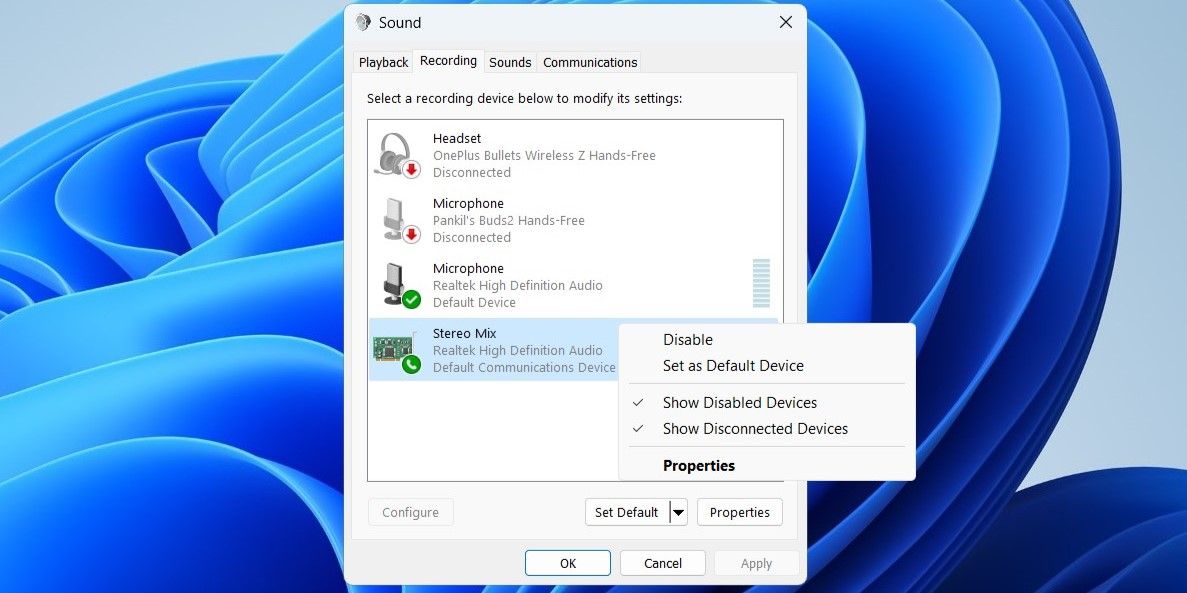
După finalizarea pașilor de mai sus, deschideți aplicația Sound Recorder sau Audacity și setați Stereo Mix ca dispozitiv de intrare audio implicit. Apoi, redați o melodie, un podcast sau o prelegere pe computer și înregistrați-o.
Înregistrați-vă cu ușurință sunetul pe Windows
După cum tocmai am văzut, înregistrarea audio pe computerul tău cu Windows 11 este atât rapidă, cât și ușoară. Aplicația încorporată Sound Recorder este perfectă pentru a crea înregistrări simple, cum ar fi notele vocale. Dar dacă aveți nevoie de mai multe funcții, cum ar fi înregistrarea mai multor piese sau editarea înregistrărilor, este mai bine să utilizați o aplicație terță parte precum Audacity.