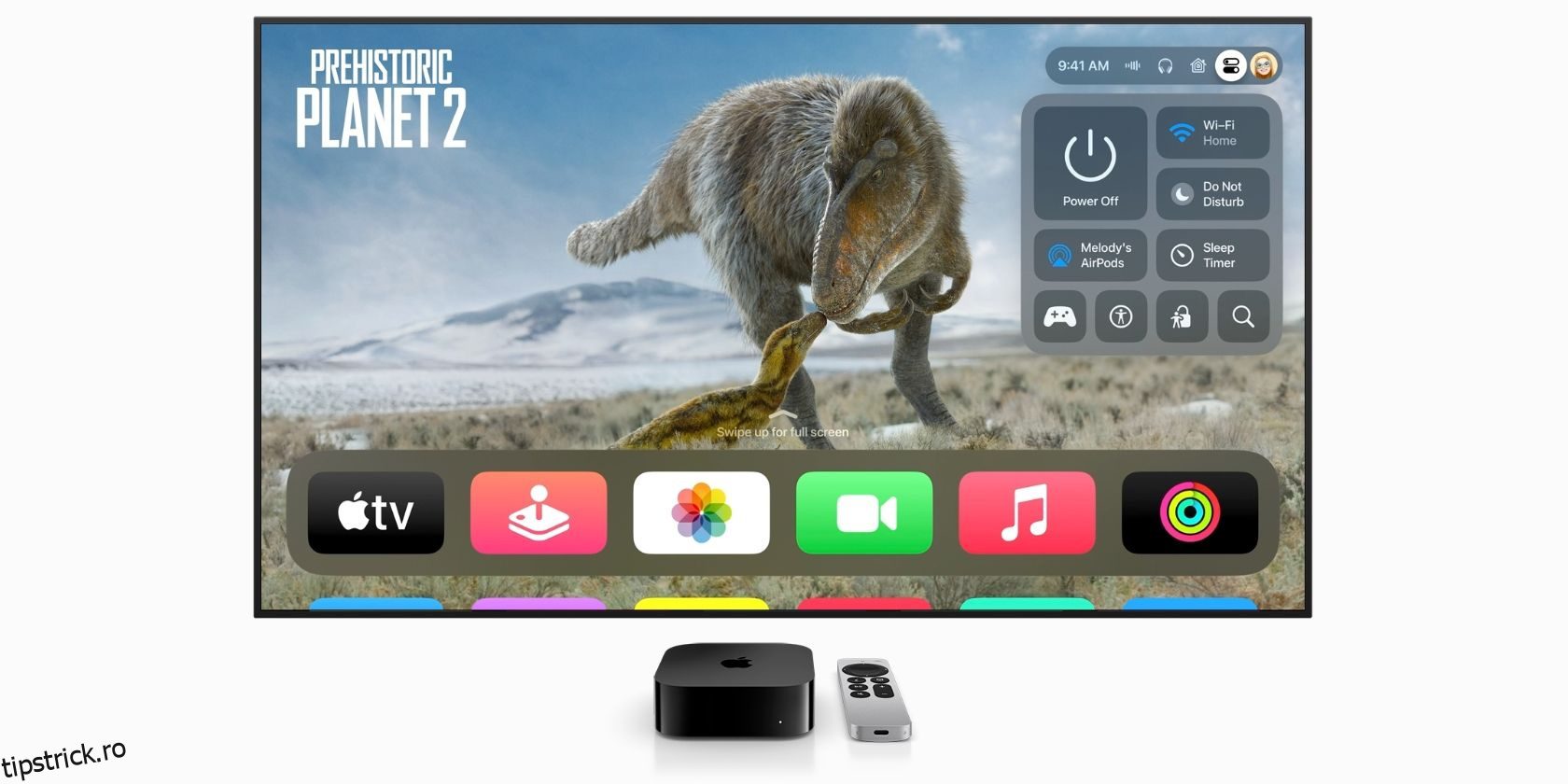Cu un sunet incredibil care umple camera, HomePod este un companion excelent pentru Apple TV. Cu toate acestea, pumnul suplimentar pe care îl oferă HomePod poate face dialogul greu de auzit uneori.
În aceste cazuri, veți dori să activați Îmbunătățirea dialogului, astfel încât să nu pierdeți un moment crucial. Îți vom arăta cât de ușor este să dai un impuls vocilor în următoarea ta seară de film.
Cuprins
Ce este Enhance Dialogue?
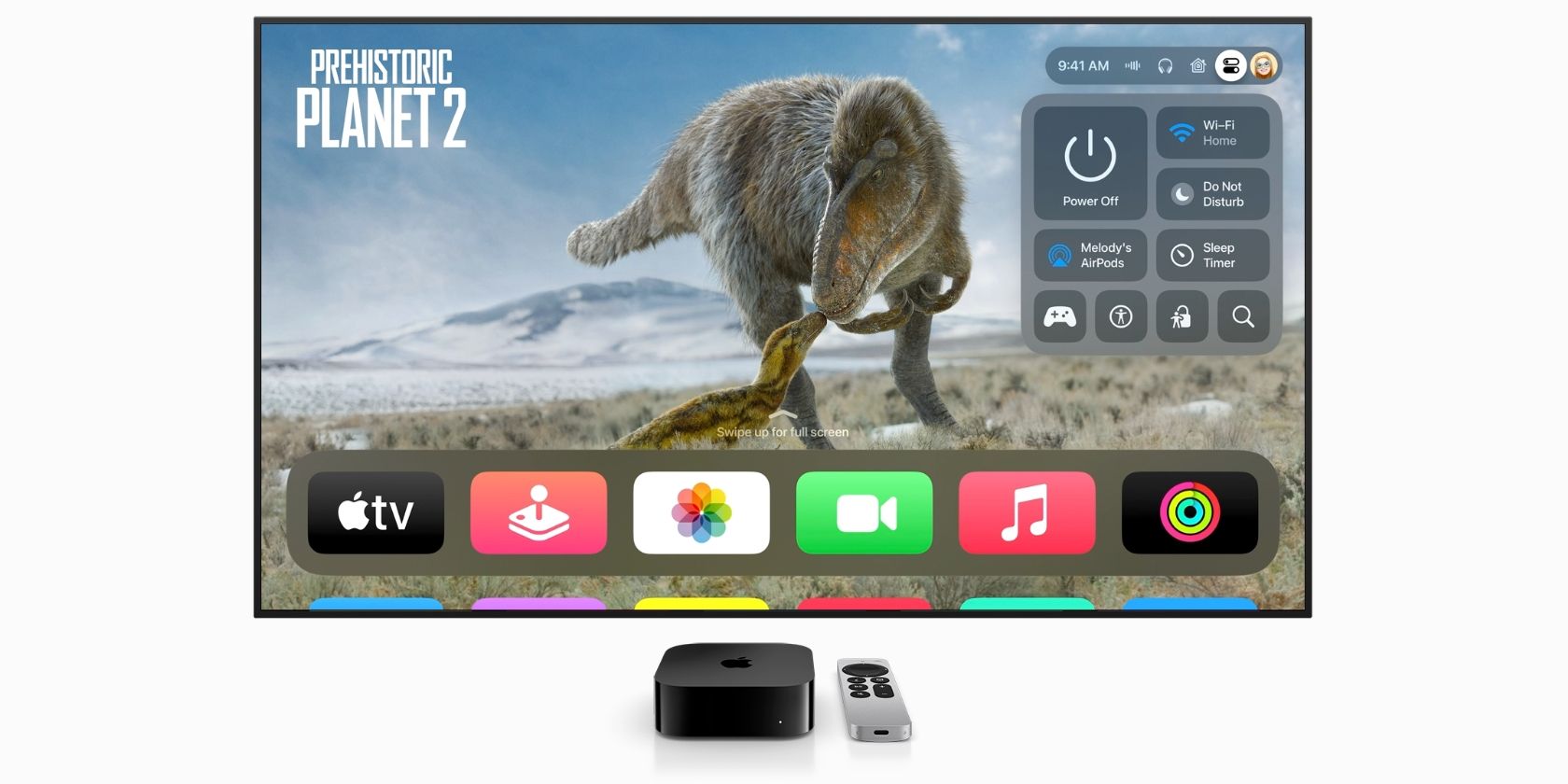 Credit imagine: Măr
Credit imagine: Măr
Introdusă în tvOS 17, opțiunea Apple Enhance Dialogue accentuează vorbirea în video atunci când este redată printr-un HomePod. Potrivit Apple, funcția funcționează prin separarea dialogului de zgomotul de fundal și aducându-l către canalul audio central pentru a-l face mai proeminent.
Noua caracteristică se află în setările Video și Audio de pe Apple TV, unde o puteți activa în mod implicit pentru toate videoclipurile. Deoarece Enhance Dialogue este disponibil ca setare la nivel de sistem prin Apple TV, o puteți aplica tuturor formelor de videoclipuri – filme, emisiuni și chiar fluxuri live.
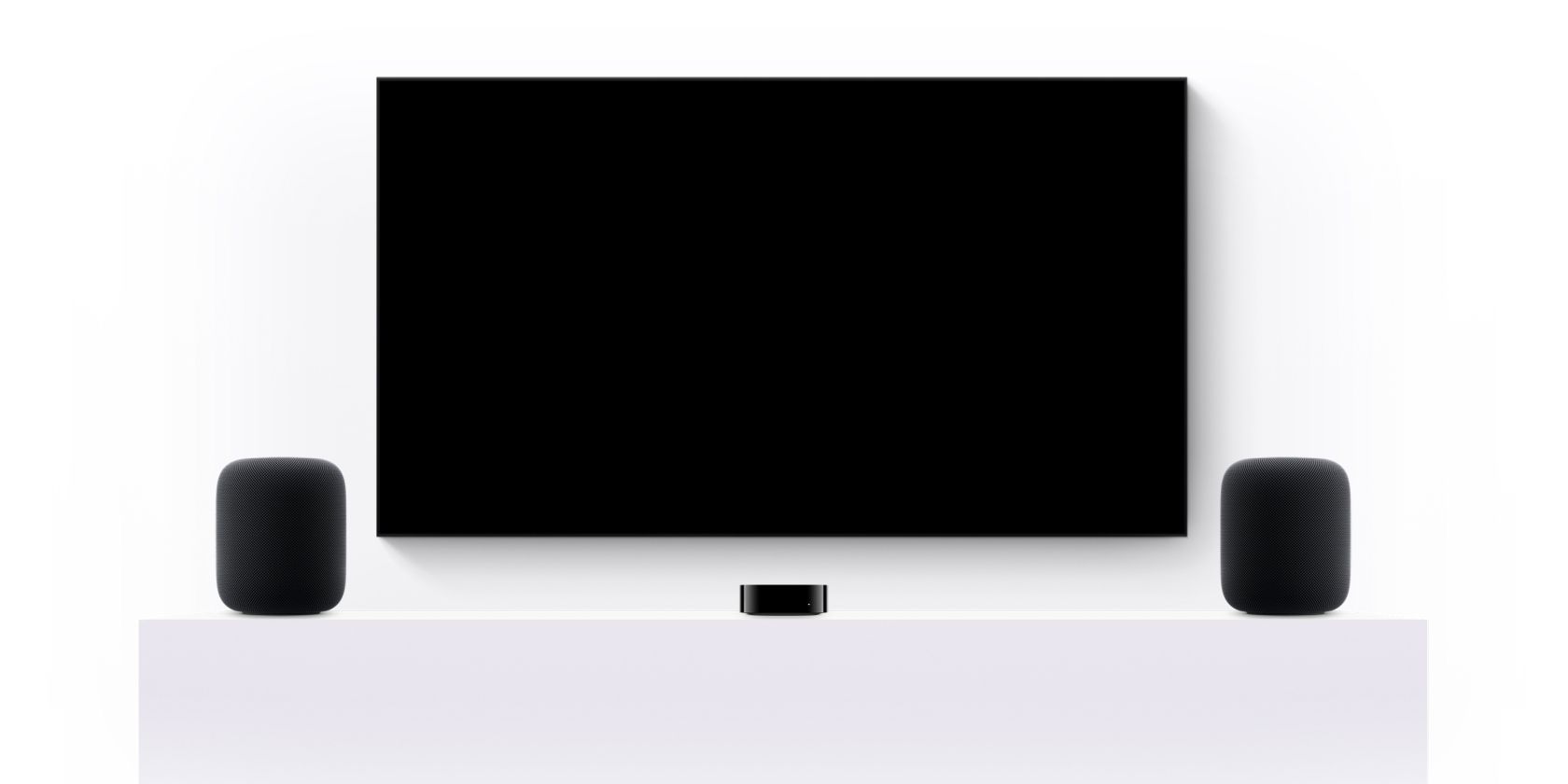 Credit imagine: Măr
Credit imagine: Măr
Pentru majoritatea aplicațiilor, veți vedea, de asemenea, opțiunea Îmbunătățiți dialogul în zona de control în curs de redare în timpul redării, de îndată ce actualizați la tvOS 17. Din păcate, unele aplicații care folosesc în prezent propriile playere media, cum ar fi YouTube și YouTube TV, lipsesc optiunea.
Enhance Dialogue acceptă aranjamente de difuzoare simple sau duble dacă configurați o pereche stereo cu două Apple HomePods. În cea mai mare parte, Enhance Dialogue își face magia fără a afecta prea mult calitatea generală a sunetului, așa că merită să experimentați dacă aveți nevoie de ajutor pentru a auzi voci în configurația home theater.
Îmbunătățiți dialogul: de ce veți avea nevoie
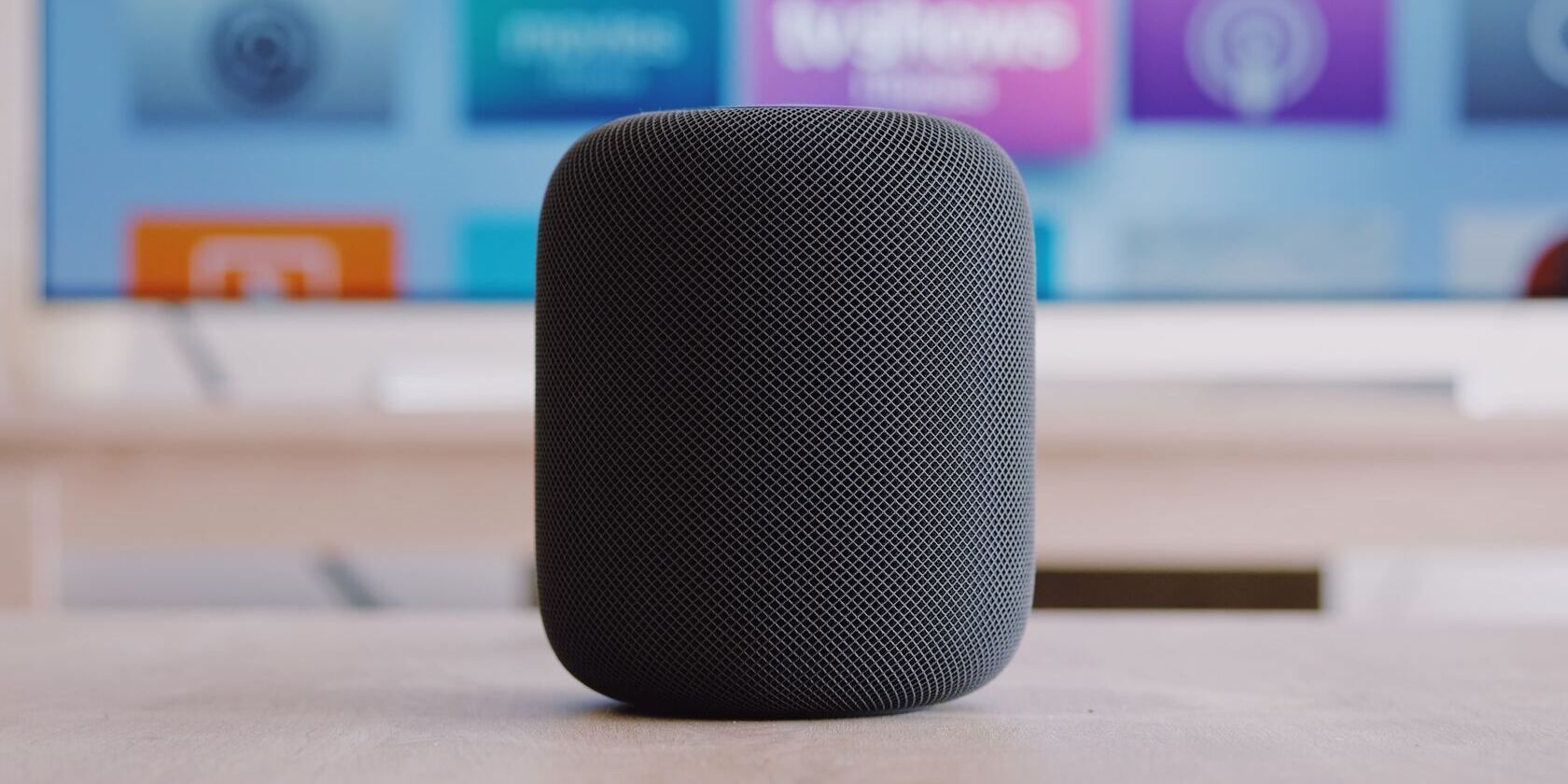
Pentru a utiliza noua funcție Enhance Dialogue, sistemul dvs. home theater trebuie să îndeplinească câteva cerințe. În ceea ce privește hardware-ul, veți avea nevoie de un Apple TV 4K și de un HomePod de a doua generație sau mai târziu, în prezent, suportul pentru HomePod și HomePod mini original pare să fie, totuși, în lucru.
Dacă aveți hardware-ul potrivit, va trebui să vă actualizați Apple TV și HomePod-ul la tvOS 17, respectiv. De asemenea, va trebui să faceți din HomePod difuzorul implicit pentru Apple TV înainte ca opțiunea să apară.
În cele din urmă, veți avea nevoie de telecomanda Siri de la Apple TV pentru a naviga la setarea Îmbunătățiți dialogul. Îl puteți găsi în Setări de pe Apple TV sau în comenzile care se redă acum în timp ce vizionați un videoclip.
Cum să activați Enhance Dialogue
Dacă acordați prioritate vocilor față de putere, veți dori să activați Dialogul îmbunătățit pentru toate filmele și emisiunile dvs. Puteți găsi această opțiune în Setări pe Apple TV.
Urmând pașii de mai sus, Apple TV și HomePod duo vor aplica automat setarea Enhance Dialogue tuturor videoclipurilor în mod implicit. Acest lucru face să configurați următoarea dvs. sesiune de binge-watching o ușoară.
Cum să activați îmbunătățirea dialogului în timpul redării unui videoclip
Dacă doriți doar să creșteți vocile pentru un film sau emisiune, puteți face acest lucru prin comenzile care se redă acum de pe Apple TV. Este nevoie de doar câteva clicuri ale telecomenzii Siri.
După ce videoclipul se termină, sunetul Apple TV și HomePod va reveni la setările implicite. Această metodă este perfectă dacă aveți nevoie de ajutor pentru a auzi dialogul doar în anumite filme și emisiuni.
Nu ratați niciun moment cu Enhance Dialogue
Datorită funcției de îmbunătățire a dialogului, nu va trebui să derulezi niciodată înapoi pentru a-ți da seama ce spune din nou un personaj. Și, în ciuda faptului că dă un impuls vocilor, vei putea în continuare să profiti de sunetul stelar al HomePod.